Jika Anda memiliki perangkat Apple, Anda mungkin mengalami masalah saat memutar file MPEG. File MPEG adalah file audio dan video terkompresi dengan kualitas tinggi. Namun, akan ada contoh di mana Anda akan mengalami masalah dalam memutar file ini di perangkat Anda. Pada catatan ini, Anda harus segera ubah MPEG ke MOV di Mac atau melalui perangkat berbasis Windows Anda. Untungnya, artikel ini dibuat untuk memberi Anda alat terbaik dan cepat untuk digunakan dalam misi konversi Anda.
Bagian 1. Mengapa Mengkonversi MPEG ke MOV
QuickTime Video Format atau juga dikenal sebagai MOV adalah wadah file video, audio, dan teks. File ini dimulai untuk perangkat yang bergantung pada QuickTime Framework, karena dikembangkan oleh Apple Inc. Selain itu, ini adalah ekstensi untuk MPEG-4 Bagian 12 di mana platform Windows juga didukung. Dengan ini dikatakan, itu juga didukung oleh beberapa pemutar media, yang membuatnya cocok untuk banyak perangkat juga. Di sisi lain, file MPEG yang merupakan ekstensi terkenal dari MPEG-1 dan MPEG -2, adalah file audio dan video terkompresi. Mirip dengan MOV, ini berisi video berkualitas sangat tinggi. Namun, MPEG dilaporkan telah diabaikan oleh platform Mac seperti pemutar Media Apple yang telah diinstal sebelumnya. Pada catatan ini, untuk menikmati video seperti itu di perangkat Mac Anda, Anda memerlukan konverter video MPEG ke MOV.
Bagian 2. Bagaimana Mengkonversi MPEG ke MOV di Windows & Mac
Jika Anda adalah penggemar Apple, dan Anda mengalami masalah yang sama seperti yang disebutkan di atas, maka Anda mungkin memerlukan bantuan perangkat lunak paling serbaguna ini. Pengonversi Video AVAide adalah perangkat lunak top-of-the-line yang memberikan kepuasan pengguna pada solusi konversi mereka. Selain itu, ini adalah jenis perangkat lunak yang akan Anda sukai karena banyak fiturnya yang luar biasa. Alat ini memungkinkan Anda membuat film sendiri dari video Anda, membuat kolase, dan bahkan mengompres video Anda.
Pengonversi Video AVAide juga merupakan pilihan tepat jika Anda ingin pekerjaan Anda selesai dalam waktu singkat. Alat pengubah MPEG ke MOV ini mengubah 30x lebih cepat dari alat biasa. Ubah file Anda menjadi 300+ format file yang berbeda tanpa armada kualitas. Anda dapat mengandalkan langkah-langkah di bawah ini untuk memandu Anda dalam konversi.
Langkah 1Unduh Ke PC Anda
Unduh dan instal perangkat lunak ke PC Anda. Untuk melakukannya, Anda dapat mengklik tombol unduh di bawah ini.

COBA GRATIS Untuk Windows 7 atau lebih baru
 Unduh Aman
Unduh Aman
COBA GRATIS Untuk Mac OS X 10.13 atau lebih baru
 Unduh Aman
Unduh AmanLangkah 2Unggah File MPEG Anda
Impor file Anda dengan menyeretnya ke antarmuka sekaligus. Atau, Anda dapat mengklik Tambahkan File tombol yang terletak di bagian kiri atas antarmuka.
Tip: Untuk mengunggah lebih cepat, Anda dapat mengunggah seluruh folder tempat file Anda untuk konversi disimpan. Tekan saja Tambahkan File lalu pilih Tambah Folder.
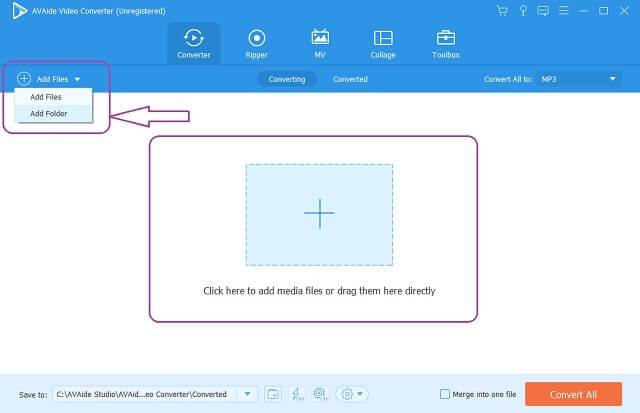
Langkah 3Preset Ke File MOV
Untuk mengkonversi MPEG ke MOV. Atur file Anda ke MOV, klik Konversikan Semua ke tombol , lalu pilih resolusi yang Anda inginkan, ini akan menentukan seberapa tinggi kualitas video yang akan Anda hasilkan. Pengaturan individual juga tersedia dengan menekan tombol Anak panah tombol pada setiap file.
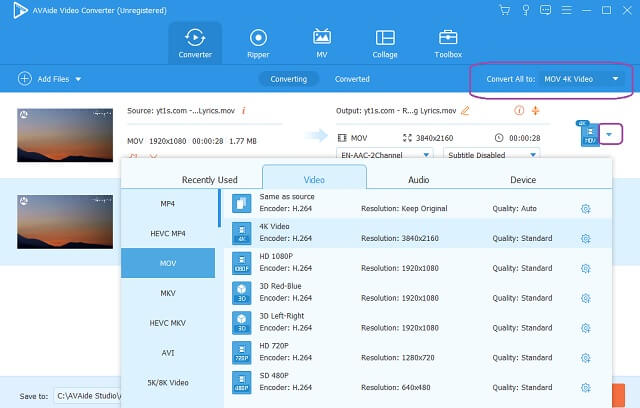
Langkah 4Mulai Konversi
Untuk memulai konversi, Anda dapat menekan tombol Konversi Semua tombol yang terletak di bagian kanan bawah antarmuka. Tunggu proses konversinya yang cepat, lalu periksa file yang sudah selesai.
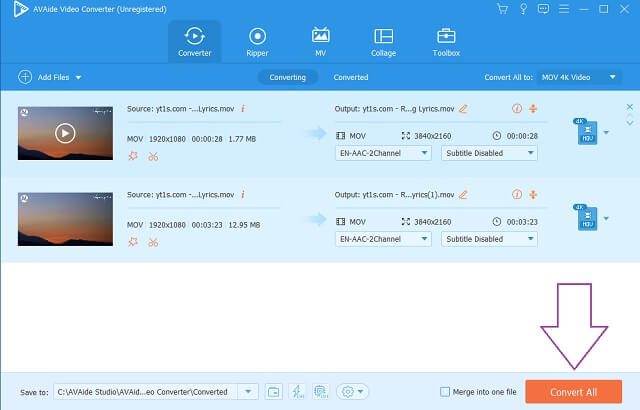
Langkah 5Periksa File yang Sudah Selesai
Lanjutkan ke Dikonversi tab untuk memeriksa file yang sudah selesai. File yang dikonversi juga disimpan di PC Anda.
Tip: Klik Folder di sebelah file yang dikonversi untuk langsung menemukan tujuan file di PC Anda.
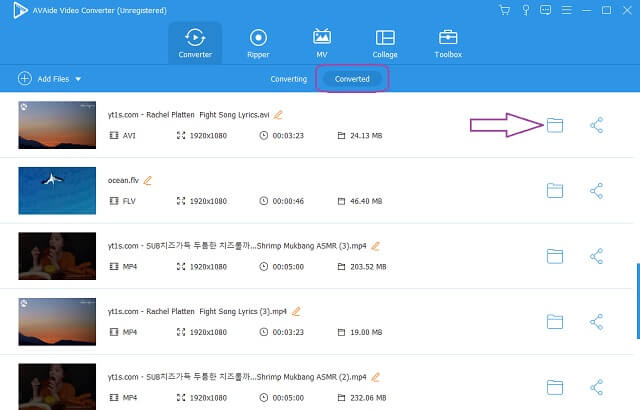
Bagian 3. Bagaimana Mengubah MPEG ke MOV Online
Mengubah file Anda secara online juga merupakan cara yang baik dan praktis, selama Anda menggunakan konverter MPEG ke MOV yang ideal secara online. Pengonversi MOV Online Gratis AVAide adalah alat tertinggi dalam hal konversi. Selain itu, alat ini memberikan layanan yang benar-benar gratis dan secara konsisten menghasilkan output berkualitas tinggi. Tidak seperti alat online lainnya, AVAide yang luar biasa ini memungkinkan Anda mengubah file video tanpa menambahkan tanda air. Selain itu, sangat berguna bahkan orang non-teknis dapat menavigasi. Lakukan pekerjaan konversi Anda dengan cara yang mudah tanpa iklan yang mengganggu Anda.
Pengonversi MOV Online Gratis AVAide juga menjadi favorit banyak orang karena memberikan berbagai format file untuk dipilih. Proses konversi cepat dengan keamanan file dan informasi yang maksimal adalah perintah dari AVAide, jadi Anda tidak perlu khawatir akan gangguan. Tanpa basa-basi lagi, langkah-langkah tentang cara konversi MPEG ke MOV secara online disediakan di bawah ini untuk referensi Anda.
Langkah 1Dapatkan Peluncur ke PC Anda
tekan TAMBAHKAN FILE ANDA tombol, lalu unduh peluncur sekaligus. Dari jendela yang akan muncul, klik Unduh tombol lalu Membuka.
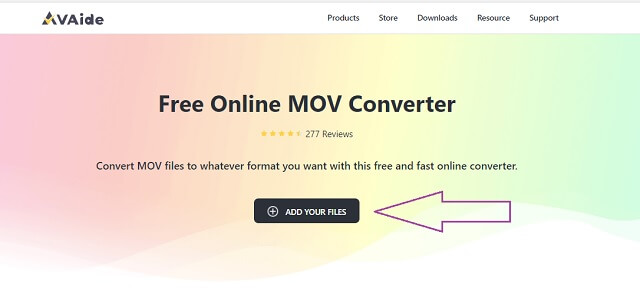
Langkah 2Impor File MPEG Anda
Unggah file MPEG Anda setelah itu dapatkan peluncur. tekan TAMBAHKAN FILE ANDA tombol lagi untuk mengunggah file awal Anda, lalu klik tombol Tambah berkas tombol pada antarmuka untuk menambahkan lebih banyak file.
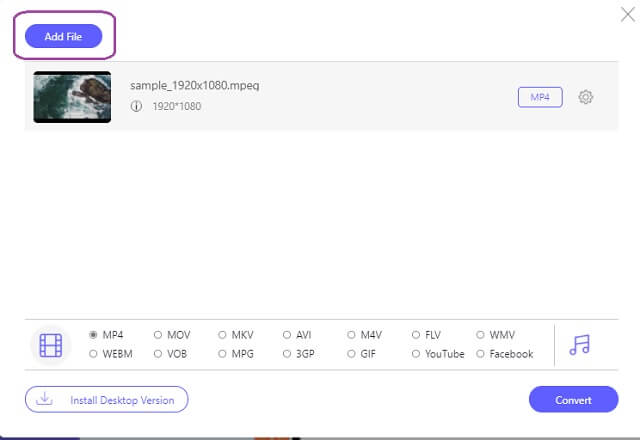
Langkah 3Atur File Menjadi MOV
Pilih format file MOV dari format video di bagian bawah antarmuka.
Langkah 4Mulai Konversi
Anda dapat memulai konversi tepat setelah penyiapan. Klik Mengubah tombol di bagian kanan bawah antarmuka, lalu tunggu proses konversi instan selesai.
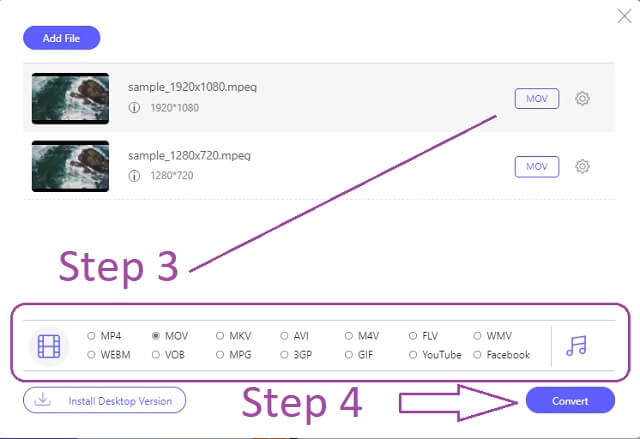
Tip: File yang dikonversi sudah disimpan ke komputer Anda. Untuk mencari gambar diam, klik pada Gambar Folder dari file.
- Menawarkan konversi ukuran file tanpa batas.
- Proses konversi Super Cepat.
- Tidak ada Iklan di halaman web, tidak seperti yang lain.
- Tidak ada tanda air pada output, tidak seperti yang lain.
- Dengan alat pengeditan bawaan.
- Tidak dapat melakukan preset massal, tidak seperti versi perangkat lunaknya.
- kontingen internet.
konversi awan
Cloudconvert adalah alat online kedua yang direkomendasikan untuk mengonversi MPEG ke MOV gratis di mac. Selain fitur konversi videonya, ia juga dilengkapi dengan kategori konversi lainnya seperti dokumen, eBook, font, gambar, dll. Alat online yang dapat diterima ini mendukung hingga 200+ format file video dengan kualitas tinggi. Di bawah ini adalah panduan untuk menggunakan alat ini dalam mengubah file video MPEG ke MOV.
Langkah 1Unggah file MPEG Anda setelah mengklik Pilih file tombol.
Langkah 2Pilih file MOV dari opsi format di sebelah Ke tombol tarik-turun.
Langkah 3tekan Mengubah tombol merah untuk memulai konversi, tunggu prosesnya selesai kemudian unduh file yang dikonversi.
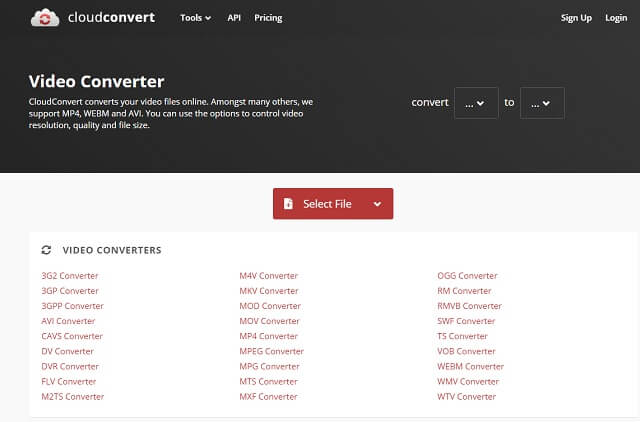
ZamZar
Alat online populer lainnya yang juga ideal dalam konversi adalah Zamzar. Alat ini juga menawarkan dokumen, gambar, dan kategori lain selain konversi video. Namun, ketika datang ke layanan gratis, Zamzar membatasi konversi gratisnya hingga ukuran file 50MB saja. Bagaimanapun, di bawah ini adalah langkah-langkah tentang cara mengubah MPEG ke MOV menggunakan alat ini.
Langkah 1Klik Tambahkan File tombol, lalu unggah file MPEG.
Langkah 2Preset output Anda ke MOV dengan mengklik Ubah ke tombol.
Langkah 3Akhirnya, tekan Konversi Sekarang tombol untuk memulai konversi, tunggu prosesnya selesai, lalu unduh file yang dikonversi.
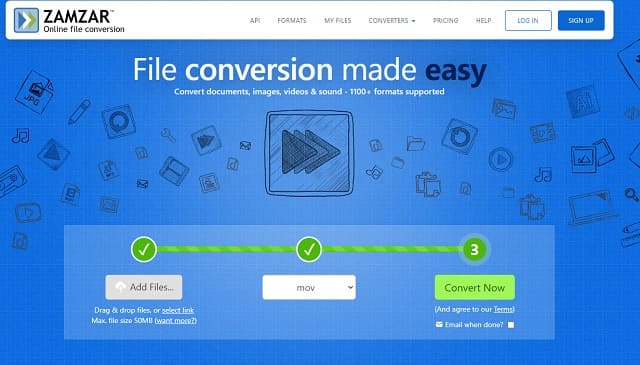
Bagian 4. FAQ Mengenai MPEG dan MOV
MOV atau MPEG yang merupakan format ideal untuk iPad saya?
MOV adalah pilihan sempurna antara file MOV dan MPEG.
Apakah MPEG dan MPEG-4 sama? Mana yang lebih baik?
Mereka identik dalam hal memuat file video berkualitas tinggi, tetapi tidak dalam ukuran file. Namun, secara umum, MPEG4 lebih baik dalam ukuran dan kualitas.
Bisakah saya mengonversi MPEG ke file audio seperti OGG?
Ya, dengan Pengonversi Video AVAide, Anda akan dengan sempurna mengonversi MPEG 4 Anda menjadi file OGG.
Semoga artikel ini membuat Anda memutuskan bagaimana Pengonversi Video AVAide unggul di antara alat konverter lainnya. Benar-benar telah menunjukkan dan menghasilkan output yang sangat baik dibandingkan dengan yang lain. Jangan ragu untuk mengunduhnya, coba sendiri, dan kagumi.
Kotak peralatan video lengkap Anda yang mendukung 350+ format untuk konversi dalam kualitas lossless.
Ubah ke MOV
- Konversi MP4 ke MOV
- Konversikan AVI ke MOV
- Mengonversi MPEG ke MOV
- Konversikan SWF ke MOV
- Konversikan MTS ke MOV
- Mengonversi WEBM ke MOV
- Mengkonversi M4V ke MOV
- Konversikan FLV ke MOV
- Konversikan VOB ke MOV
- Konversikan MKV ke MOV
- Mengkonversi WMV ke MOV
- Mengonversi DivX ke MOV
- Mengkonversi F4V ke MOV
- Konversikan MXF ke MOV
- Mengkonversi 3GP ke MOV
- Konversikan RMVB ke MOV
- Konversikan XviD ke MOV




