“Saya ingin mengekstrak musik latar dari film favorit saya dan memutarnya di ponsel saya dengan kualitas tinggi. Apakah ada cara untuk mengkonversi video MP4 ke file audio OGG?”
OGG adalah format audio open source yang memiliki kualitas lebih tinggi dari format MP3 yang umum digunakan. Jadi, jika Anda ingin mengekstrak file audio dari video MP4 untuk diputar di latar belakang atau digabungkan dengan video Theora, Anda sebaiknya mengonversi format MP4 ke OGG dengan kualitas tinggi. Artikel ini akan memperkenalkan tiga cara mudah untuk mengonversi MP4 ke OGG di Windows/Mac/online, dan Anda dapat memilih yang paling sesuai.
Bagian 1: Cara termudah untuk Mengonversi MP4 ke Format OGG di PC
Pengonversi Video AVAide adalah sejenis perangkat lunak serbaguna yang mendukung konversi video MP4 ke format audio OGG dengan pengaturan yang disesuaikan. Anda dapat menggunakannya untuk menyesuaikan saluran audio, kecepatan sampel, dan kecepatan bit untuk menjaga kualitas file ekspor yang tinggi. Dan Anda tidak perlu memotong bagian yang diinginkan terlebih dahulu karena ini juga menyediakan fungsi pemotongan yang sederhana.
- Konversi video MP4 ke file audio OGG dengan klik sederhana.
- Dukungan menyesuaikan codec, saluran, bitrate, dll untuk menjaga kualitas tinggi.
- Mampu memotong video untuk memilih bagian yang diinginkan untuk diekspor.
- Kecepatan 30X lebih cepat untuk mengonversi sekumpulan format MP4 ke OGG dengan cepat.
Langkah 1Unduh dan luncurkan AVAide Video Converter di komputer Anda. Klik Tambahkan File tombol atau Plus ikon untuk memilih video MP4 yang diinginkan untuk ditambahkan. Atau Anda cukup drag dan drop file MP4 yang ingin Anda konversi ke OGG untuk ditambahkan ke perangkat lunak.

Langkah 2Klik Konversikan Semua ke menu untuk memilih audio Daftar. Kemudian Anda dapat menggulir ke bawah untuk memilih format OGG dengan bitrate yang diinginkan. Untuk menjaga kualitas tinggi, Anda sebaiknya memilih bitrate 320kbps. Anda juga dapat mengklik Profil Kustom ikon untuk menyesuaikan saluran video dan laju sampel. Kemudian klik Oke tombol untuk menyimpan perubahan.

Langkah 3Kembali ke antarmuka utama dan klik Memotong ikon di bagian bawah setiap video. Kemudian Anda dapat menarik garis waktu dengan mudah untuk memilih bagian yang diinginkan untuk diekspor.
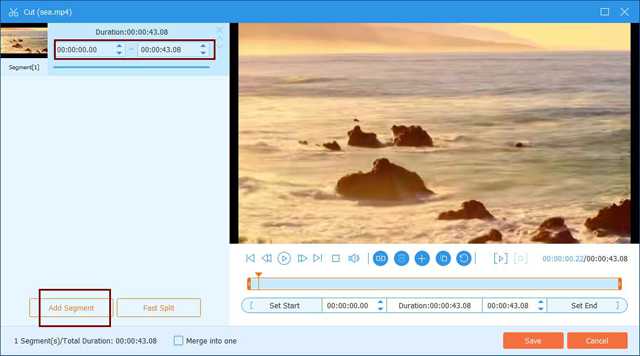
Langkah 4Pilih jalur penyimpanan dan klik Konversi Semua tombol untuk mulai mengonversi file MP4 ke OGG.

Bagian 2: Cara Mengonversi Video MP4 ke File OGG dengan FFmpeg
FFmpeg adalah program sumber terbuka untuk Anda konversi, dan kompres video dengan mengubah parameter secara langsung. Jadi, ini hanya cocok untuk mereka yang terbiasa dengan codec, resolusi, bitrate, dll.
Langkah 1Navigasikan ke situs web FFmpeg untuk mengunduh program untuk Windows/Mac/Linux. Maka Anda harus menggunakan alat unzip untuk membuka file yang diunduh.
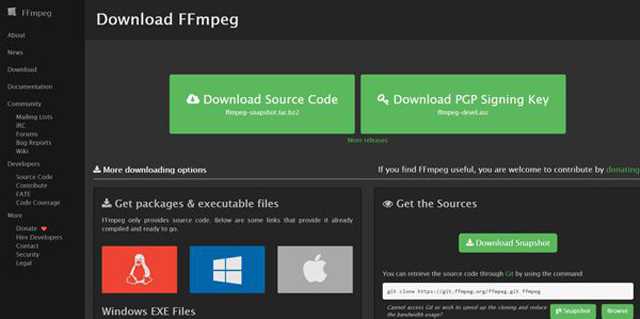
Langkah 2Anda dapat menarik file MP4 yang diinginkan ke file yang sama dengan FFmpeg, dan kemudian memulai CMD di komputer Anda. Sekarang Anda harus memasukkan perintah berikut untuk mengonversi video MP4 ke file OGG:
ffmpeg -i input.mp4 -b:a 320k -vcodec output.ogg
Anda harus mengganti nama file dan mengubah bitrate sesuai dengan kebutuhan Anda.
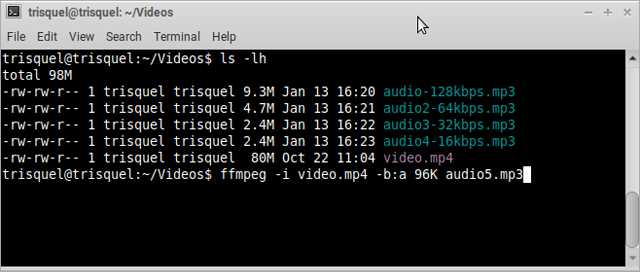
Bagian 3: Cara Mengonversi MP4 ke OGG Format Online Gratis
1. Konversi format MP4 ke OGG melalui Zamzar
Zamzar adalah pengonversi MP4 ke OGG yang sangat kuat yang mendukung pengimporan 1200+ format video dari komputer atau URL Anda. Tetapi memiliki batas ukuran 150MB, dan Anda akan membutuhkan waktu yang cukup lama untuk melakukan konversi.
Langkah-langkah: Navigasikan ke situs web Zamzar di browser apa pun. Klik Tambahkan File untuk memilih file MP4 yang diinginkan untuk ditambahkan. Kemudian klik Ubah ke menu dan gulir ke bawah untuk memilih OGG format di bawah daftar audio. Terakhir, Anda dapat mengklik Konversi Sekarang tombol untuk memulai.
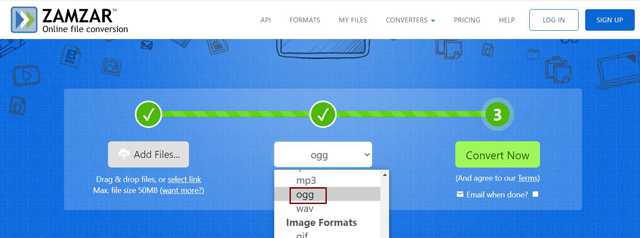
2. Konversi video MP4 ke file OGG dengan FreeConvert
FreeConvert adalah salah satu konverter MP4 ke OGG online terbaik. Ini mendukung penyesuaian parameter audio dan memotong durasi secara bebas. Dan Anda dapat mengimpor 1GB file video ke dalamnya.
Langkah 1Buka FreeConvert di browser apa pun dan gulir ke bawah untuk menemukan Konverter OGG dalam Konverter Musik Tidak bisa. Klik untuk memulai konverter MP4 ke OGG.
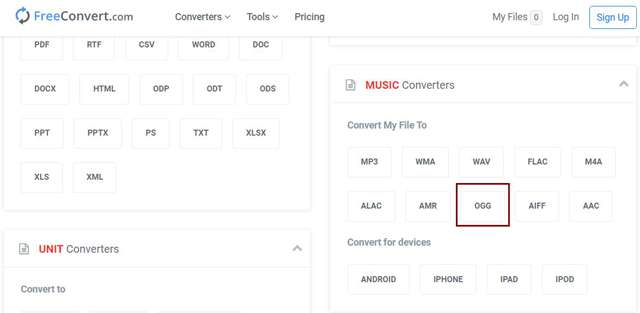
Langkah 2Klik Pilih File untuk menambahkan file MP4 yang diinginkan. Kemudian Anda dapat mengklik Pengaturan ikon untuk mengubah saluran audio dan bitrate. Setelah itu, klik Ubah ke OGG tombol untuk menyimpan file.
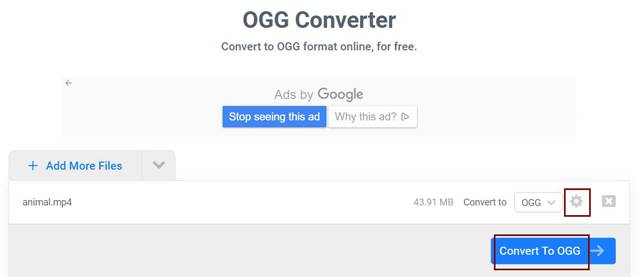
Bagian 4: FAQ Mengonversi File MP4 ke OGG
1. Bagaimana cara mengubah format MP4 ke OGG melalui VLC Media Player?
Setelah memutar video MP4 melalui VLC Media Player, Anda dapat mengklik menu Media untuk memilih opsi Convert/Save. Kemudian Anda dapat memilih format OGG yang diinginkan di menu profil. Terakhir, klik tombol Start untuk mulai mengonversi mP4 ke OGG.
2. Dapatkah saya memutar file audio OGG di Windows Media Player?
Windows Media Player tidak mendukung pemutaran file OGG, tetapi Anda dapat mengunduh dekoder yang sesuai untuk pemutar ini. Atau Anda dapat memilih untuk menggunakan pemutar musik profesional lainnya di komputer.
3. Mengapa saya harus mengonversi MP4 ke OGG daripada MP3?
OGG memiliki kualitas audio yang lebih tinggi daripada format MP3. Dan jika Anda ingin menambahkan musik latar ke video Theora, Anda sebaiknya mengonversi file MP4 ke OGG untuk ditambahkan.
Artikel ini telah memperkenalkan empat cara mudah untuk membantu Anda mengonversi video MP4 ke file audio OGG untuk diputar di latar belakang. Karena program FFmpeg relatif sulit dan kompleks, Anda dapat mengunduh gratis AVAide Video Convert yang profesional namun mudah digunakan untuk dicoba. Jika Anda memiliki pertanyaan lain, silakan tinggalkan komentar Anda di bawah.
Kotak peralatan video lengkap Anda yang mendukung 350+ format untuk konversi dalam kualitas lossless.



 Unduh Aman
Unduh Aman


