“Saya selalu menggunakan Total Video Converter UseeSoft untuk konversi file MP4 ke MOV untuk pemutaran dan pengeditan yang lebih baik di Mac. Tetapi saya menemukan video yang diekspor tidak berfungsi di Ableton. Apakah ada konverter MP4 ke MOV lainnya?”
MOV lebih aman dan efisien untuk pengguna Mac dan iOS. Itu karena format MOV dibuat khusus untuk perangkat Apple dan seharusnya memberikan kualitas tinggi untuk pemutaran atau pengeditan pada perangkat lunak bawaan. Meskipun tidak memiliki perbedaan codec dan file dari format MP4, ia dapat menyediakan video dengan kualitas lebih tinggi di Mac/iOS. Jadi, jika Anda ingin memutar atau mengedit video di Mac dengan pengalaman yang lebih baik, Anda dapat mempelajari 8 metode terbaik dalam artikel ini untuk mengonversi format MP4 ke MOV.
Bagian 1: 3 Metode Terbaik untuk Mengonversi MP4 ke MOV di Windows/Mac
Berikut adalah 3 konverter video MP4 ke MOV yang kuat untuk Windows/Mac dan langkah-langkah terperinci untuk mengonversi video MP4 ke file MOV.
1. Cara paling efisien untuk mengonversi format MP4 ke MOV.
Pengonversi Video AVAide adalah perangkat lunak serbaguna untuk mengkonversi format MP4 ke MOV dengan mudah dengan pengaturan yang disesuaikan. Anda dapat menyesuaikan codec video, resolusi, dan kecepatan bingkai sesuai dengan kebutuhan Anda untuk menjaga kualitas tinggi. Selain itu, ia menyediakan resolusi 1080p/2K/4K/5K/8K untuk diekspor.
- Konversikan sekumpulan video MP4 ke file MOV dengan klik mudah.
- Mendukung 300+ format video dan audio untuk diimpor dan diekspor.
- Mampu mengekspor video dalam 1080p/2K/4K/5K/8K dengan kualitas tinggi.
- Sesuaikan codec video, resolusi, kecepatan bingkai, dan parameter lainnya.
Langkah 1Unduh gratis AVAide Video Converter di komputer Anda dan luncurkan. Klik Tambahkan File tombol untuk memilih video MP4 yang diinginkan yang ingin Anda konversi ke MOV. Anda juga dapat menarik dan melepas video MP4 untuk ditambahkan ke perangkat lunak secara sederhana.

Langkah 2Klik Konversikan Semua ke tombol untuk memilih Video Daftar. Dan kemudian gulir ke bawah untuk memilih MOV format dengan resolusi yang diinginkan. Untuk menjaga kualitas aslinya, Anda cukup memilih Sama seperti Sumber pilihan. Kemudian Anda dapat mengklik Profil Kustom ikon untuk menyesuaikan codec video, dan kecepatan bingkai sesuai dengan kebutuhan Anda. Klik Oke tombol untuk menyimpan pengaturan.

Langkah 3Kemudian kembali ke antarmuka utama dan pilih jalur penyimpanan yang diinginkan. Setelah itu, Anda dapat mengklik Konversi Semua tombol untuk mulai mengonversi video MP4 ke MOV.

2. Bagaimana mengkonversi MP4 ke MOV dengan Adobe Media Encoder
Adobe Media Encoder adalah bagian dari rangkaian pengeditan Adobe yang dapat mengonversi MP4 ke MOV dengan mudah melalui perangkat lunak pengeditan Adobe apa pun.
Langkah 1Luncurkan Adobe Media Encoder bawaan di suite pengeditan Adobe mana pun dan klik ikon Plus dalam antrean untuk menambahkan video MP4 yang diinginkan.
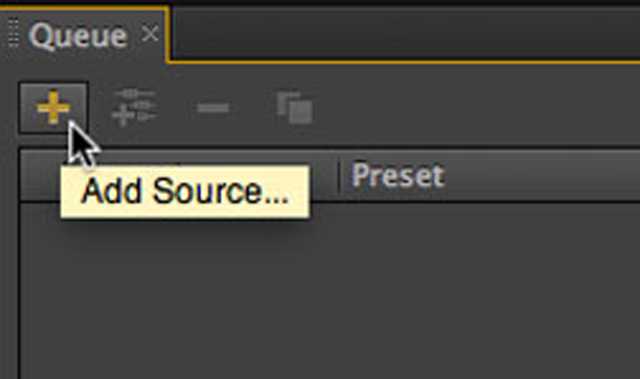
Langkah 2Kemudian Anda dapat mengklik Codec menu untuk memilih Waktu cepat opsi untuk mengonversi format MP4 ke MOV. Tentu saja, Anda dapat menyesuaikan pengaturan ekspor lebih lanjut untuk menjaga kualitas tinggi.
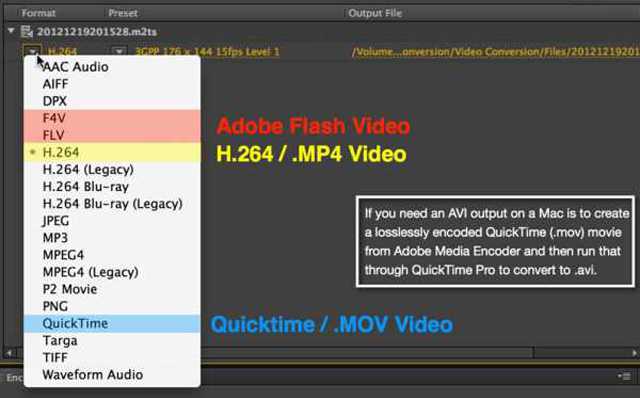
Langkah 3Akhirnya, Anda dapat memilih jalur penyimpanan yang diinginkan dan klik tombol Mulai Antrian tombol untuk menyimpan file.
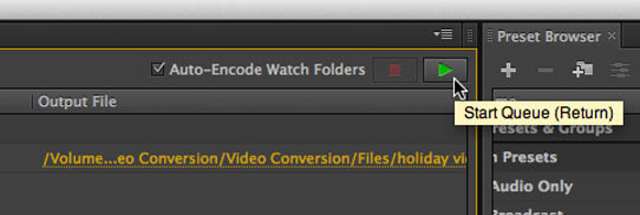
3. Bagaimana mengkonversi format MP4 ke MOV melalui HandBrake
HandBrake juga merupakan konverter video MP4 ke MOV yang kuat yang mendukung hampir semua format populer. Ini untuk Windows, Mac, dan Linux. Tetapi Anda harus memperhatikan bahwa versi terbaru tidak mendukung beberapa codec video dan audio yang tidak umum, termasuk XVID, DIVX, VP9, dll.
Langkah 1Luncurkan HandBrake di komputer Anda. Klik Sumber tombol di menu atas. Kemudian Anda dapat melihatnya dibagi menjadi tiga bagian, termasuk Pengaturan Sumber, Tujuan, dan Output. Klik Jelajahi tombol di bawah Sumber bagian untuk menambahkan file MP4 yang ingin Anda konversi ke format MOV.
Langkah 2Kemudian di Tujuan bagian, Anda dapat mengklik Jelajahi untuk memilih jalur penyimpanan yang diinginkan. Setelah itu, Anda dapat mengubah format video, codec, resolusi, dan parameter detail lainnya di Pengaturan Keluaran bagian. Terakhir, klik Awal tombol untuk menyimpan video MOV yang dikonversi.
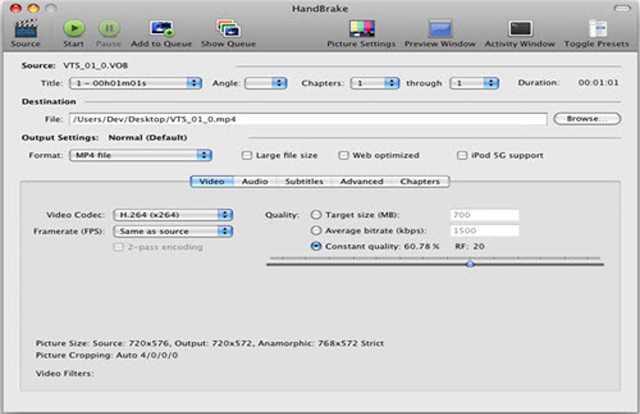
Bagian 2: Cara Mengonversi Format MP4 ke MOV Online Gratis
Untuk mengonversi format MP4 ke MOV online secara gratis tanpa mengunduh perangkat lunak apa pun, Anda juga dapat mempelajari tentang 5 metode mudah di bawah ini. Berikut adalah konverter online MP4 ke MOV yang dipilih untuk Anda pilih.
1. Zamzar
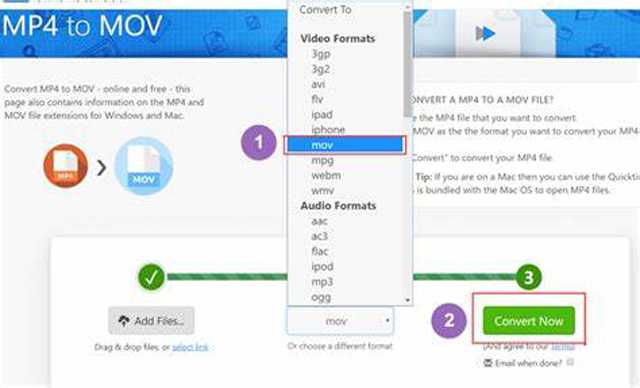
Zamzar adalah pengonversi video MP4 ke MOV online yang kuat yang mendukung 1200+ format video. Tetapi Anda perlu beberapa menit untuk mengonversi video MP4 ke format MOV.
- Mampu mengimpor URL untuk mengkonversi format MP4 ke MOV.
- Ukuran video dibatasi hingga 150MB.
2. Konversi
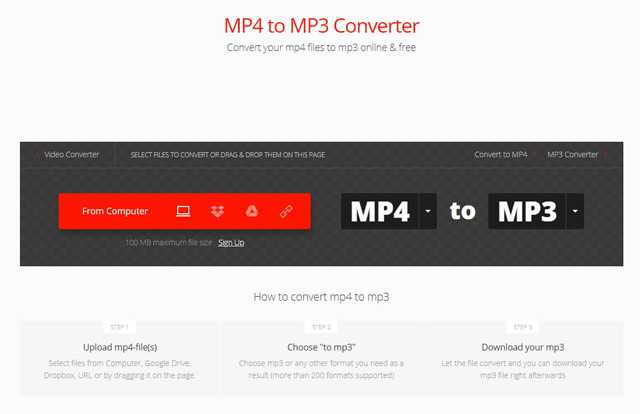
Convertio juga dapat mengonversi file MP4 ke MOV secara online dengan mudah dari Dropbox, Google Drive, dan URL. Ini juga menyediakan versi berbayar dengan lebih banyak fungsi penyesuaian dan ukuran video yang lebih besar.
- Antarmuka intuitif untuk digunakan semua orang dengan mudah.
- Versi berbayar mendukung pengimporan file 2 GB.
- Hanya dapat mengonversi 2 video secara bersamaan.
3. Konversi Online
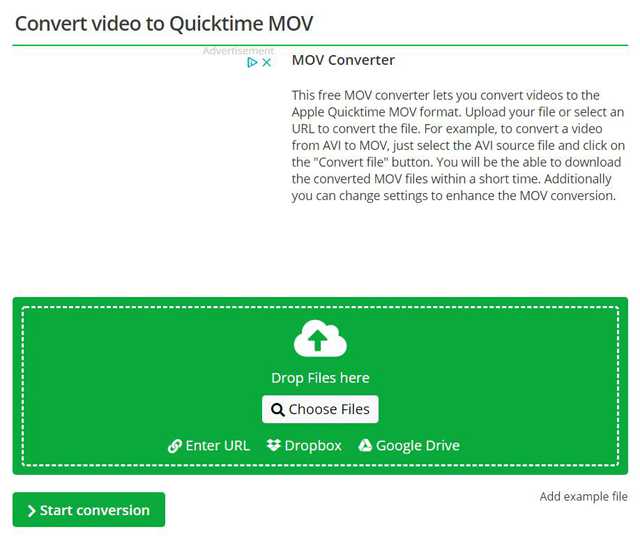
Ini adalah pengonversi video gratis untuk mengonversi video MP4 ke MOV secara online. Ini mudah digunakan tetapi Anda perlu menghabiskan waktu yang cukup lama untuk mengunggah dan mengunduh file.
- Mendukung hampir semua format video populer.
- Dapat mengimpor video dari Dropbox, Google Drive, dll.
- Unggah dan unduh video dengan buffer.
4. CloudConvert
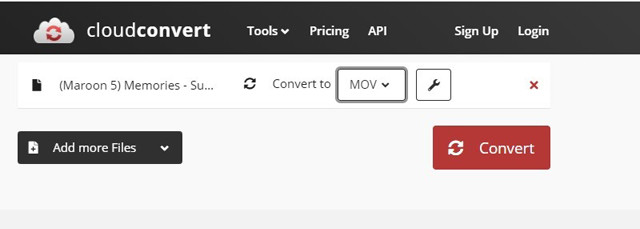
CloudConvert mendukung konversi video MP4 ke file MOV dengan pengaturan yang disesuaikan. Anda dapat menggunakannya untuk menyesuaikan parameter rinci sesuai dengan kebutuhan Anda.
- Potong, dan edit video dengan bebas.
- Terbatas untuk mengonversi 25 MP4 ke video MOV per hari.
5. Pengonversi Video Daring
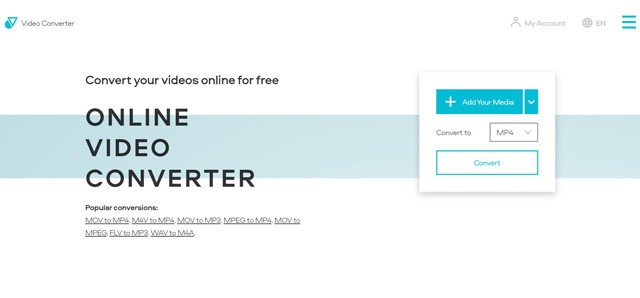
Ini adalah pengonversi video MP4 ke MOV yang mudah digunakan secara gratis. Ini juga mendukung pengimporan video langsung dari Dropbox, Google Drive, dan URL.
- Mendukung resolusi tinggi untuk menjaga kualitas tinggi.
- Ukuran video dibatasi hingga 1000MB.


![]() Pengonversi Video AVAide
Pengonversi Video AVAide
Konverter media terlengkap untuk mengonversi video & audio & DVD tanpa kehilangan kualitas.
Bagian 3: FAQ Mengonversi Video MP4 ke MOV
1. Bagaimana cara mengonversi video MP4 ke MOV di iPhone saya?
Untuk mengonversi video MP4 ke file MOV dengan kualitas lebih tinggi di iPhone Anda, Anda juga harus mengandalkan aplikasi konverter video. Anda dapat menemukan beberapa konverter profesional di App Store, termasuk Premiere Rush, iConv, File Converter Free, dll.
2. Apa perbedaan antara format MP4 dan MOV?
[ pp=”Format MP4 dan MOV mendukung codec, resolusi, dan parameter lain yang sama. Namun format MOV hanya dapat digunakan di perangkat Apple sedangkan MP4 kompatibel dengan semua perangkat. Dengan demikian, file MOV memiliki kemampuan beradaptasi yang lebih tinggi untuk perangkat Apple dengan kualitas yang lebih tinggi.” /]3. Dapatkah saya mengonversi format MP4 ke MOV melalui Premiere Pro?
Tentu saja Anda bisa. Adobe Premiere Pro adalah editor video profesional yang mendukung format MP4 dan MOV. Anda hanya perlu mengimpor video MP4 dan memilih format MOV untuk diekspor. Dengan cara ini, file MP4 akan dikonversi ke format MOV.
Meskipun tidak ada perbedaan antara format MP4 dan MOV, format MOV lebih baik untuk pengguna Apple dengan kualitas tinggi. Dengan demikian, artikel ini telah memperkenalkan 8 cara efisien untuk mengonversi format MP4 ke MOV. Jika Anda memiliki pertanyaan lain, silakan tinggalkan komentar Anda di bawah.
Kotak peralatan video lengkap Anda yang mendukung 350+ format untuk konversi dalam kualitas lossless.
Ubah ke MOV
- Konversi MP4 ke MOV
- Konversikan AVI ke MOV
- Mengonversi MPEG ke MOV
- Konversikan SWF ke MOV
- Konversikan MTS ke MOV
- Mengonversi WEBM ke MOV
- Mengkonversi M4V ke MOV
- Konversikan FLV ke MOV
- Konversikan VOB ke MOV
- Konversikan MKV ke MOV
- Mengkonversi WMV ke MOV
- Mengonversi DivX ke MOV
- Mengkonversi F4V ke MOV
- Konversikan MXF ke MOV
- Mengkonversi 3GP ke MOV
- Konversikan RMVB ke MOV
- Konversikan XviD ke MOV






 Unduh Aman
Unduh Aman


