Saat Anda ingin mengekstrak musik latar atau monolog favorit Anda dari film MOV untuk diputar di ponsel, Anda dapat menggunakan editor video untuk menghapus trek video dan mengekspornya ke MP3. Tapi cara termudah adalah dengan mengkonversi video MOV ke MP3 file audio tanpa gambar. Dengan konverter video profesional yang diperkenalkan dalam artikel ini, Anda dapat dengan mudah mengonversi MOV ke MP3 dengan pengaturan yang disesuaikan. Dan iTunes juga dapat mengekspor video di perpustakaan ke MP3. Selain itu, ada beberapa konverter MOV ke MP3 online yang berguna untuk Anda pilih.
Silakan baca artikel ini dan pelajari 8 metode terbaik secara detail.
Bagian 1: 2 Metode Terbaik untuk Mengonversi Format MOV ke MP3 di PC
Berikut adalah dua konverter video MOV ke MP3 desktop untuk pengguna Windows dan Mac. Dan Anda dapat terus membaca untuk mempelajari langkah-langkah detailnya:
1.Cara profesional untuk mengonversi MOV ke MP3 di Windows/Mac
Pengonversi Video AVAide adalah konverter serbaguna yang memungkinkan Anda mengonversi video MOV ke file audio MP3 dengan klik sederhana, memotong video ke durasi yang diinginkan, dan menyesuaikan parameter audio untuk mengekspor file MP3 yang sempurna. Selain itu, Anda dapat menggunakannya untuk mengonversi sekumpulan file MOV ke MP3 bersama-sama untuk menghemat waktu Anda.
- Konversi video MOV ke file audio MP3 dengan klik sederhana.
- Mendukung lebih dari 300 format audio dan video untuk diimpor dan diekspor.
- Mampu menyesuaikan saluran audio, sample rate, dan bitrate untuk menjaga kualitas tinggi.
- Klip video untuk memilih bagian yang diinginkan untuk diekspor.
Langkah 1Unduh gratis AVAide Video Converter di Windows/Mac dan luncurkan di komputer Anda. Klik Tambahkan File tombol atau Plus ikon untuk menambahkan video MOV yang diinginkan yang ingin Anda konversi ke MP3. Lakukan drag and drop sederhana juga dapat menambahkan sekumpulan file.

Langkah 2Klik Konversi Semua ke menu di sudut kanan atas dan klik audio Daftar. Kemudian pilih MP3 format dengan bitrate yang diinginkan. Untuk menjaga kualitas tinggi, Anda dapat memilih 320kbps. Jika Anda ingin mengubah saluran audio dan laju sampel lebih lanjut, Anda dapat mengklik Profil Kustom ikon.

Langkah 3Untuk memotong bagian yang diinginkan sebelum mengonversi MOV ke MP3, Anda dapat mengklik tombol Memotong ikon pada antarmuka utama. Kemudian Anda dapat menarik garis waktu dengan bebas untuk memilih beberapa bagian yang diperlukan untuk diekspor. Setelah itu, klik Oke tombol untuk menyimpan perubahan.
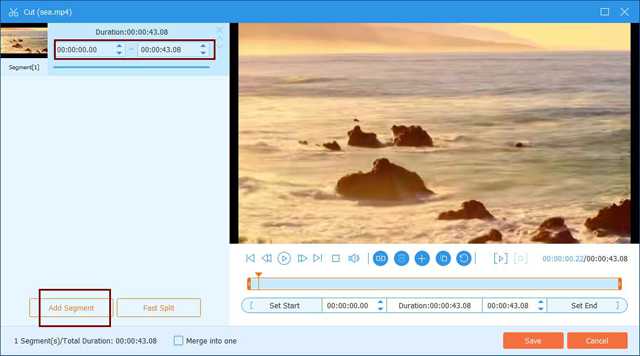
Langkah 4Terakhir, Anda harus memilih jalur penyimpanan dan kemudian klik tombol Konversi Semua tombol untuk menyimpan file MP3 yang dikonversi.

2.Konversi file MOV ke MP3 dengan mudah melalui iTunes di Mac
Jika Anda telah mengunduh banyak film MOV di iTunes, Anda dapat langsung menggunakannya untuk mengonversi video MOV ke file audio MP3. Dan Anda dapat mengubah pengaturan pengunduhan untuk menyimpan file audio saja. Tetapi Anda hanya dapat mengonversi seluruh file MOV ke MP3 tanpa pemotongan apa pun.
Langkah 1Luncurkan iTunes di Mac Anda. Klik Preferensi tombol dan pilih Pengaturan Umum pilihan untuk mengubah pengaturan impor. Memilih MP3 format dan klik Oke tombol untuk menyimpan pengaturan.
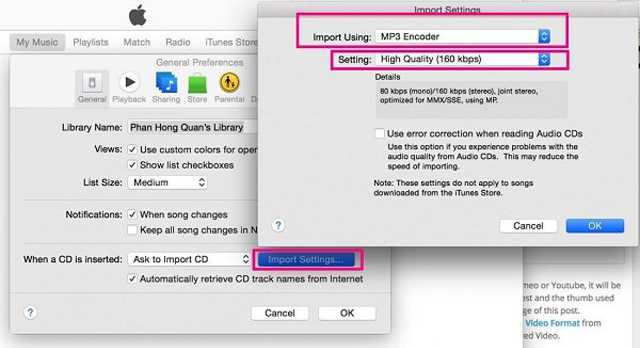
Langkah 2Klik Daftar putar pilihan di menu atas dan pilih file MOV yang diinginkan yang ingin Anda konversi ke MP3. Kemudian klik kanan file-file itu dan pilih Buat Versi MP3 pilihan untuk memulai konversi.
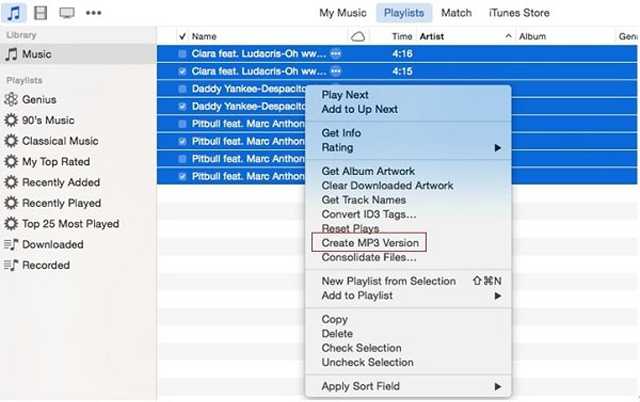
Bagian 2: 6 Pengonversi MOV ke MP3 Online Gratis untuk Konversi Mudah
Bagaimana mengkonversi MOV ke MP3 online gratis dengan langkah mudah? Berikut adalah 6 konverter MOV ke MP3 online terbaik untuk membantu Anda. Karena konverter online mengharuskan Anda mengunggah dan mengunduh file video dengan koneksi Internet, semuanya memiliki batasan ukuran. Kemudian, Anda dapat mempelajari lebih lanjut tentang fitur, pro, dan kontra mereka secara mendetail.
1.Konverter Video Daring
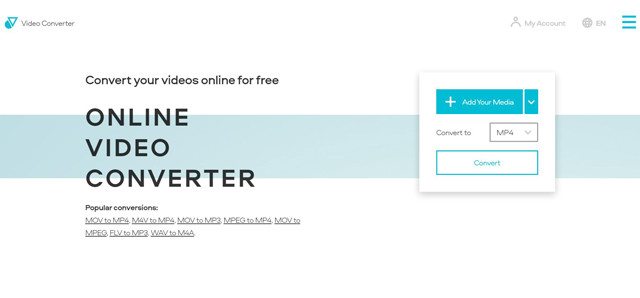
Ini adalah konverter MOV ke MP3 online yang sangat mudah digunakan secara gratis. Ini mendukung pengimporan video dengan format populer dari Dropbox, Google Drive, URL, dan folder lokal.
- Memberikan kualitas tinggi untuk ekspor.
- Mampu mengatur saluran audio dan bitrate.
- Ukuran video dibatasi hingga 1GB.
2.AnyConv
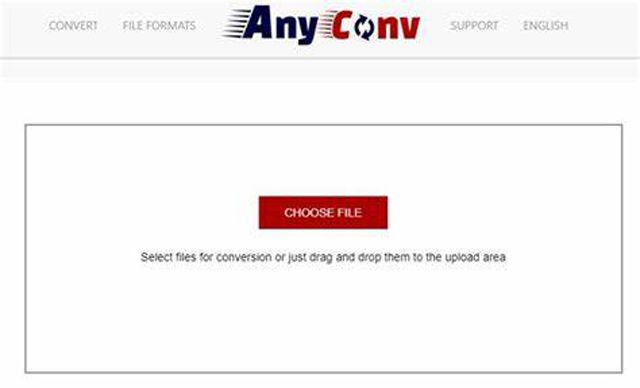
AnyConv juga merupakan konverter video sederhana untuk mengonversi MOV ke MP3 online secara gratis. Tanpa fungsi pengeditan tambahan, Anda hanya perlu mengunggah file dan memilih format MP3 untuk diekspor.
- File yang diunggah tidak akan disimpan untuk melindungi privasi Anda.
- Antarmuka intuitif untuk konversi yang mudah.
- Tidak ada pengaturan tambahan untuk menjaga kualitas tinggi.
3.Konversi Awan
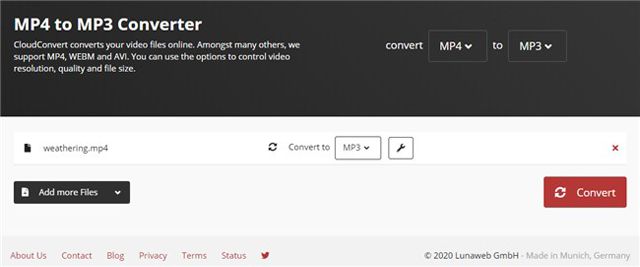
Dengan menggunakan CloundConvert, Anda dapat dengan mudah mengonversi video MOV ke file audio MP3 dengan pengaturan yang disesuaikan, yang akan menjaga kualitas tinggi dari file MP3 yang dikonversi.
- Pangkas video untuk memilih bagian yang diinginkan untuk diekspor.
- Hanya dapat mengonversi 25 file per hari.
4.Konversi File

ConvertFiles adalah konverter MOV ke MP3 online serbaguna yang mendukung hampir semua format populer untuk diimpor dan diekspor.
- Dapat mengirimkan link download melalui Email.
- Tidak ada fitur pemotongan atau pengeditan tambahan.
5.Konversi Online
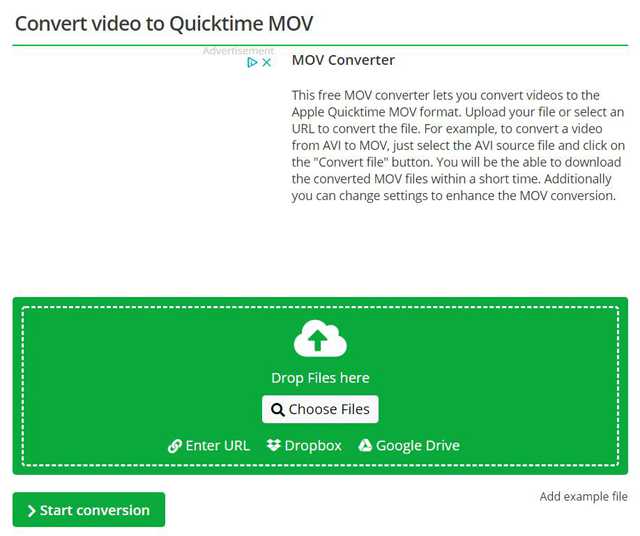
Ini adalah salah satu konverter MOV ke MP3 online terbaik yang mendukung pengimporan file yang diinginkan dari Dropbox, Google Drive, dan URL.
- Antarmuka sederhana dengan penyesuaian tambahan.
- Butuh waktu lama untuk mengunggah dan mengunduh file.
6.Konversi Gratis
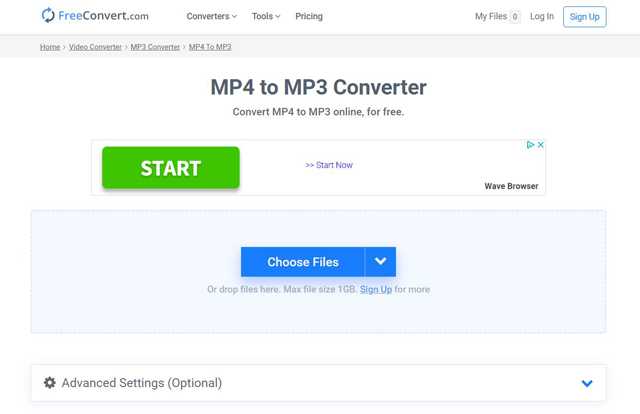
Anda juga dapat menggunakan FreeConvert untuk mengonversi format MOV ke MP3 dengan pengaturan yang disesuaikan dengan mudah. Ini juga menyediakan beberapa efek audio untuk membuat file MP3 lebih menarik.
- Memberikan efek fade-in dan fade-out ke file MP3.
- Mendukung maksimal file 1GB untuk versi gratis, dan 5GB untuk versi berbayar.
- Banyak iklan untuk versi gratis.
Bagian 3: FAQ Mengonversi File MOV ke MP3
1.Apakah mengonversi MOV ke MP3 akan mengurangi kualitas audio?
Tidak. Codec AAC dalam format MOV dan codec MP3 keduanya adalah codec audio terkompresi. Jika Anda mempertahankan bitrate audio setelah mengonversi MOV ke MP3, kualitas audio tidak akan terpengaruh.
2.Bagaimana cara mengubah MOV ke MP3 di iPhone saya?
Anda dapat mencari konverter MOV ke MP3 di App Store. Tetapi sebagian besar aplikasi akan mengompresi kualitas audio. Jadi, Anda sebaiknya mengonversi format MOV ke MP3 di komputer Anda.
3. Manakah konverter MOV ke MP3 terbaik dengan kualitas tinggi?
Untuk menjaga kualitas tinggi saat mengonversi MOV ke MP3, Anda perlu menyesuaikan parameter audio. Dan AVAide Video Converter yang disebutkan adalah pilihan terbaik Anda. Dengan klik sederhana, Anda dapat mempertahankan kualitas audio asli.
Artikel ini telah memperkenalkan 8 metode terbaik untuk mengonversi video MOV ke file audio MP3 dengan mudah. Anda dapat memilih yang paling cocok untuk Anda ketika Anda ingin mengekstrak file audio dari video MOV. Cara yang disarankan adalah menggunakan AVAide Video Convert untuk mengonversi MOV ke MP3 dengan pengaturan yang disesuaikan dan kualitas tinggi. Jika Anda memiliki pertanyaan lain, silakan tinggalkan komentar Anda di bawah.
Kotak peralatan video lengkap Anda yang mendukung 350+ format untuk konversi dalam kualitas lossless.
Konversikan ke MP3
- Konversi MP4 ke MP3
- Mengkonversi MOV ke MP3
- Mengkonversi AVI ke MP3
- Mengkonversi WMV ke MP3
- Konversi AAC ke MP3
- Konversi FLV ke MP3
- Mengkonversi CAF ke MP3
- Mengkonversi AMR ke MP3
- Konversikan OGG ke MP3
- Mengkonversi MKV ke MP3
- Mengkonversi FLAC ke MP3
- Konversi AIFF ke MP3
- Konversi APE ke MP3
- Mengkonversi M4V ke MP3
- Mengkonversi VOB ke MP3
- Konversi MPEG ke MP3
- Mengonversi MTS/M2TS ke MP3
- Mengkonversi SWF ke MP3
- Konversi DivX ke MP3
- Konversi AC3 ke MP3
- Konversi WAV ke MP3
- Konversi WebM ke MP3
- Konversi WMA ke MP3



 Unduh Aman
Unduh Aman


