Pernahkah Anda bertanya-tanya bagaimana cara mengubah video yang mencolok dan menawan dalam format F4V yang misterius menjadi file MP4 yang kompatibel secara universal dan mudah digunakan? Tahukah Anda bahwa mengonversinya ke MP4 memastikan lebih banyak perangkat dan program dapat membaca dan memutar file tanpa masalah?
Hari ini, kami akan mengungkap teka-teki digital ini dan menunjukkan kepada Anda langkah-langkah sederhana untuk membuat video Anda dapat diakses oleh hampir semua perangkat atau platform. Jadi, mari kita memulai perjalanan untuk berpindah agama ini F4V ke MP4 dan menjadikan video Anda lebih serbaguna dan dapat dibagikan secara luas.
Bagian 1. Cara Terbaik Mengonversi F4V ke MP4 di Mac & Windows
Pernahkah Anda memiliki video dalam format MPG yang ingin Anda tonton di komputer Mac atau Windows? File MPG bisa jadi rumit karena tidak selalu berfungsi dengan lancar di semua perangkat. Di situlah Konverter MP4 AVAide hadir untuk menyelamatkan sebagai solusi paling mudah dan terbaik untuk mengonversi video MPG ke format MP4.
Saat Anda mengonversi video, Anda ingin memastikan kualitasnya tetap terbaik. AVAide MP4 Converter melakukan hal itu. Itu membuat video Anda terlihat tajam dan bersemangat. Menunggu video untuk dikonversi bukanlah hal yang menyenangkan. AVAide MP4 Converter menyelesaikan pekerjaannya sehingga Anda dapat menikmati video tanpa menunggu lama. Apakah Anda perlu mengonversi banyak video sekaligus? Tidak masalah. AVAide MP4 Converter memungkinkan Anda mengonversi beberapa file secara bersamaan, menghemat waktu dan tenaga Anda. Jadi, saat Anda perlu mengganti format video, andalkan AVAide MP4 Converter untuk membuat prosesnya sederhana dan efisien.
- Itu dapat mengkonversi file multimedia ke 300+ format.
- Ini memberikan output video 1080p, 4K, 5K, dan 8K tanpa merusak kualitas video.
- Ini menawarkan opsi untuk meningkatkan kualitas video.
- Ini memungkinkan Anda mengubah pengaturan video, seperti resolusi, kecepatan bingkai, dll.
- Ini menawarkan fungsi pengeditan seperti memotong, memutar, efek, filter, dll.
Langkah 1Pertama, unduh dan instal program di komputer Anda untuk mengaksesnya sepenuhnya. Setelah itu, buka untuk memulai.
Langkah 2Navigasikan ke Konverter tab. Tekan (+) tombol di bagian tengah layar Anda. Ini akan membuka folder desktop Anda dan memilih file video F4V yang ingin Anda konversi.
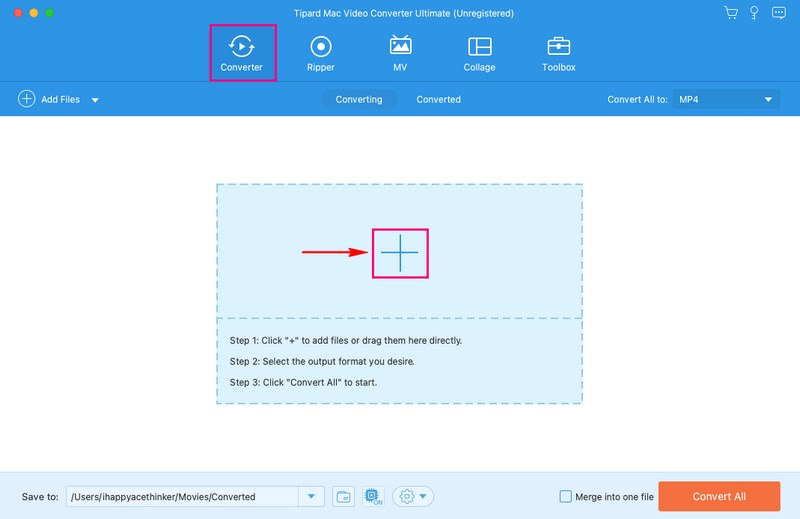
Langkah 3tekan Profil menu tarik-turun untuk mengakses pilihan format video. Di bawah Video pilihan, pilih MP4, yang ada di daftar teratas.
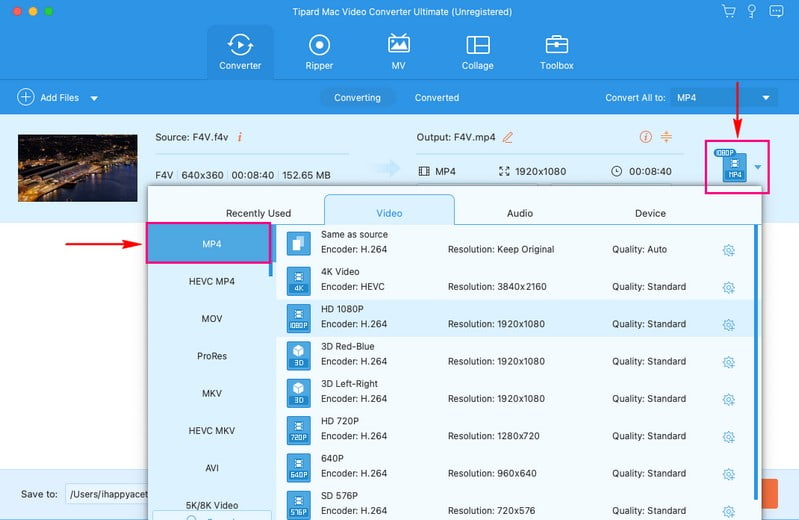
Langkah 4Jika Anda ingin mengubah pengaturan output video, tekan roda gigi tombol. Anda dapat memodifikasi pembuat enkode, Kecepatan bit, Resolusi, dan Kecepatan Bingkai di bawah Video pengaturan. Selain itu, Anda dapat memodifikasi pembuat enkode, Kecepatan bit, Saluran, dan Tingkat Sampel di bawah audio pengaturan. Setelah itu, klik Membuat baru tombol untuk menerapkan perubahan.
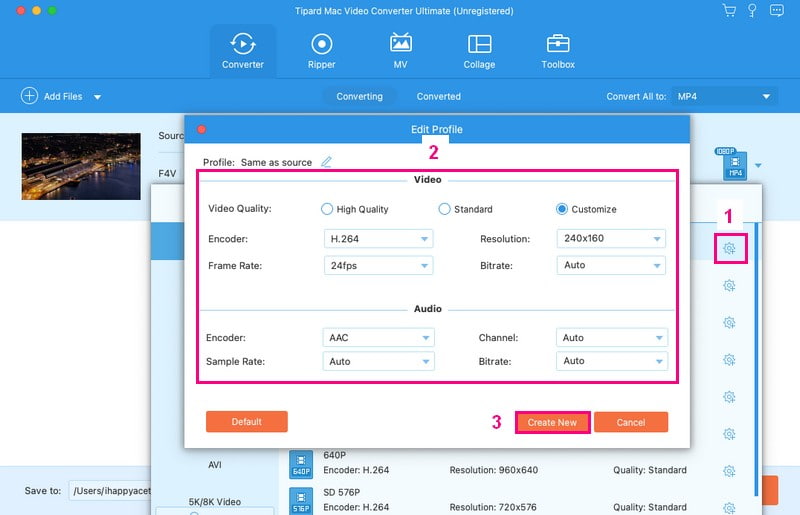
Langkah 5Anda kembali ke menu konversi. Sekarang, klik Tongkat sihir tombol untuk mengedit file video Anda. Anda dapat mengedit file video Anda menggunakan Putar & Pangkas, Efek & Filter, tanda air, audio, dan Subjudul. Setelah puas, tekan Oke tombol untuk menerapkan perubahan yang Anda buat.
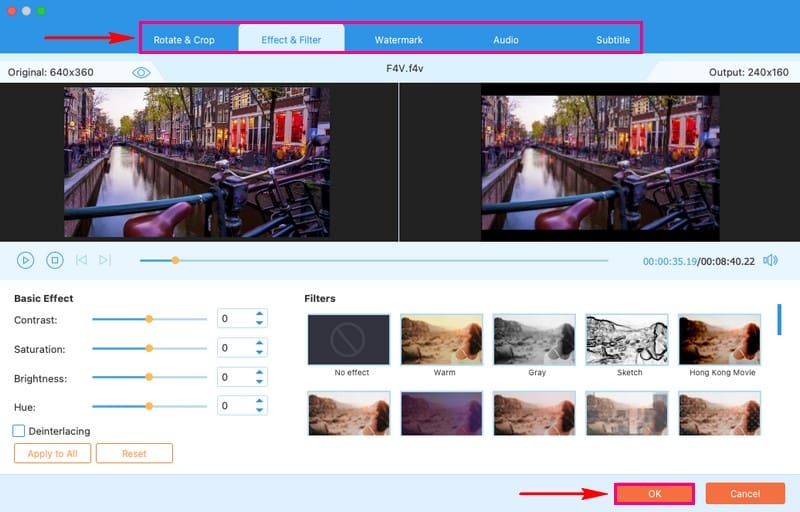
Langkah 6Setelah selesai, tekan Konversi Semua tombol untuk mengonversi file video F4V Anda ke format MP4. Kemudian, periksa output yang dikonversi ke folder desktop Anda.
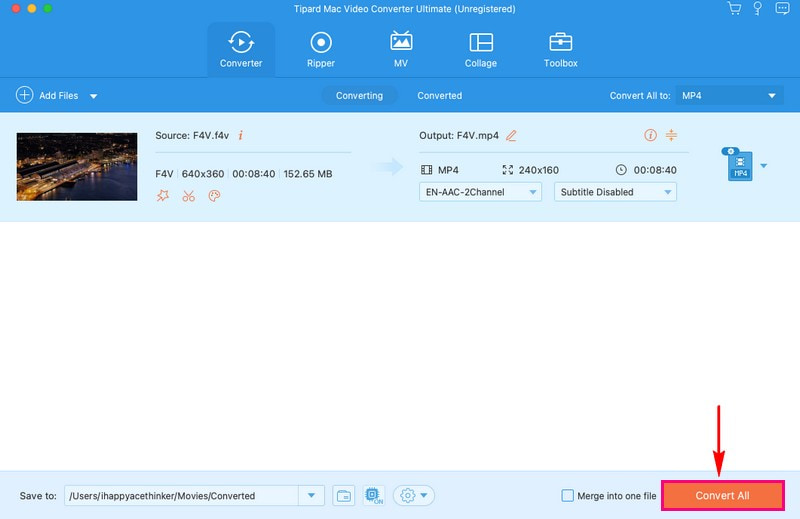
Bagian 2. Konversi F4V ke MP4 Menggunakan VLC
VLC Media Player, yang mungkin sudah Anda ketahui untuk memutar video, bukan sekadar pemutar; ini juga merupakan konverter yang kuat. Ini adalah pemutar media yang terkenal dan tepercaya, sehingga Anda yakin dengan kemampuan konversinya. Program ini dapat mengonversi video F4V Anda ke format MP4, membuatnya kompatibel dengan banyak perangkat dan platform. Ini menawarkan proses yang mudah, dan antarmuka yang ramah pengguna memastikan pengalaman konversi tanpa kerumitan.
Berikut langkah-langkah mengubah F4V ke MP4 menggunakan VLC:
Langkah 1Luncurkan VLC di Mac Anda.
Langkah 2Di menu atas, klik Mengajukan. Memilih Konversi/Aliran dari menu tarik-turun.
Langkah 3Klik Buka Media dan pilih video F4V Anda.
Langkah 4Dibawah Pilih Profil, Pilih Video - H.264 + MP3 (MP4). Lalu tekan Jelajahi untuk memilih tempat menyimpan file MP4 Anda.
Langkah 5Klik Awal untuk memulai konversi. Mohon tunggu hingga selesai. File MP4 Anda yang dikonversi akan berada di folder tujuan yang Anda pilih.
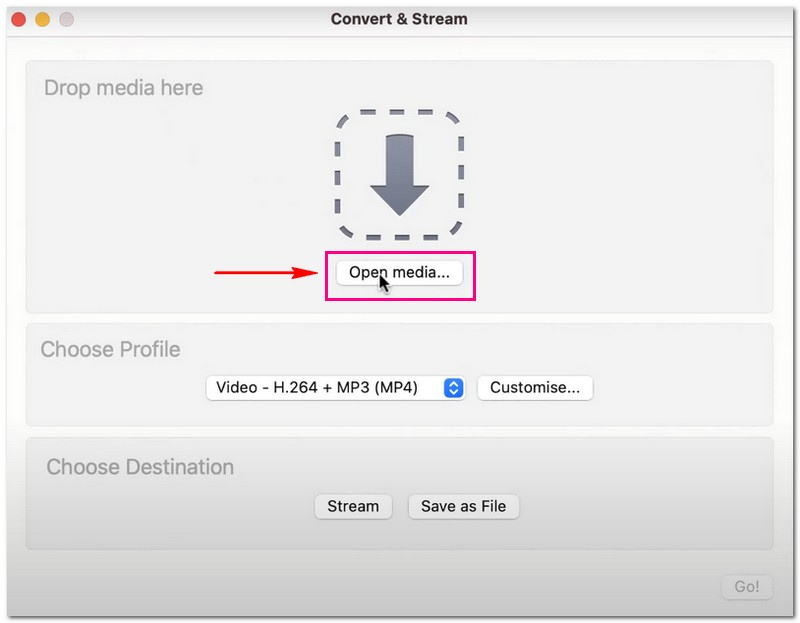
Bagian 3. Konversi F4V ke MP4 Online
Apakah Anda mencari metode bebas repot untuk mengonversi video F4V Anda ke format MP4 yang populer? Pengonversi Video Gratis AVAide Online mungkin solusi yang Anda cari. Konverter online ini tidak memerlukan pengunduhan atau instalasi program apa pun. Ini gratis untuk digunakan, membuatnya ramah anggaran. Anda dapat mengonversi video Anda dari F4V ke MP4 tanpa proses yang panjang. Selain itu, ia menawarkan opsi di mana Anda dapat mengubah pengaturan output video sesuai kebutuhan Anda. Cobalah, dan nikmati kemudahan konversi video online.
Temukan cara mengonversi F4V ke MP4 online menggunakan AVAide Free Video Converter Online:
Langkah 1Kunjungi situs resmi AVAide Free Video Converter Online untuk mengaksesnya.
Langkah 2tekan Tambahkan File Anda tombol untuk mengimpor file video F4V yang ingin Anda konversi ke format MP4.
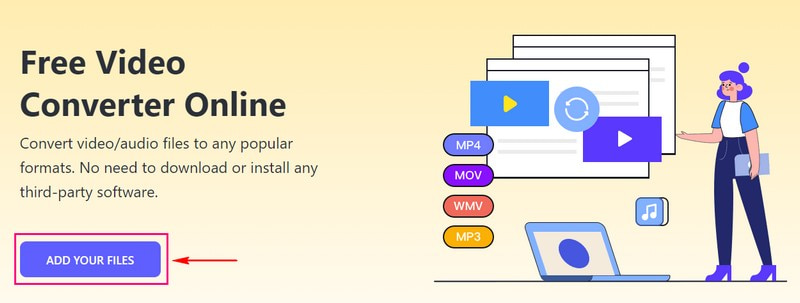
Langkah 3tandai MP4 pilihan untuk memilihnya sebagai format output Anda di sudut bawah layar Anda.
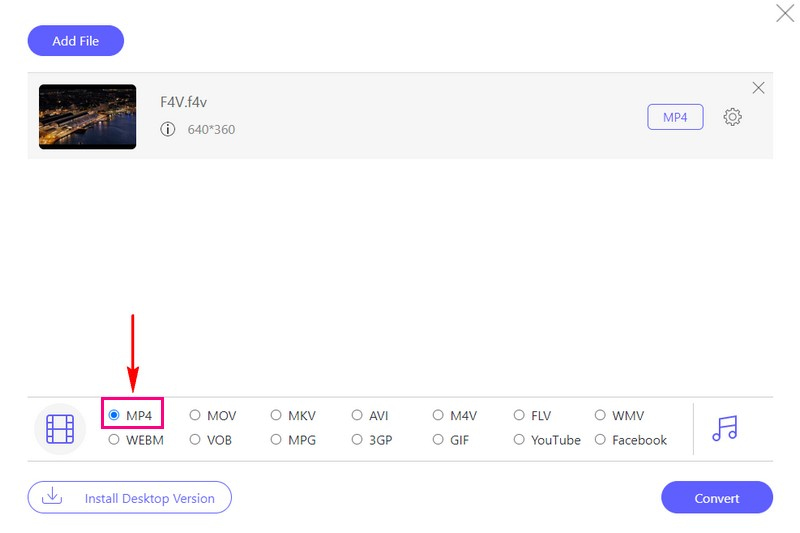
Langkah 4Jika Anda ingin mempersonalisasi pengaturan output, lakukan hal Anda dengan mengklik roda gigi tombol. Anda dapat mengubah Pembuat Enkode Video, Resolusi, Kecepatan Bit Video, dan Kecepatan Bingkai pada Pengaturan video. Selain itu, Anda dapat mengubah Pembuat Enkode Audio, Saluran, Kecepatan bit, dan Tingkat Sampel pada Pengaturan Audio. Setelah selesai, tekan Oke tombol untuk menerapkan perubahan yang Anda buat.
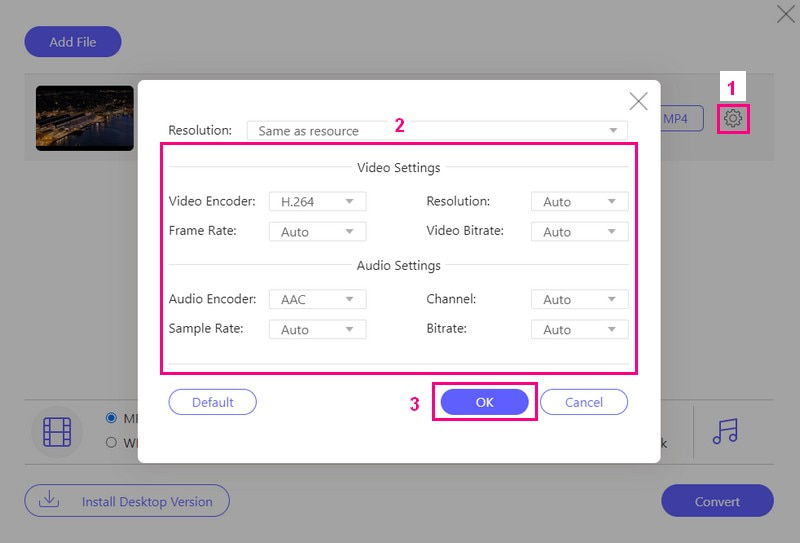
Langkah 5Jika sudah puas dengan keluaran Anda, tekan tombol Mengubah tombol untuk mengonversi file video F4V ke format MP4.
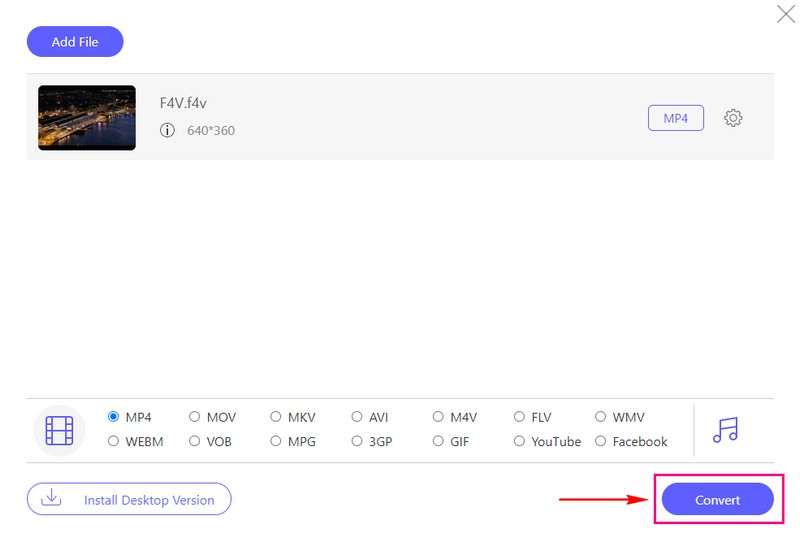
Bagian 4. F4V vs MP4
File F4V biasanya digunakan dengan perangkat lunak Adobe Flash dan kurang umum dibandingkan MP4. Di sisi lain, file MP4 banyak digunakan dan didukung oleh banyak perangkat dan platform, seperti komputer, ponsel cerdas, dll. Jika Anda memiliki video dalam format F4V, Anda mungkin mengalami masalah saat memutarnya di beberapa perangkat. Berbeda dengan video MP4, video ini lebih serbaguna dan dapat diputar di hampir semua hal.
Bagian 5. FAQ tentang Mengonversi F4V ke MP4
Bagaimana FFmpeg mengubah F4V ke MP4?
Buka prompt perintah atau terminal. Gunakan perintah ini: ffmpeg -i input.f4v -c:v h264 -c:a aac output.mp4. Kemudian ganti input.f4v dengan file F4V Anda dan output.mp4 dengan nama file MP4 yang diinginkan. Tekan Enter, dan FFmpeg akan mengonversi file menjadi MP4.
Bisakah saya mengonversi beberapa video F4V ke MP4 sekaligus?
Ya! AVAide MP4 Converter mendukung konversi batch, artinya Anda dapat mengonversi file sebanyak mungkin dan mendapatkan hasilnya secara bersamaan.
Apakah ada perbedaan kualitas antara F4V dan MP4 setelah konversi?
Jika dilakukan dengan benar, kualitasnya akan tetap sama. Alat konversi yang canggih, seperti AVAide MP4 Converter atau VLC, menjaga kualitas video selama konversi.
Berapa lama waktu yang dibutuhkan untuk mengubah F4V ke MP4?
Berapa lama waktu yang dibutuhkan untuk mengubah F4V ke MP4 bergantung pada ukuran file, kecepatan komputer, dan pengaturan yang Anda pilih. File kecil dengan pengaturan kualitas lebih rendah akan hilang dengan cepat. File besar dengan pengaturan kualitas lebih baik membutuhkan waktu lebih lama.
Apakah ada keuntungan menggunakan F4V dibandingkan MP4?
F4V mungkin cocok untuk beberapa platform lama, tetapi untuk sebagian besar situasi, MP4 lebih baik karena berfungsi dengan baik di banyak perangkat.
Transisi dari F4V ke MP4 adalah langkah cerdas bagi mereka yang mencari kompatibilitas dan fleksibilitas dalam file video mereka. Posting ini mengajari Anda cara convert file F4V ke MP4 menggunakan berbagai konverter. Jika Anda menginginkan solusi yang andal dan mudah digunakan untuk melakukan konversi ini, kami sangat merekomendasikan AVAide MP4 Converter. Ini memastikan kualitas video Anda tetap utuh selama konversi, sehingga tidak mengorbankan kejelasan dan ketajaman.
Konverter MP4 multifungsi untuk mengonversi format video apa pun ke MP4 dengan kualitas output tinggi.



 Unduh Aman
Unduh Aman


