Mengonversi video 3GP ke MP4 bisa menjadi pengubah permainan. Ini memungkinkan Anda menonton video di lebih banyak perangkat dan menikmati kualitas yang lebih baik. Panduan ini akan membagi proses menjadi langkah-langkah dasar, sehingga mudah bagi siapa saja untuk memahami dan menerapkannya. Baik Anda penggemar teknologi atau pengguna pertama kali, metode konversi ini dapat diakses dan praktis. Mari kita selami cara mengubah 3GP ke MP4 format.
Bagian 1. Konversi 3GP ke MP4 Menggunakan Perangkat Lunak Desktop
1. Konverter MP4 AVAide
Bayangkan ini: Anda memiliki beberapa video lama di ponsel Anda dalam format 3GP. Anda ingin menontonnya di komputer, membaginya dengan teman, atau mengunggahnya ke media sosial. Namun, Anda telah mengetahui bahwa banyak perangkat dan platform lebih memilih format MP4. Di situlah letaknya Konverter MP4 AVAide datang untuk menyelamatkan!
AVAide MP4 Converter dirancang untuk membuat proses konversi video sesederhana mungkin. Dengan ini, Anda dapat mengonversi video 3GP dan membagikannya tanpa masalah kompatibilitas. Ini dapat membantu meningkatkan kualitas video Anda selama proses konversi; ini memastikan bahwa video Anda yang dikonversi terlihat luar biasa. Selain itu, ini dirancang agar cepat dan efisien, sehingga video Anda dapat siap digunakan dalam waktu singkat.
- Itu dapat mengonversi video definisi tinggi penuh dan 4K dengan kecepatan 30x lebih cepat.
- Ini mendukung konversi batch.
- Ini memungkinkan pengguna untuk mengubah parameter seperti resolusi, kecepatan bingkai, kecepatan bit, dll.
- Ini menawarkan fungsi pengeditan untuk meningkatkan output video.
- Ini memberikan opsi untuk meningkatkan kualitas video.
Berikut cara convert MXF ke MP4 menggunakan AVAide MP4 Converter:
Langkah 1Pertama, Anda harus memiliki AVAide MP4 Converter di komputer Anda dengan mengunduh dan menginstalnya.
Langkah 2Navigasikan ke Konverter tab. Tekan (+) tombol untuk mengimpor file video 3GP yang ingin Anda konversi. Selain itu, Anda dapat menarik dan melepas file untuk membawanya ke program.
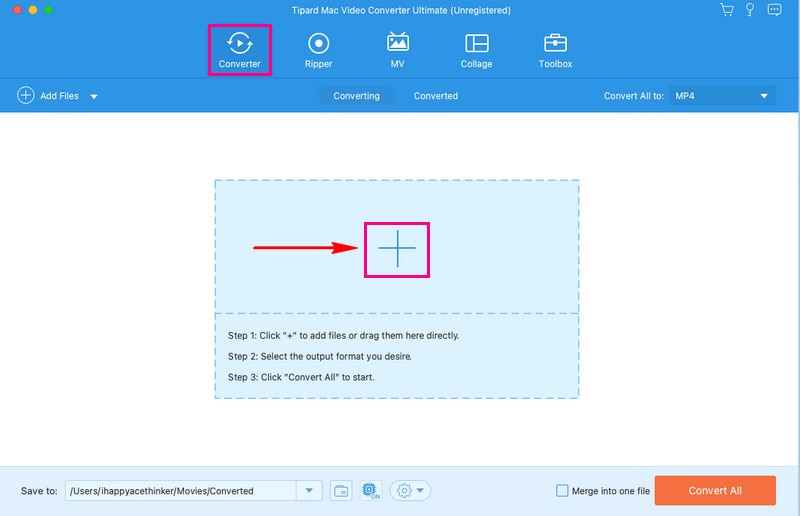
Langkah 3Setelah file video diimpor, klik Profil menu tarik-turun untuk mengakses format video. Lalu, pilih MP4 dari daftar di bawah Video pilihan.
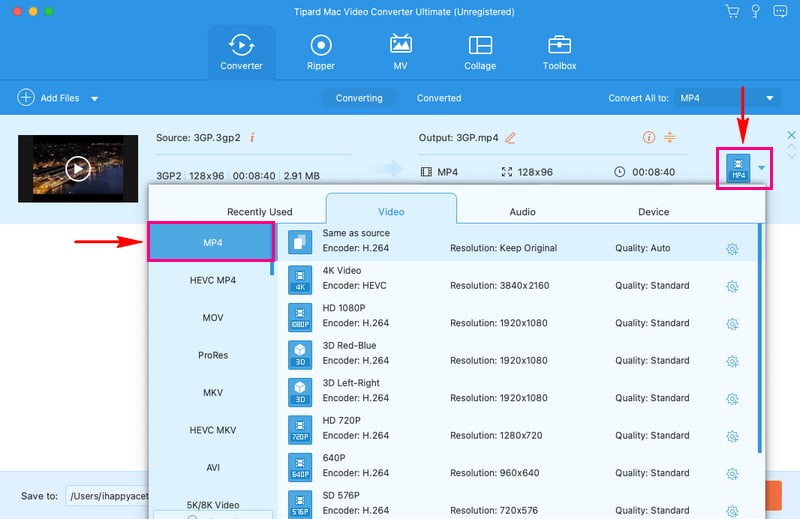
Langkah 4Jika Anda ingin mengubah pengaturan keluaran, tekan roda gigi tombol. Anda dapat mengubah Resolusi, Kecepatan bit, Kecepatan Bingkai, dan pembuat enkode pada Video pengaturan. Anda juga dapat mengubah Saluran, Kecepatan bit, Kecepatan Bingkai, dan pembuat enkode pada audio pengaturan. Setelah selesai, tekan Membuat baru tombol untuk menerapkan perubahan.
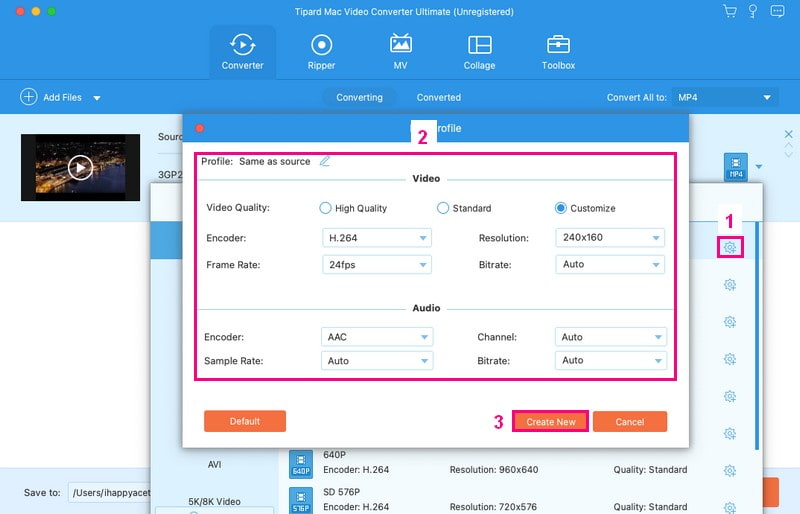
Langkah 5Setelah Anda kembali ke menu konversi utama, klik Tongkat sihir tombol untuk mengedit video Anda. Di sini, Anda dapat memperbaiki orientasi video, menghapus bingkai yang tidak diinginkan, mengubah efek dasar, menerapkan filter, menyematkan tanda air, dll. Ingatlah untuk mengklik Oke tombol untuk menerapkan pengeditan yang Anda buat.

Langkah 6Setelah puas dengan hasil edit Anda, kini Anda dapat memulai proses konversi. Untuk melakukan itu, tekan Konversi Semua tombol untuk mengonversi file video 3GP Anda ke format MP4. Setelah itu, Anda akan melihat keluaran yang dikonversi di drive lokal Anda.
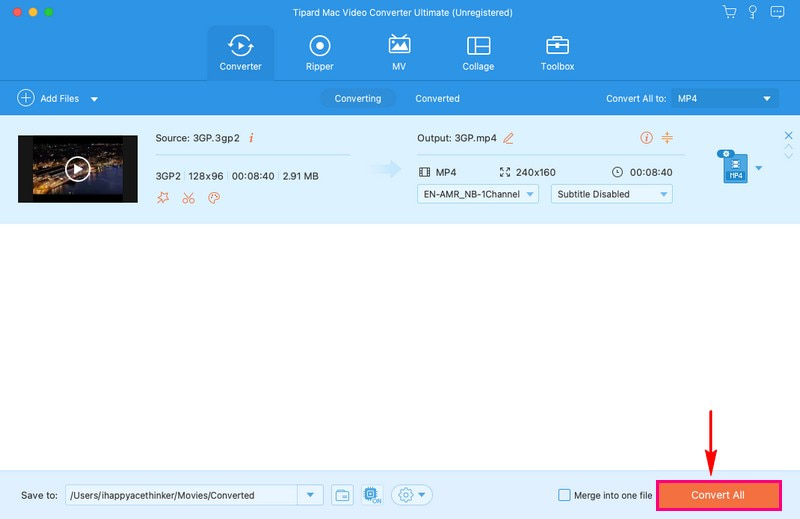
2. VLC
VLC Media Player adalah program gratis untuk digunakan, jadi Anda tidak perlu mengeluarkan uang. Ini bukan hanya pemutar video tetapi juga platform konversi video, dan Anda dapat melakukan berbagai tugas terkait video. Ini memiliki antarmuka yang mudah dipahami; Anda tidak perlu menjadi ahli untuk mengonversi video Anda.
VLC Media Player membantu Anda mengonversi video 3GP ke format MP4 yang lebih kompatibel secara universal. Konversi ini memungkinkan Anda menikmati video di perangkat yang lebih luas, meningkatkan kualitasnya, dan membagikan atau mengeditnya dengan mudah. Selain itu, ini memungkinkan Anda memilih pengaturan untuk konversi Anda, seperti kualitas keluaran dan folder tujuan.
Inilah cara kerja VLC mengubah 3GP ke MP4:
Langkah 1Mulailah dengan mengklik ikon VLC untuk membuka program.
Langkah 2Setelah VLC terbuka, buka Media tab di bagian atas. Dari sana, pilih Konversi/Simpan.
Langkah 3Sebuah jendela baru akan muncul. Klik Menambahkan di jendela ini untuk memasukkan video 3GP Anda. Lalu tekan Konversi/Simpan di bagian bawah jendela itu untuk membuka menu konversi.
Langkah 4Di menu konversi, temukan Profil dan pilih MP4 sebagai format untuk video Anda. Menggunakan Jelajahi tombol untuk memilih tempat menyimpan file MP4 baru Anda.
Langkah 5Setelah Anda mengatur semuanya, klik Awal untuk memulai proses konversi.
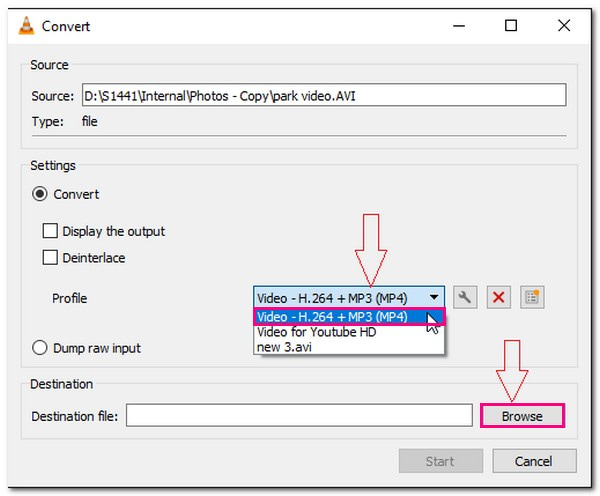
Bagian 2. Konversi 3GP ke MP4 Menggunakan Layanan Online
Apakah Anda mencari cara mudah untuk mengonversi video 3GP Anda ke format MP4 yang lebih kompatibel? Pengonversi Video Gratis AVAide Online ada di sini untuk membantu Anda dengan tugas ini.
Layanan online ini adalah platform yang ramah pengguna dan nyaman untuk mengubah file video Anda dari satu file ke file lainnya. Ini beroperasi langsung di browser web Anda, sehingga dapat digunakan dari perangkat apa pun dengan koneksi internet. Anda dapat menambahkan banyak file secara bersamaan tanpa mempertimbangkan batasan ukuran file. Luar biasa, bukan? Proses konversi biasanya cepat, memungkinkan Anda mendapatkan file MP4 dalam hitungan saat. Anda bisa mendapatkan keluaran yang dikonversi tanpa tanda air.
Berikut cara convert video 3GP ke MP4 online menggunakan AVAide Free Video Converter Online:
Langkah 1Buka situs web resmi AVAide Free Video Converter menggunakan browser Anda.
Langkah 2tekan Tambahkan File Anda tombol untuk mengimpor file video 3GP yang ingin Anda konversi.
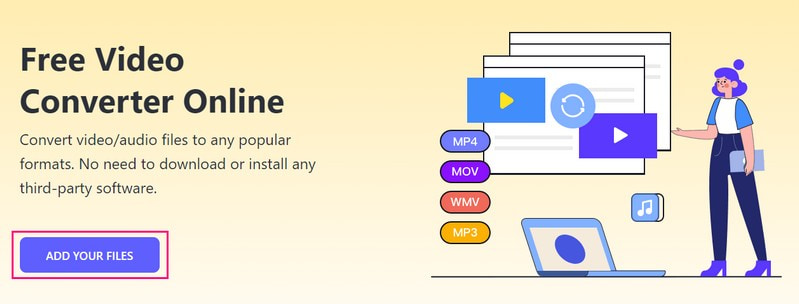
Langkah 3Jendela baru di layar Anda akan muncul; Pilih MP4 format dari bagian bawah.
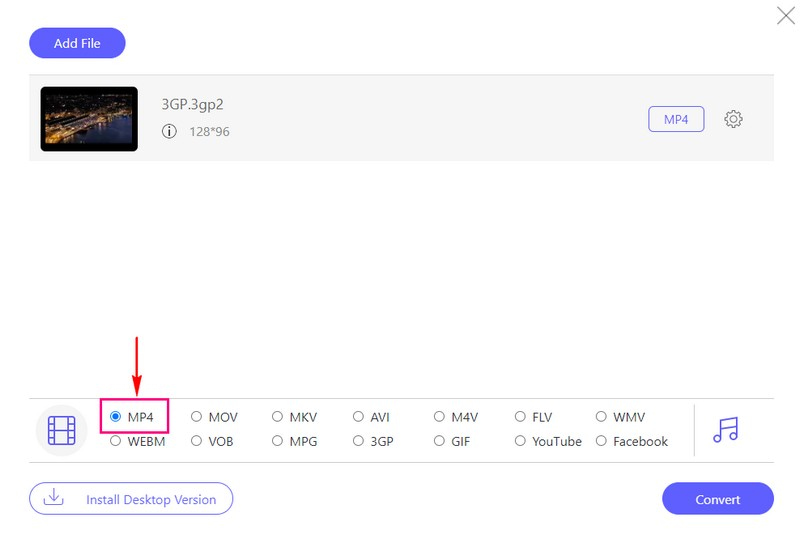
Langkah 4tekan roda gigi tombol untuk mengubah pengaturan video dan audio sesuai kebutuhan Anda. Jika sudah selesai, klik Oke tombol untuk menerapkan perubahan yang Anda buat.
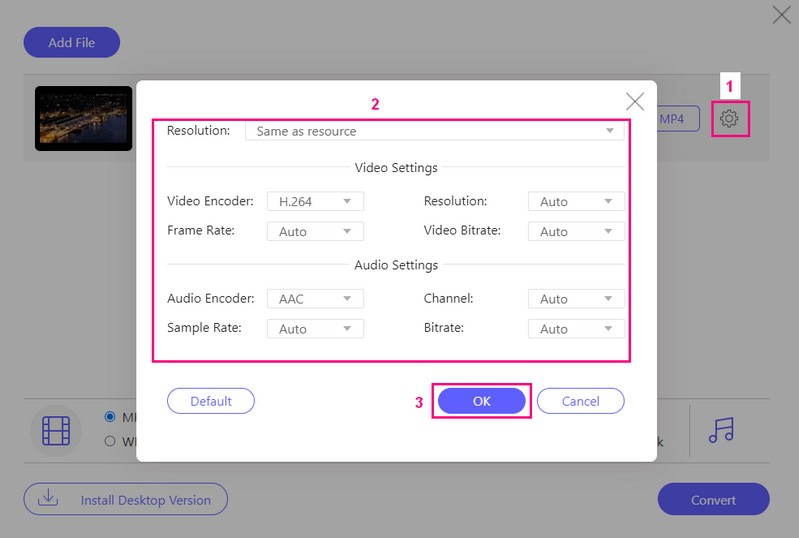
Langkah 5Setelah selesai, klik Mengubah tombol untuk mengubah file video 3GP Anda ke format MP4.
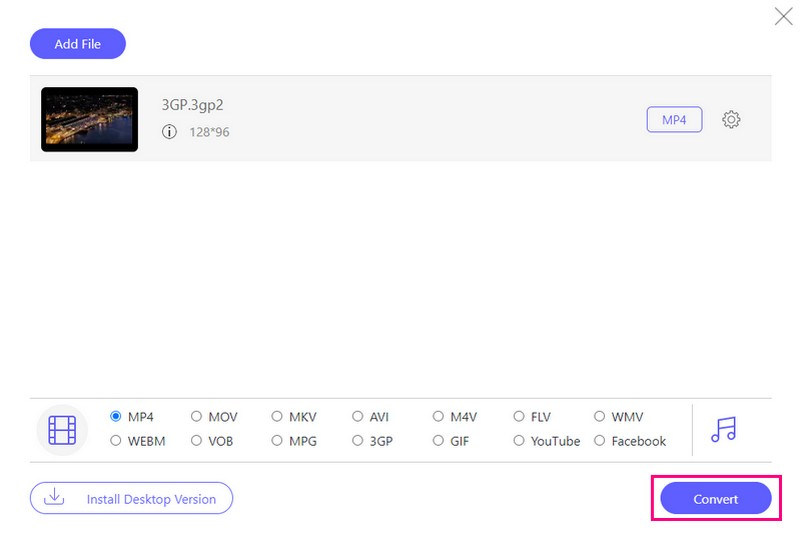
Bagian 3. Konversi 3GP ke MP4 di Android
VidSoftLab Video Converter adalah aplikasi seluler yang dirancang untuk perangkat Android. Hal ini terutama digunakan untuk mengkonversi file video dari satu format ke format lainnya. Ini adalah aplikasi berguna untuk menonton atau berbagi video di berbagai perangkat. Artinya Anda dapat mengambil video dalam satu jenis, seperti 3GP, dan mengubahnya ke format lain, seperti MP4. Jika Anda ingin kontrol lebih besar atas proses konversi, Anda dapat mengubah beberapa pengaturan, seperti kualitas atau resolusi video. Selain itu, ia menawarkan fitur pengeditan dasar seperti memotong, memutar, menggabungkan, dan banyak lagi.
Berikut cara kerja Android mengonversi 3GP ke MP4 menggunakan VidSoftLab Video Converter:
Langkah 1Pertama, instal aplikasi menggunakan perangkat seluler Anda.
Langkah 2Buka aplikasi dengan mengetuk Alat konversi video. Di sinilah Anda dapat mulai mengubah video 3GP Anda menjadi format MP4.
Langkah 3Anda harus memilih video 3GP yang ingin Anda ubah. Anda juga dapat memilih beberapa pengaturan jika Anda mau. Mencari MP4 dalam daftar pengaturan format dan ketuk di atasnya.
Langkah 4Di sini, Anda dapat memutuskan di mana video MP4 baru Anda akan berfungsi. Jika tidak yakin, pilih saja MP4 untuk membuatnya berfungsi di sebagian besar perangkat.
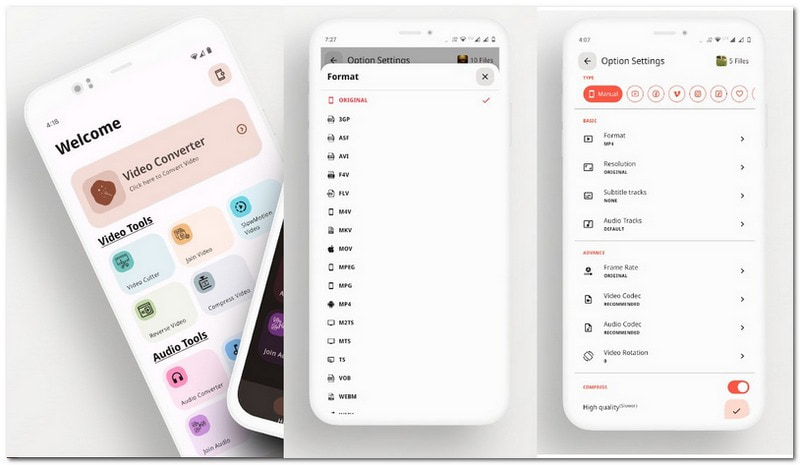
Bagian 4. 3GP vs MP4
| Aspek | 3GP | MP4 |
|---|---|---|
| Penggunaan Utama | Ini terutama untuk perangkat seluler dan layar kecil. | Serbaguna, cocok untuk berbagai perangkat. |
| Kualitas video | Kualitas lebih rendah, tidak ideal untuk konten definisi tinggi. | Berkualitas tinggi, cocok untuk video sederhana dan definisi tinggi. |
| Ukuran file | Kecil, yang cocok untuk menghemat ruang di perangkat Anda. | Sedang, yaitu keseimbangan antara kualitas dan ukuran. |
Bagian 5. FAQ tentang Mengonversi 3GP ke MP4
Bagaimana cara kerja konversi FFmpeg 3GP ke MP4?
Pertama, buka Command Prompt atau Terminal. Arahkan ke folder dengan file 3GP Anda. Masukkan perintah ini: ffmpeg -i input.3gp -c:v libx264 -c:a aac output.mp4. Kemudian ganti input.3gp dengan nama file 3GP Anda dan output.mp4 dengan nama file MP4 yang Anda inginkan. Tekan Enter, maka FFmpeg akan melakukan konversi.
Bagaimana cara mengubah 3GP ke MP4 di Windows menggunakan HandBrake?
Unduh dan buka Handbrake di komputer Anda. Tambahkan video 3GP Anda dengan mengklik File atau Folder. Di jendela berikutnya, pilih format MP4. Lalu klik Telusuri untuk memilih tempat menyimpan video MP4 Anda. Setelah selesai, klik Mulai Enkode untuk memulai proses konversi.
Apakah proses konversi mempengaruhi kualitas video?
Hasil video MP4 Anda dapat berubah berdasarkan pilihan Anda. Mengubah ke MP4 dapat membuat video Anda terlihat lebih baik, terutama jika Anda memilih pengaturan kualitas yang lebih tinggi.
Apakah ada situasi di mana 3GP lebih baik daripada MP4?
Jika Anda tidak memiliki banyak ruang pada perangkat Anda, video 3GP lebih kecil dan menghemat penyimpanan. Namun, tampilannya tidak sebagus video MP4 karena kualitasnya lebih rendah.
Berapa lama waktu yang dibutuhkan untuk mengkonversi video 3GP ke MP4?
Waktu yang diperlukan untuk mengonversi video bergantung pada seberapa besar video tersebut dan seberapa cepat perangkat Anda dapat bekerja. Video yang lebih kecil biasanya lebih cepat dikonversi.
Anda telah belajar caranya mengonversi video 3GP ke MP4 format menggunakan konverter offline dan online. Langkah-langkah instruksional yang diberikan mudah diikuti dan dipahami. Untuk solusi yang efisien dan ramah pengguna, pertimbangkan untuk menggunakan AVAide MP4 Converter. Program ini menyederhanakan proses konversi. Ini memastikan bahwa video Anda diubah ke format lain dan dioptimalkan untuk kualitas dan kompatibilitas.
Konverter MP4 multifungsi untuk mengonversi format video apa pun ke MP4 dengan kualitas output tinggi.



 Unduh Aman
Unduh Aman


