Anda memiliki file PDF dan ingin menggunakan beberapa slide untuk berbagai tujuan. Ini mungkin untuk proyek desain, situs web, media sosial, dll. Di situlah konversi berperan! Salah satu format tempat Anda dapat mengonversi PDF adalah PNG. Posting ini akan mencantumkan manfaat dan metode konversi yang andal PDF ke PNG. Mari kita mulai membuka keserbagunaan dokumen Anda!
Bagian 1. Manfaat Mengubah PDF menjadi PNG
Bagian ini akan mencantumkan manfaat berikut dari mengonversi format PDF ke PNG. Jadi, tanpa basa-basi lagi, silakan terus membaca untuk mempelajari lebih lanjut.
1. Kompatibilitas Gambar
File PNG cocok untuk situs web dan dapat dengan mudah dimasukkan ke dalam berbagai dokumen, sehingga dapat diakses di berbagai platform.
2. Pengeditan Mudah
File PNG mudah diedit karena banyak aplikasi dan program pengeditan yang mendukungnya.
3. Dukungan Transparansi
Format PNG mendukung transparansi, yang bermanfaat jika Anda ingin melapisinya dengan gambar atau desain lain.
4. Ukuran File Lebih Kecil
File PNG lebih kecil dibandingkan format lainnya, sehingga lebih mudah dikelola untuk dibagikan secara online.
5. Kualitas Tinggi
Format PNG dapat menjaga kualitas konten dan menjamin kejelasan dan ketajaman teks dan grafik.
Bagian 2. Cara Mengonversi PDF ke PNG di Android & iPhone
1. PDF2IMG: Pengonversi PDF ke Gambar
PDF2IMG:PDF to Image Converter memungkinkan Anda mengonversi file PDF ke PNG tanpa membatasi jumlah halaman yang akan dikonversi. Aplikasi ini menyediakan opsi untuk mengubah kualitas gambar, yaitu rendah (40%), sedang (60%), tinggi (90%), dan asli (100%). Namun, iklan singkat akan muncul sebelum Anda melihat hasil konversi Anda.
Langkah 1Buka Play Store, cari informasi PDF2IMG:PDF to Image Converter by Techno, instal, dan buka.
Langkah 2Klik Pilih File PDF, lalu pilih file PDF yang ingin Anda konversi.
Langkah 3Aplikasi ini akan menampilkan setiap halaman file PDF Anda di layar Anda. Anda dapat memilih satu atau semua halaman yang memiliki file Anda.
Langkah 4tekan Panah menunjuk ke kanan tombol untuk melanjutkan ke langkah berikutnya. Lalu, buka Opsi dan pilih PNG dari Format.
Langkah 5Terakhir, klik Panah menunjuk ke kanan tombol untuk memproses konversi PDF ke PNG dan melihat hasil gambar.
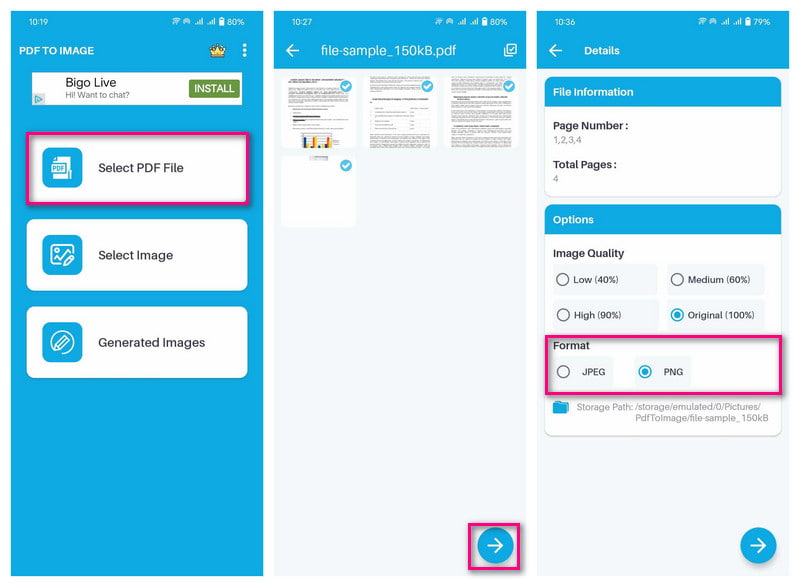
2. Konverter PDF: PDF ke PNG
Aplikasi yang dirancang untuk mengonversi semua halaman dalam PDF ke PNG di iPhone adalah PDF Converter: PDF ke PNG. Semua halaman yang diubah menjadi file gambar di-zip ke dalam satu folder. Jangan khawatir tentang kualitasnya; itu dapat mengubah gambar menjadi gambar berkualitas tinggi. Namun, ini adalah aplikasi berbayar, sehingga tidak direkomendasikan bagi pengguna yang memilih untuk tidak mengeluarkan uang.
Langkah 1Dapatkan Konverter PDF: PDF ke PNG oleh Parsottambhai Dhameliya di App Store.
Langkah 2Buka aplikasi dan pilih SEMUA PDF dari opsi untuk mengakses file PDF Anda.
Langkah 3Pilih file PDF yang ingin Anda konversi dan klik Panah menunjuk ke kanan tombol untuk melanjutkan ke langkah berikutnya.
Langkah 4Aplikasi akan menampilkan semua halaman yang berisi file Anda. tekan Pilih tombol untuk memilih satu atau semua halaman.
Langkah 5Setelah dipilih, lanjutkan untuk mengonversi PDF Anda ke PNG. Anda dapat melihat status proses di layar.
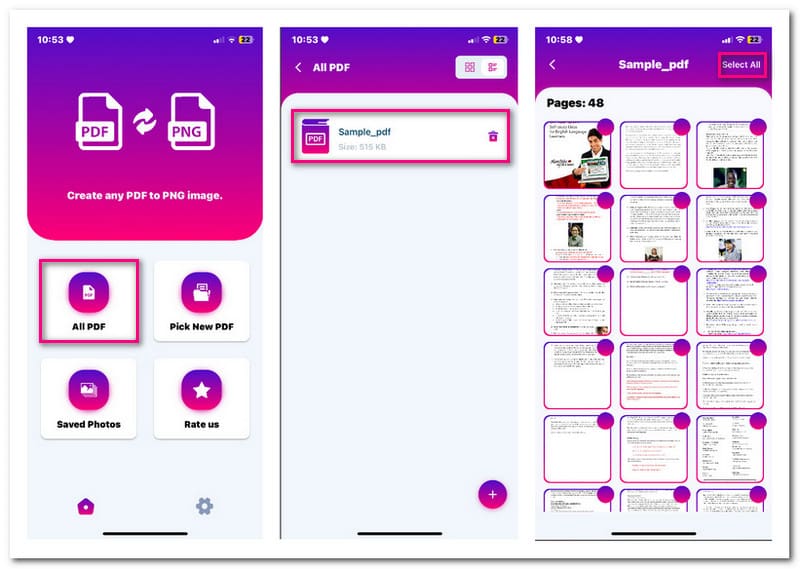
Bagian 3. Konversi PDF ke PNG dengan cepat di Windows & Mac
1. Editor PDF EaseUS
Sebuah program yang dirancang untuk mengonversi PDF ke PNG dan format gambar populer lainnya, yang dapat diakses di Windows, adalah EaseUS PDF Editor. Program ini memungkinkan Anda mengonversi gambar yang dipilih atau semua halaman yang memiliki file Anda sekaligus. Ini meyakinkan Anda bahwa tidak ada data yang hilang dan tidak ada perubahan format. Selain itu mampu mengompresi, memutar, membelah, dan memotong file.
Langkah 1Buka EaseUS PDF Editor di komputer Windows Anda. Kemudian, klik Buka File tombol untuk mengimpor PDF yang ingin Anda konversi.
Langkah 2Setelah file Anda dibuka, tekan Mengubah tombol dan pilih Ke PNG dari menu tarik-turun.
Langkah 3Sebuah tampilan akan muncul di layar Anda. Ini akan meminta Anda memilih rentang halaman untuk konversi. Anda dapat mengonversi semua halaman di file Anda atau hanya halaman yang dipilih.
Langkah 4disamping Menyimpan tombol, ada a Pengaturan opsi yang dapat Anda pilih untuk menyesuaikan ruang warna, resolusi, dan lainnya.
Langkah 5Setelah diselesaikan, klik Menyimpan tombol untuk memiliki gambar PNG Anda di file lokal Anda.
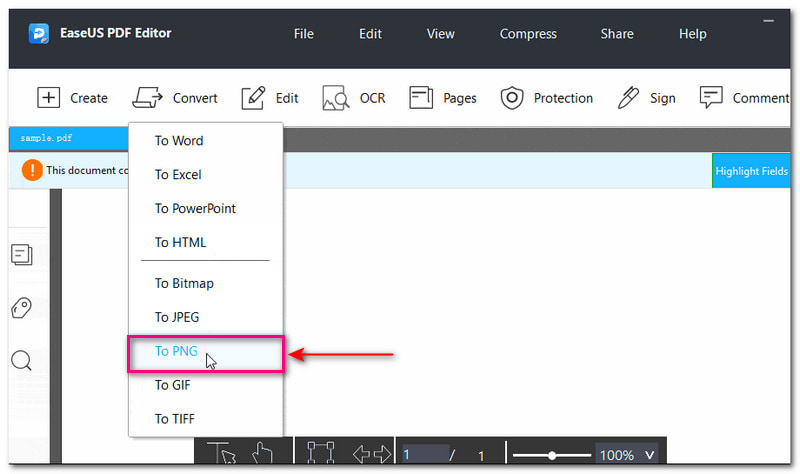
2. Pratinjau
Sistem operasi Mac menawarkan program bawaan, Pratinjau, yang memungkinkan pengguna membaca atau melihat format gambar atau dokumen apa pun. Ini juga menyediakan fitur ekspor yang mengubah format PDF ke PNG. Anda dapat memilih halaman yang ingin Anda konversi atau ubah semuanya sekaligus ke format gambar. Jangan khawatir tentang proses konversi; mudah, dan hasilnya akan disajikan dalam hitungan detik.
Langkah 1Pertama, klik kanan pada file PDF, pilih Membuka dan pilih Pratinjau dari daftar aplikasi.
Langkah 2Pratinjau akan menampilkan daftar halaman di pojok kiri dan tampilan halaman penuh di pojok kanan layar Anda. Silakan pilih halaman yang ingin Anda konversi dengan mengklik kanan padanya dan memilih Ekspor Sebagai.
Langkah 3Sebuah tampilan akan muncul di layar Anda. Masukkan nama file, dan pilih lokasi di mana Anda ingin menyimpan hasilnya. Kemudian ubah formatnya menjadi PNG, beserta detail resolusi, jika diperlukan.
Langkah 4Setelah Anda selesai, klik Menyimpan tombol untuk memulai proses konversi.
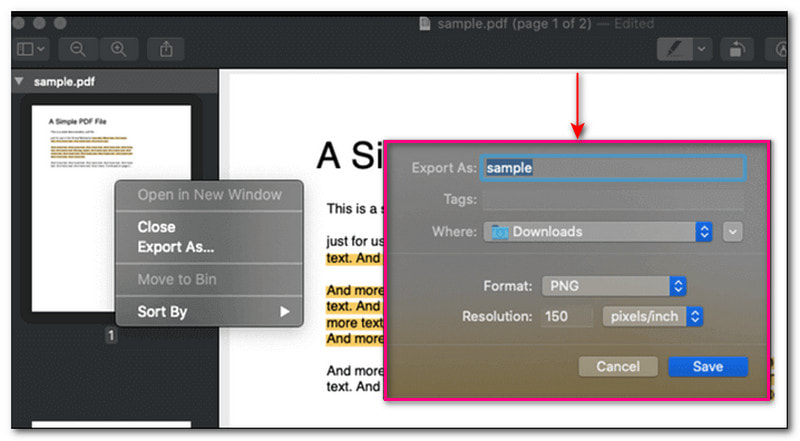
Bagian 4. Tingkatkan Gambar Setelah Anda Mengonversi PDF ke PNG
Setelah Anda mengonversi gambar, yaitu PNG, Anda dapat meningkatkannya untuk hasil yang lebih baik agar terlihat lebih baik di layar dan di cetakan. Peningkatan gambar online luar biasa yang dapat membantu Anda mencapainya adalah Penambah Gambar AVAide.
AVAide Image Upscaler dapat meningkatkan, meningkatkan resolusi gambar, dan memperbaiki gambar berpiksel. Ini juga dapat membantu Anda menambahkan lebih banyak piksel ke foto Anda. Ini memiliki fitur pembesaran bawaan yang dapat memperbesar gambar Anda. Anda dapat memperbesar piksel lebih lanjut dengan memilih dari tingkat pembesaran, yaitu 2×, 4×, 6×, dan 8×. Bagian yang mengesankan adalah gratis, tanpa tanda air yang tertanam pada gambar Anda yang ditingkatkan. Jadi, cobalah sekarang!
Langkah 1Kunjungi situs web resmi AVAide Image Upscaler menggunakan browser web Anda.
Langkah 2Unggah gambar PNG dengan mengklik Pilih Foto tombol atau jatuhkan ke antarmuka.
Langkah 3Gambar PNG yang ditingkatkan akan muncul di layar pratinjau real-time sebelah kanan. Jangan khawatir tentang tanda air; itu akan dihapus setelah Anda menyimpannya.
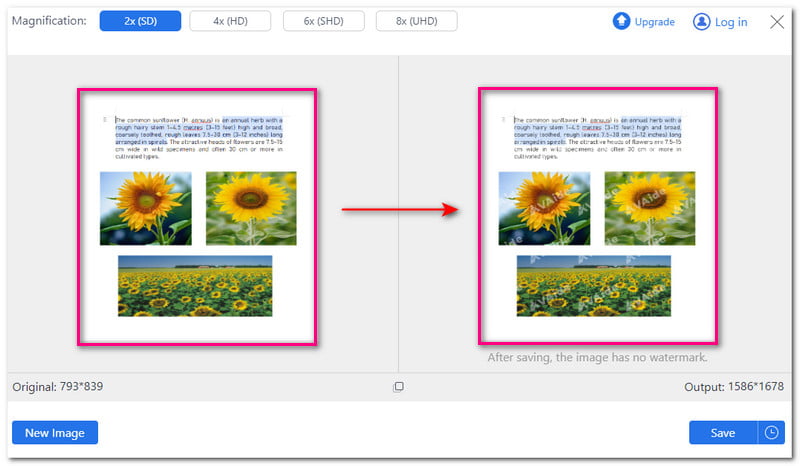
Langkah 4Navigasikan ke Pembesaran pilihan dan pilih salah satu dari 2×, 4×, 6× dan 8× untuk memperbesar gambar PNG Anda. Jika Anda perhatikan, pikselnya bertambah setelah Anda memilih opsi pembesaran yang lebih tinggi.
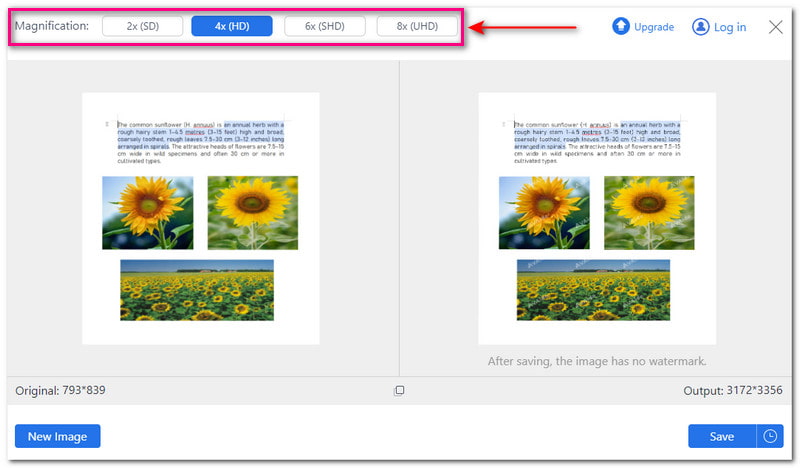
Langkah 5Setelah Anda puas dengan hasilnya, tekan Menyimpan tombol. Gambar PNG Anda yang ditingkatkan kemudian akan disimpan di file lokal Anda.
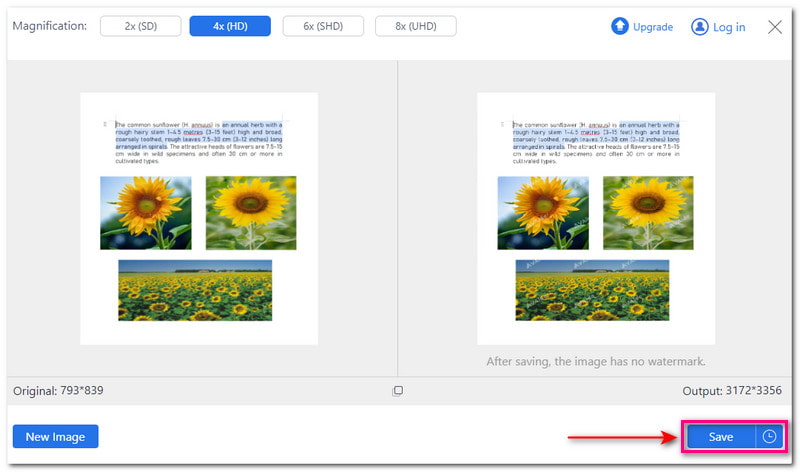
Bagian 5. FAQ tentang PDF ke PNG
Apakah konversi PDF ke PNG mempengaruhi kualitas dokumen Anda?
TIDAK! PNG dapat menjaga kualitas dokumen Anda. Ini memastikan teks dan gambar yang disajikan dalam file Anda tetap jelas dan tajam.
Apakah mengonversi PDF ke PNG memengaruhi pemformatan dokumen Anda?
TIDAK! PNG dapat mempertahankan format dokumen asli. Ini memastikan bahwa gambar yang dikonversi akan muncul sebagaimana mestinya.
Bisakah saya mengonversi PDF yang dilindungi kata sandi ke PNG?
Sayangnya, Anda harus menghapus proteksi kata sandi sebelum mengonversinya ke format gambar. Beberapa konverter tidak mendukung file terenkripsi, jadi Anda harus menghapus perlindungan kata sandi sebelum melakukan tugas Anda.
Bagaimana cara mengonversi PDF ke PNG menggunakan baris perintah?
Menggunakan baris perintah, Anda dapat menggunakan Unix Binary Release di Windows untuk mengonversi PDF ke PNG. Instal Binary Release Windows dan Ghostscript untuk membaca file PDF. Arahkan ke Command Prompt dan pilih Jalankan sebagai Administrator. Kemudian masukkan perintah convert-density 100 -quality input.pdfoutput.png. Terakhir, tekan Enter untuk menyimpan file PNG.
Bisakah saya mengonversi PDF ke PNG dengan anotasi atau komentar?
TIDAK! Anotasi atau komentar pada file PDF Anda tidak disimpan saat mengonversinya ke PNG.
Berbagai solusi telah kami berikan mengonversi PDF ke PNG di perangkat Windows, Mac, iPhone, dan Android. Selain itu, Anda telah mempelajari cara meningkatkan gambar yang dikonversi untuk meningkatkannya, meningkatkan resolusi foto, dan banyak lagi menggunakan AVAide Image Upscaler. Oleh karena itu, gambar Anda akan terlihat lebih baik di layar dan di media cetak. Beri tahu kami pendapat Anda di bagian komentar di bawah!

Teknologi AI kami akan secara otomatis meningkatkan kualitas gambar Anda, menghilangkan noise, dan memperbaiki gambar buram secara online.
COBA SEKARANG


