Mengenai konversi gambar, hal itu biasa terjadi mengonversi JPEG ke JPG untuk perangkat lunak dan sistem yang berbeda. Postingan ini menjelaskan mengapa perubahan seperti itu diperlukan dan memberikan cara mudah untuk mengubah JPEG menjadi JPG pada sistem operasi seperti Windows dan Mac, serta platform seluler seperti iOS dan Android.
Bagian 1. Apakah Perlu Mengonversi JPEG ke JPG
Banyak situasi yang tidak memerlukan konversi file JPEG ke JPG, tetapi dalam situasi tertentu, ini penting. Misalnya, pada perangkat lunak dan sistem sebelumnya, yang diperoleh pada era Windows awal, hanya tiga karakter .jpg yang akan dikenali. Selain itu, konversi file mungkin perlu dilakukan untuk mencegah kemungkinan komplikasi tentang pengenalan dan pemrosesan yang mungkin timbul karena alasan seperti persyaratan ketat mengenai ekstensi di beberapa layanan web.
Bagian 2. Contoh Saat Anda Perlu Mengonversi JPEG ke JPG
Format JPEG, seperti yang disebutkan sebelumnya, harus dikonversi ke JPG dalam beberapa kasus:
1. Perangkat Lunak Lama: Perangkat lunak lama hanya akan mengenali ekstensi tiga karakter .jpg.
2. Sistem Operasi: Versi awal Windows memerlukan ekstensi tiga huruf, jadi gunakanlah .jpg.
3. Aplikasi Web: Sesuaikan ini dengan aplikasi web spesifik atau persyaratan layanan Anda.
4. Masalah Kompatibilitas: Ingat kasus di mana file dapat diperiksa pada sistem lain yang mungkin tidak mendukung apa pun selain file .jpg?
Part 3. 3 Cara Mudah Convert JPEG ke JPG di Windows/Mac/Linux
Metode 1: Gunakan AVAide Image Converter (Pilihan Terbaik)
Ingat itu Pengonversi Gambar AVAide dapat membantu tugas ini saat mengonversi file JPEG ke format JPG. Keuntungan utama AVAide adalah kemampuannya mendukung hingga 100 format gambar berbeda. Ia juga memiliki antarmuka yang tidak memerlukan perangkat lunak, membuatnya sangat menarik. Sejauh menyangkut platform ini, ini adalah tentang kenyamanan dan keamanan bagi pengguna. Ini kompatibel dengan browser, gratis, dan siapa pun yang menggunakan sistem operasi apa pun akan merasa aman dan mudah digunakan.
Fitur Utama:
• Bebas: Tidak ada biaya yang terkait dengan penggunaan layanan ini.
• Diamankan: Memastikan keamanan dan privasi file.
• Konversi Instan: Konversi sederhana dan cepat.
• Mendukung Berbagai Format: Mengubah berbagai format gambar menjadi GIF, JPG atau PNG.
• Kualitas tinggi: Menentukan kualitas gambar setelah konversi.
• Ramah Peramban: Bekerja pada browser web apa pun di semua sistem operasi.
Prosedur:
Langkah 1Pertama, kunjungi situs resmi AVAide Image Converter di browser web Anda. Lalu pilih JPG dari opsi format keluaran.
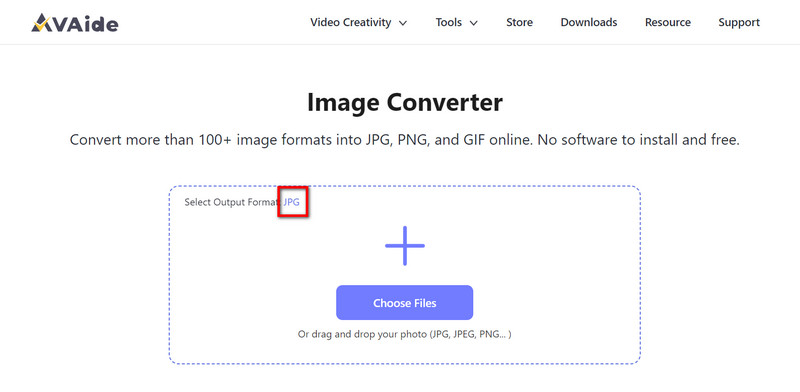
Langkah 2Selanjutnya, seret gambar JPEG Anda pada antarmuka atau klik Pilih File tombol untuk menelusurinya.
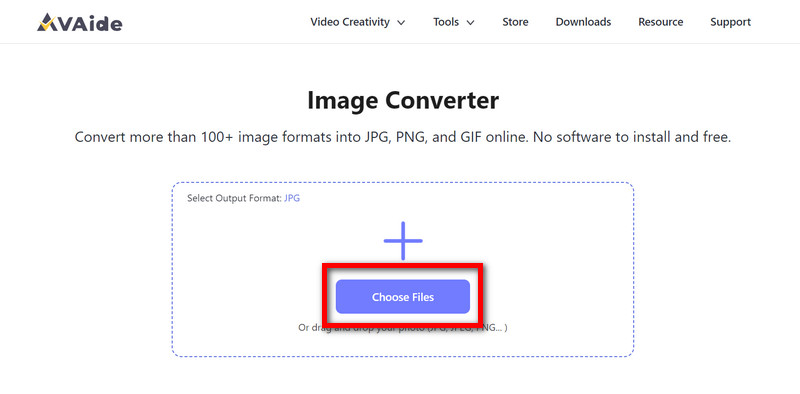
Langkah 3Gambar Anda akan segera dikonversi. Pukul Unduh Semua tombol untuk menyimpan file baru dalam format JPG.
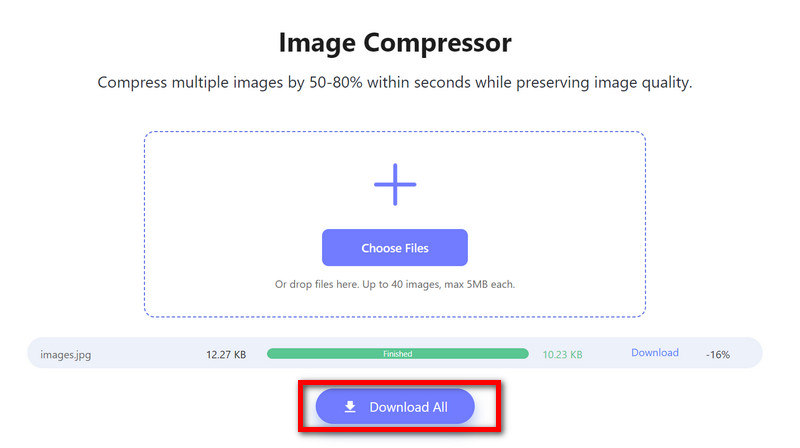
Metode 2: Menggunakan GIMP di PC, Mac, atau Linux
GIMP adalah perangkat lunak pengedit gambar tangguh yang dapat digunakan di Windows, Mac atau Linux. Ini mendukung berbagai jenis gambar dan memiliki banyak alat konversi.
Prosedur:
Langkah 1Jika Anda tidak memiliki GIMP, unduh dari situs resminya.
Langkah 2Selanjutnya, buka GIMP dengan mengklik Mengajukan, lalu pilih Membuka. Kemudian pilih gambar JPEG yang ingin Anda konversi dan klik Membuka.
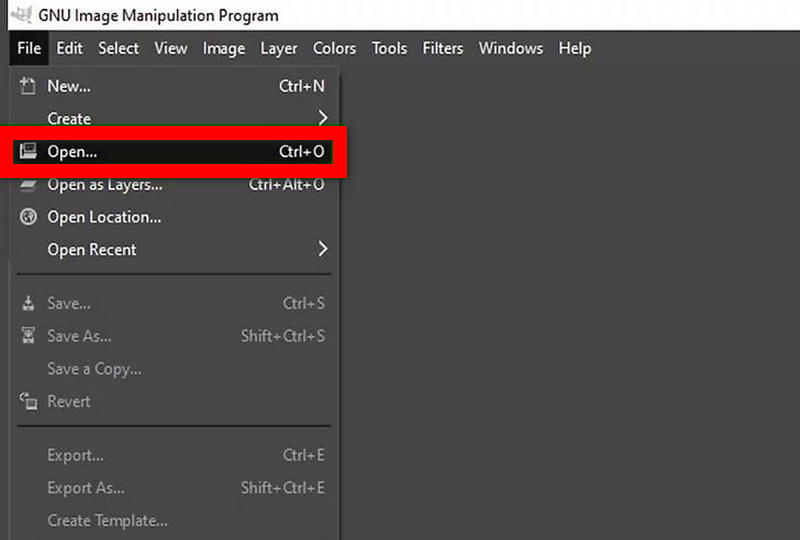
Langkah 3Setelah itu, klik Mengajukan tombol, lalu Ekspor Sebagai di kotak dialog.

Langkah 4Memeriksa Tampilkan Pratinjau di jendela gambar. Gunakan penggeser untuk menyesuaikan kualitas gambar hingga terlihat terbaik.
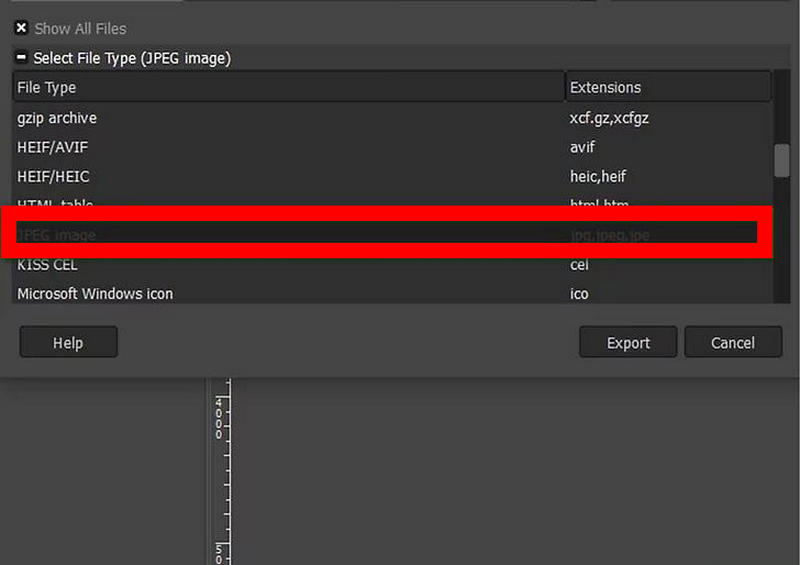
Langkah 5Terakhir, klik Ekspor untuk nama file baru, ekstensi file .jpg, lokasi baru, simpan untuk menyelesaikan konversi.
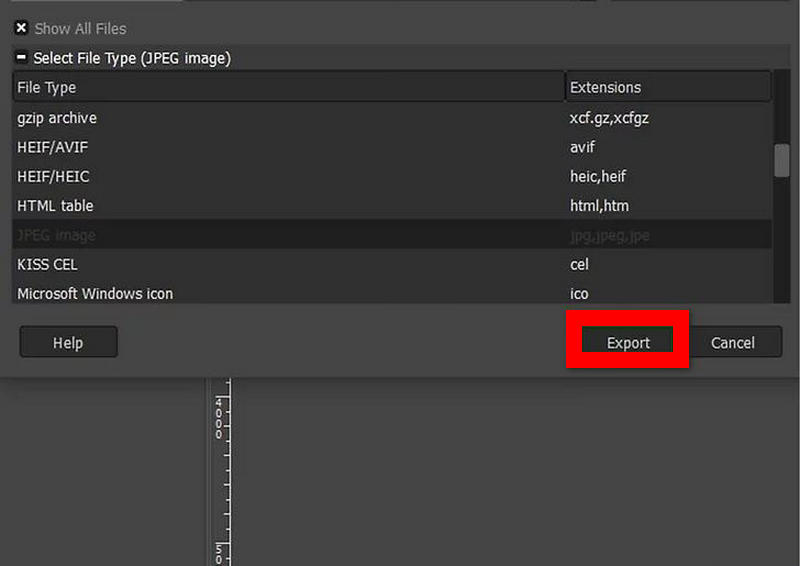
Metode 3: Menggunakan Canva Online
Canva adalah alat desain online umum yang juga menawarkan program pengubah JPEG-ke-JPG gratis. Ini membantu Anda mengonversi gambar ke format berbeda dan melakukan pengeditan cepat, memungkinkan pengguna untuk menyempurnakan dan mengubah ukuran gambar di Canva tanpa menginstal perangkat lunak.
Prosedur:
Langkah 1Buka Canva dengan menggunakan aplikasi atau mengunjungi situs web mereka di browser.
Langkah 2Cukup klik Unggah gambar Anda atau seret file JPEG dan letakkan di bagian unggah.
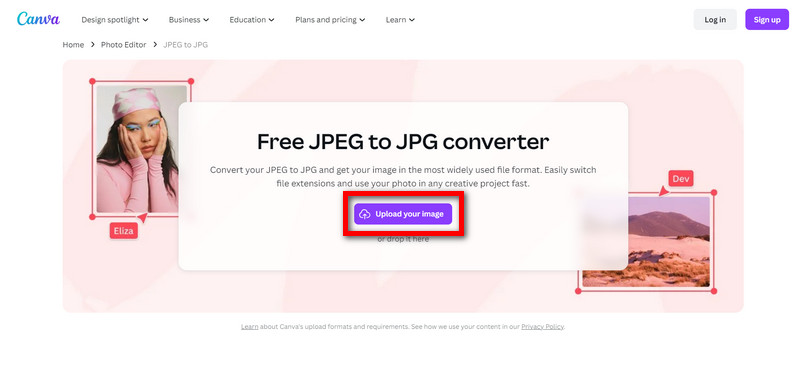
Langkah 3Coba lakukan perbaikan dan perbaikan cepat pada gambar Anda menggunakan editor Canva yang ramah bagi pemula.
Langkah 4Pilih file ini, klik Unduh tombol dan simpan sebagai JPG.

Bagian 4. 2 Cara Mengonversi JPEG ke JPG di iPhone/Android
Metode 1: Menggunakan Online-Convert.com
Online-Convert.com adalah layanan berbasis web yang memungkinkan Anda mengonversi JPEG ke JPG secara langsung menggunakan browser seluler Anda tanpa menginstal aplikasi apa pun.
Langkah 1Buka Safari di iPhone atau Chrome di Android.
Langkah 2Kunjungi Online-Convert.com, tekan Pilih File, dan pilih gambar JPEG dari galeri perangkat Anda.
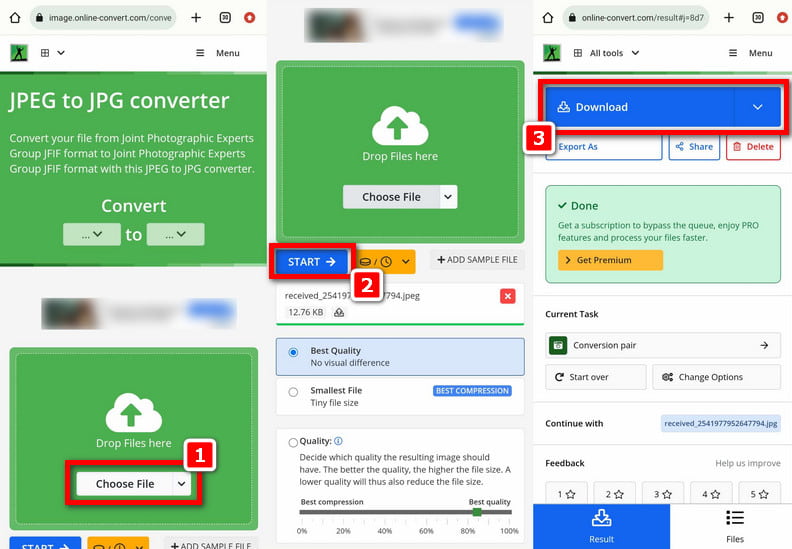
Langkah 3Pastikan format keluaran menampilkannya sebagai JPG.
Langkah 4Menyentuh Awal dan tunggu sampai selesai. Jika sudah selesai, klik tombol Download untuk menyimpan file JPG baru Anda ke komputer Anda.
Metode 2: Menggunakan Aplikasi Pengubah Ukuran Foto & Gambar
Aplikasi seluler bernama Photo & Picture Resizer dapat digunakan di iPhone dan Android untuk mengonversi gambar ke format berbeda, misalnya dari file JPEG ke JPG. Ini juga digunakan sebagai aplikasi retouching foto.
Untuk iPhone:
Langkah 1Untuk mengunduh aplikasi Pengubah Ukuran Foto & Gambar, instal dari App Store.
Langkah 2Jalankan aplikasi setelah Anda selesai dengan proses instalasi.
Langkah 3Sentuh Pilih Foto atau Galeri dan pilih gambar JPEG yang formatnya perlu Anda ubah.
Langkah 4Klik pada opsi untuk mengubah ukuran format dan pilih output sebagai JPG.
Langkah 5Mengetuk Simpan tombol untuk menyimpan salinan file yang baru dibuat ini di perangkat Anda dalam format JPG.
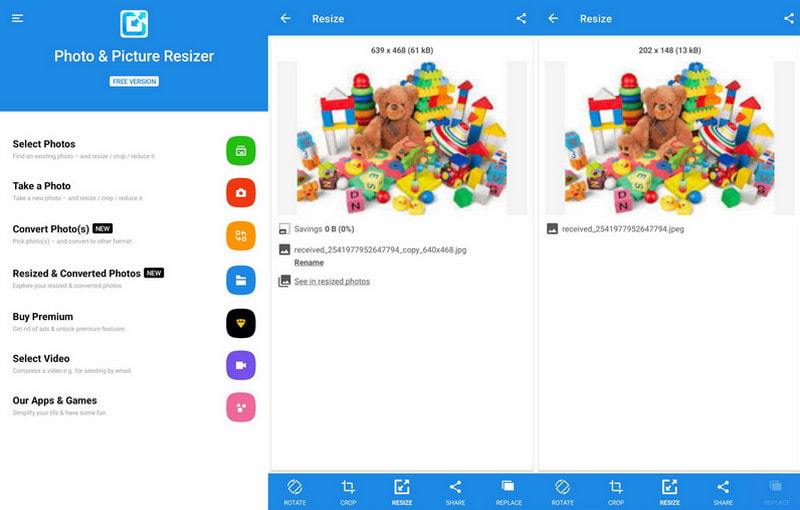
Untuk Android:
Langkah 1Di Google Play Store, unduh Pengubah Foto & Gambar, yang harus Anda instal di ponsel atau tablet Anda sebelum menggunakannya.
Langkah 2Setelah menginstal program, buka.
Langkah 3Lalu, klik Pilih Foto atau Galeri untuk memilih gambar JPEG yang ingin Anda konversi.
Langkah 4Tekan ikon yang menunjukkan format atau ubah ukuran, lalu pilih JPG ikon opsi pemformatan yang terletak di sidebar.
Langkah 5Terakhir, tekan saja Menyimpan tombol. Ini akan memungkinkan Anda untuk menambahkan file baru (JPG) ke galeri sel Anda.
Bagian 5. FAQ Tentang Mengonversi JPEG ke JPG
Mengapa saya harus mengubah JPEG ke JPG?
Mengonversi JPEG ke JPG memastikannya kompatibel dengan perangkat lunak dan sistem lama yang hanya menggunakan kode tiga huruf.
Apakah mengonversi JPEG ke JPG mempengaruhi kualitas gambar?
Tidak ada konversi antara JPEG dan JPG yang mengakibatkan hilangnya kualitas gambar.
Bisakah saya mengonversi lebih dari satu jpeg menjadi jpg dalam satu operasi?
Ya, banyak alat batch, seperti konverter dan aplikasi online, mendukung tujuan ini.
Apakah ada sumber daya gratis untuk mengubah JPEG ke JPG?
Tentu saja, beberapa alat, seperti AVAide Image Converter atau Photo & Picture Resizer, menawarkan kesempatan untuk melakukan perubahan tanpa melakukan pembayaran apa pun.
Apa perbedaan antara JPEG dan JPG?
Tidak ada perbedaan antara JPEG dan JPG dalam hal format gambar; ini hanya tentang ekstensi file, di mana JPG digunakan untuk tujuan kompatibilitas dengan sistem dan perangkat lunak lama.
Kesimpulannya, mengubah gambar JPEG menjadi JPG membuatnya kompatibel dengan perangkat lunak dan perangkat keras yang sudah ketinggalan zaman. Hanya akhiran file yang membedakannya. Banyaknya pilihan konversi membuatnya mudah dilakukan di berbagai komputer, sehingga memfasilitasi pengelolaan folder gambar yang tepat.

Anda dapat dengan mudah mengonversi foto Anda dari format gambar apa pun ke JPG, PNG, atau GIF populer tanpa kehilangan kualitas.
COBA SEKARANG



