Menyimpan file musik dalam format FLAC membuat perangkat menjadi berat. Karena kualitas losslessnya, file FLAC cenderung dalam ukuran yang membuatnya tidak nyaman untuk ditangani di dalam perangkat. Untung, ada format alternatif yang tersedia untuk masalah ini. MP3 adalah salah satu format audio yang berisi kualitas yang baik dalam ukuran yang sangat terkompresi, oleh karena itu, menyimpan format semacam ini dalam jumlah besar akan sangat mudah diatur. Untungnya, dalam artikel ini, Anda akan diberikan wawasan tentang cara mengkonversi FLAC ke MP3 di Mac dan Windows secara efisien.
Bagian 1. Perbedaan antara FLAC dan MP3
Sebelum hal lain, kami ingin memberi Anda penundaan tentang FLAC dan MP3. Pada bagian ini, Anda akan mengetahui persamaan dan perbedaan keduanya.
Apa itu FLAC?
Free Lossless Audio Codec atau FLAC adalah file audio yang berisi kualitas suara tipe CD. Selain itu, ini adalah jenis file yang dikenal sebagai file terbuka yang dapat dikompresi dengan kualitas yang dipertahankan. Namun, kompresinya masih belum memberikan ukuran yang lebih kecil karena mengandung kualitas tinggi. Lain, ketika datang ke kompatibilitas, FLAC memiliki kesesuaian yang tidak memadai pada berbagai perangkat.
Apa itu MP3?
MP3 atau MPEG Audio Layer 3 di sisi lain, adalah jenis file audio yang berisi aliran dasar audio MPEG 1 dan 2. Selain itu, banyak yang terbiasa memiliki file ini, karena memiliki jangkauan kompatibilitas terluas untuk berbagai jenis perangkat. Selain itu, ukurannya dapat dikurangi hingga 90 persen dalam kompresi lossy. Oleh karena itu, banyak yang cenderung mengonversi FLAC ke MP3 karena karakteristik yang dimiliki MP3 ini.
Bagian 2. Cara Mengonversi FLAC ke MP3 Secara Menakjubkan di Mac/Windows
Di sini kami memiliki 4 cara terbaik untuk mengubah file Anda di Windows dan Mac.
1. Pengonversi Video AVAide
NS Pengonversi Video AVAide menghasilkan keluaran terbaik yang dapat Anda bayangkan. Melalui fitur-fiturnya yang luar biasa seperti Moviemaker, pembuat kolase video, DVD ripper, dan toolbox serbaguna, Anda akan mendapatkan kepercayaan diri untuk menghasilkan output berkualitas tinggi baik video atau audio.
Selain itu, ia hadir dengan teknologi akselerasi yang kuat, yang membantu mengonversi 30x lebih cepat daripada yang lain. Selain itu, konverter FLAC ke MP3 terbaik ini memungkinkan konversi massal tanpa mengurangi kualitas file. Bagaimana cara menggunakannya? Ini sesederhana langkah-langkah yang diberikan di bawah ini.
Langkah 1Menginstal Perangkat Lunak
Unduh dan instal perangkat lunak ke desktop Anda. Untuk mendapatkannya dengan mudah, dapat menekan tombol unduh di bawah ini.

COBA GRATIS Untuk Windows 7 atau lebih baru
 Unduh Aman
Unduh Aman
COBA GRATIS Untuk Mac OS X 10.13 atau lebih baru
 Unduh Aman
Unduh AmanLangkah 2Tambahkan File FLAC
Unggah file FLAC dengan menarik dan menjatuhkannya ke antarmuka. Di sisi lain, Anda cukup mengetuk Tambahkan File tombol di bagian kiri atas antarmuka, lalu tambahkan file sebanyak yang Anda inginkan.
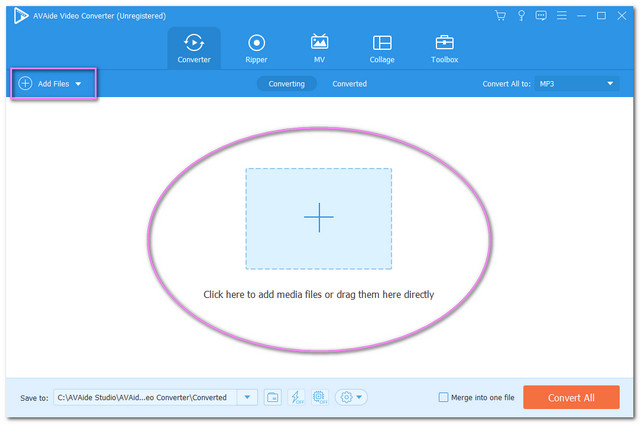
Langkah 3Konfigurasikan Output ke MP3
Untuk mengonversi FLAC ke MP3 di Windows 10, ketuk tombol Konversikan Semua Ke tombol di bagian kanan atas. Klik audio, lalu cari MP3 di antara daftar. Untuk pengaturan individual, Anda dapat mengklik Anak panah tab pada setiap file, lalu ikuti prosedur yang sama.
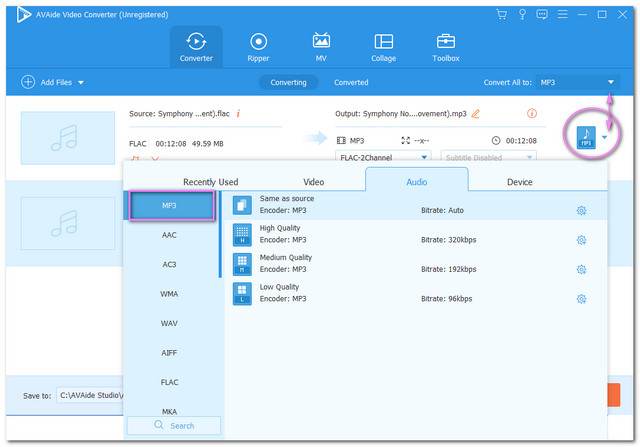
Langkah 4Mulai Konversi Sekarang
Mulai konversi setelahnya. Ketuk Konversi Semua tombol merah yang terletak di bagian paling bawah kanan antarmuka. Tunggu hingga proses konversi selesai, lalu centang Dikonversi bagian untuk file yang sudah selesai.
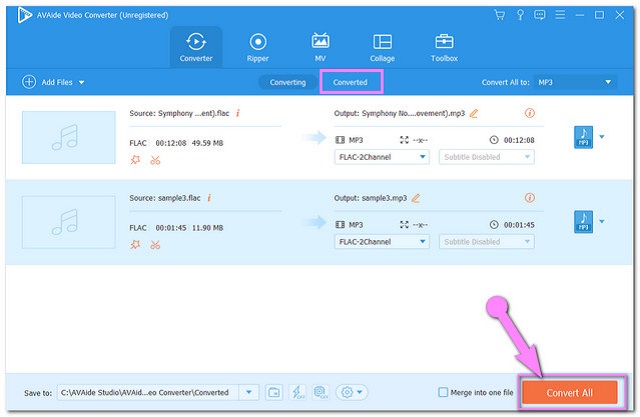
2. iTunes
iTunes adalah salah satu alat yang digunakan saat ini. Perangkat lunak serbaguna ini secara luar biasa memperluas fitur-fiturnya ke konversi. Dari versi bawaan Mac, ia meluas ke perangkat berbasis Windows tetapi dengan pendekatan yang berbeda. Di sini, mari kita lihat caranya konversi FLAC ke MP3 di iTunes menggunakan perangkat yang dioperasikan Windows.
Langkah 1Setel Pengaturan Impor ke MP3
Unduh iTunes, lalu luncurkan. Pergi ke Sunting tab lalu Pilihan. Ketuk lalu Umum tombol dan pergi ke Pengaturan Impor, pilih encoder MP3 setelah mengklik Impor Menggunakan lalu Baik.
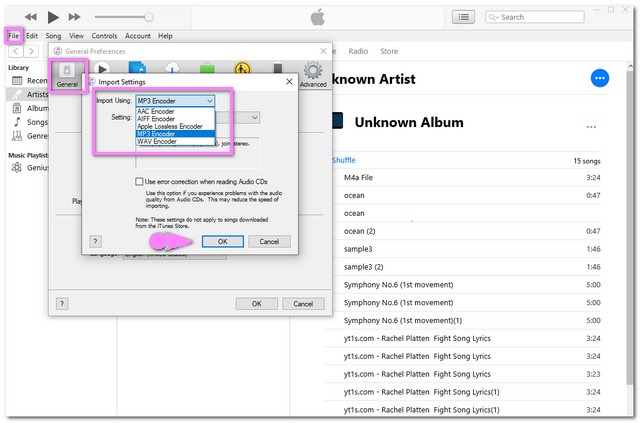
Langkah 2Konversikan ke MP3
Ketuk file FLAC yang ingin Anda konversi, lalu tekan tombol Mengajukan tombol. Klik Mengubah tab, lalu pilih Buat Versi MP3.
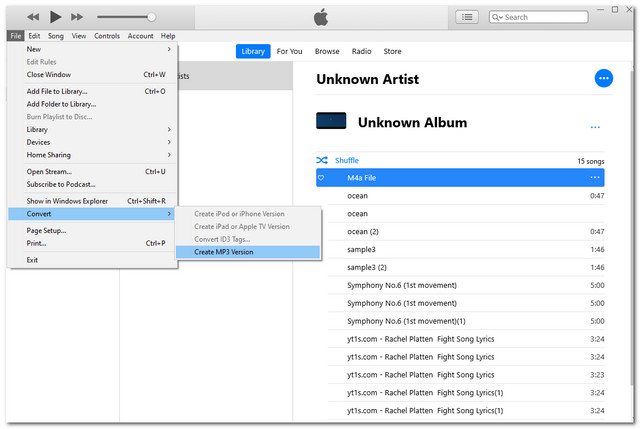
3. VLC
Berikutnya dalam daftar ini adalah VLC. Kami telah melihat banyak komentar dari orang-orang yang menanyakan cara mengonversi FLAC ke MP3 dengan VLC. Dan ya, ini juga merupakan alat yang ideal untuk konversi semacam ini. Freeware open-source ini sangat efisien dalam memutar berbagai jenis multimedia. Jadi sekarang, dengan melihat langkah-langkah yang diberikan di bawah ini, Anda akan mengetahui langkah-langkah yang tepat namun sederhana dalam menggunakan VLC.
Langkah 1Unggah File FLAC
Luncurkan VLC, dan buka tab File, lalu Konversi/Simpan tombol. Jika tidak, Anda dapat mengklik CTRL+R. Seret dan jatuhkan file FLAC Anda di antarmuka setelahnya, atau tekan saja Menambahkan tombol, lalu ketuk Konversi/Simpan tombol.
Langkah 2Atur Outputnya ke Mp3
Pergi ke Profil dan pilih Audio-MP3 dari daftar untuk mengonversi FLAC ke MP3 dengan pemutar media VLC.
Langkah 3Mulai Konversi
Klik Jelajahi tombol, dan pilih tujuan file. Terakhir, ketuk tombol Mulai, lalu periksa file yang dikonversi.
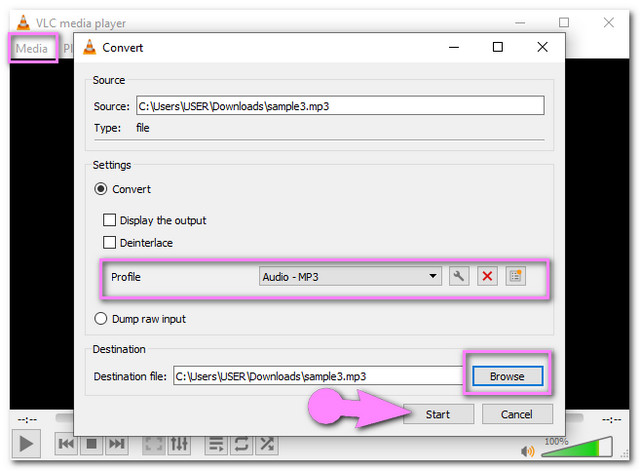
4. Keberanian
Berbicara tentang popularitas, Audacity ternyata yang paling dikenal dalam hal file audio. Meskipun menunjukkan antarmuka yang usang, yang membuat pengguna pemula bingung, masih berfungsi sempurna dalam mengonversi file audio. Selain itu, editor audio ini tersedia untuk diunduh di Windows, Linux, Mac, dan OS mirip Unix lainnya. Jadi tanpa kata perpisahan lebih lanjut, mari kita konversi FLAC ke MP3 dengan freeware open-source ini.
Langkah 1Impor File FLAC
Luncurkan Audacity setelah mengunduhnya. Pergi ke Mengajukan, dan pilih Impor lalu Data mentah. Klik pada file Flac, lalu tekan tombol Impor tombol.
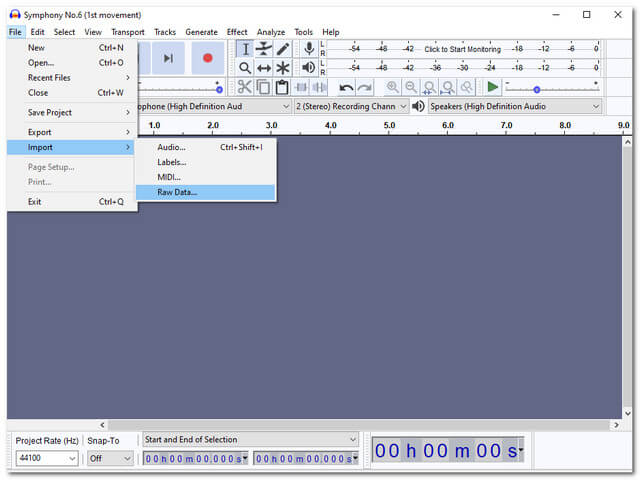
Langkah 2Ekspor File ke MP3
Untuk mengekspor, buka Mengajukan lagi dan pilih Ekspor kali ini. Klik Ekspor sebagai MP3. Selanjutnya, Anda akan diminta untuk memilih tujuan file yang Anda pilih, lalu klik Menyimpan. Jangan ragu untuk mengedit di antara tag edit metadata, jika tidak, klik Oke tombol untuk memulai proses konversi.
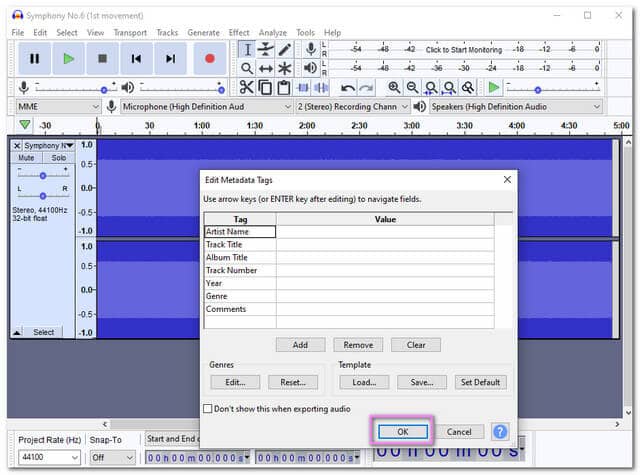
Bagian 3. Konverter FLAC ke MP3 Online Terbaik Hari Ini
Karena banyak yang memilih untuk mengunduh perangkat lunak, banyak juga yang mencari metode untuk mengonversi FLAC ke MP3 online secara gratis. Ada banyak alat online yang tersedia di web saat ini, beberapa benar-benar gratis, dan yang lainnya memiliki batasan. Namun, kami telah menemukan alat online yang kami beri label sebagai yang terbaik di antara yang lainnya.
Pengonversi Video Gratis AVAide
Ini Pengonversi Video Gratis AVAide adalah alat online yang kami lihat memiliki semua yang harus dimiliki alat, untuk menjadi sempurna. Selain itu, konverter online ini hadir dengan teknologi akselerasi terbaik yang membuat proses konversi 30x lebih cepat. Ubah file Anda secara bersamaan, dalam prosedur konversi massal. Terlebih lagi, Anda tidak perlu khawatir dengan iklan dan watermark, karena AVAide Free Video Converter gratis dari keduanya. Bagaimana caranya? mengkonversi beberapa FLAC ke MP3 on line? Silakan lihat langkah-langkah di bawah ini.
Langkah 1Dapatkan Peluncur Melalui Unduh
Dapatkan peluncur untuk PC Anda sekaligus dengan mengunjungi situs web. Ketuk TAMBAHKAN FILE ANDA , lalu dari jendela yang muncul, klik Unduh lalu klik Membuka, untuk meluncurkannya.
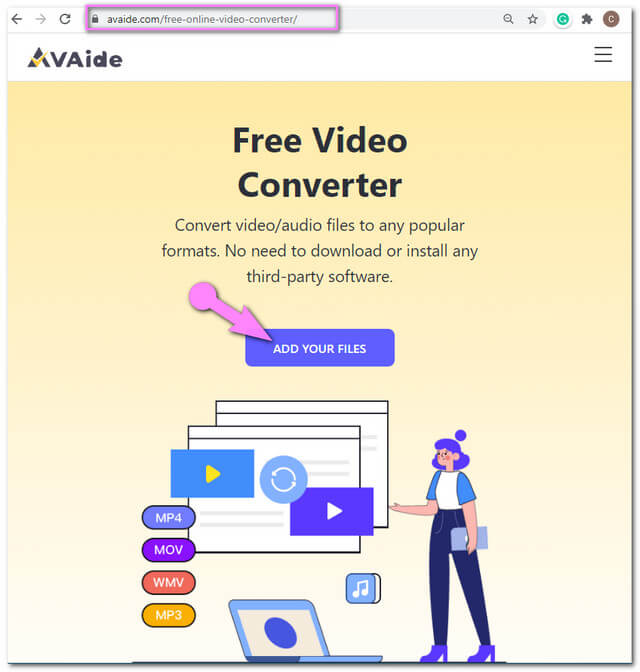
Langkah 2Unggah File FLAC
Ketuk TAMBAHKAN FILE ANDA tombol lagi, dan unggah file FLAC yang akan dikonversi. Untuk menambahkan lebih banyak file ke antarmuka, klik Tambah berkas tombol biru yang terletak di bagian paling kiri atas.
Langkah 3Preset Ke MP3
Ketuk Catatan ikon pertama untuk merilis format file audio. Klik setiap file, lalu tekan MP3 dari pilihan, cara yang sama berlaku untuk file lainnya.
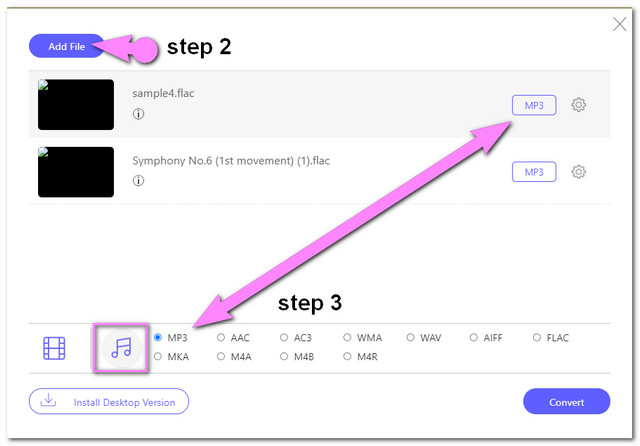
- Personalisasikan output Anda dengan konverter FLAC ke MP3 gratis ini, dengan menekan tombol Pengaturan gambar. Sesuaikan sample rate, channel, bitrate, dan audio encoder sesuai keinginan Anda.
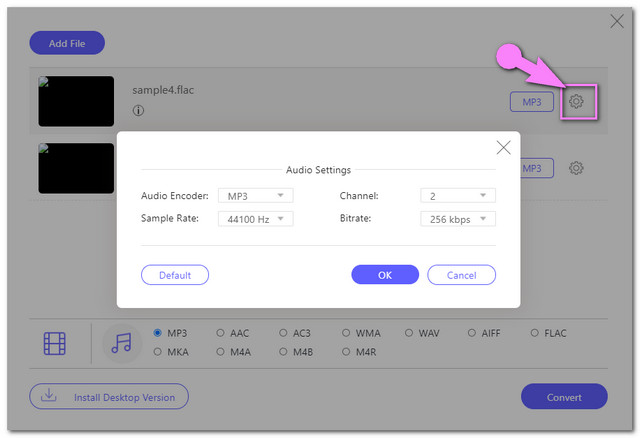
Langkah 4Mulai Konversi
Ketuk Mengubah tombol pada antarmuka, dan pilih tujuan file Anda sebelum proses konversi dimulai. Setelah itu, proses konversi massal cepat akan dimulai, lalu periksa file yang sudah selesai paling cepat.
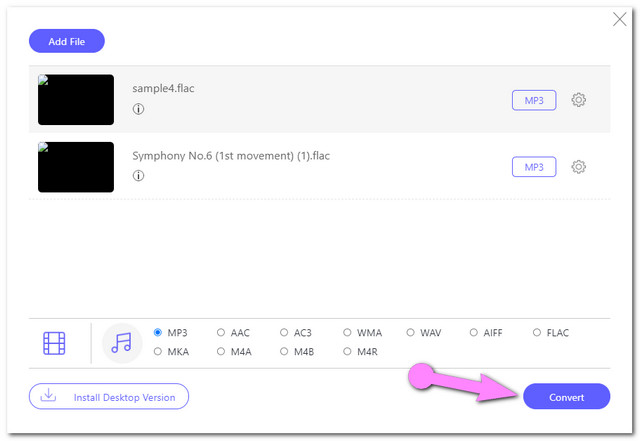
Bagian 4. Cara Mengonversi FLAC ke MP3 dengan Cepat di Perangkat Seluler
Sebagian besar dari kita hidup dengan perangkat seluler di pihak kita. Selain itu, merupakan kebutuhan dasar untuk memiliki telepon dalam banyak aspek kehidupan kita. Oleh karena itu, kami telah mengumpulkan alat aplikasi yang mengubah FLAC ke MP3 di Android. Itu Semua Konverter Audio juga telah memperoleh peringkat yang baik dari pengguna. Di sisi lain, langkah-langkah di bawah ini disediakan untuk membantu Anda menggunakan ini di ponsel Anda.
Langkah 1Unggah File FLAC
Luncurkan aplikasi, dan buka Mengubah tab, lalu klik file FLAC Anda, lalu tekan tombol Memeriksa ikon.
Langkah 2Preset Output ke MP3
Klik MP3 di antara format file sebagai output.
Langkah 3Mulai Konversi
tekan Memeriksa ikon untuk memulai proses konversi. Tunggu hingga selesai, lalu periksa penyimpanan file setelahnya.
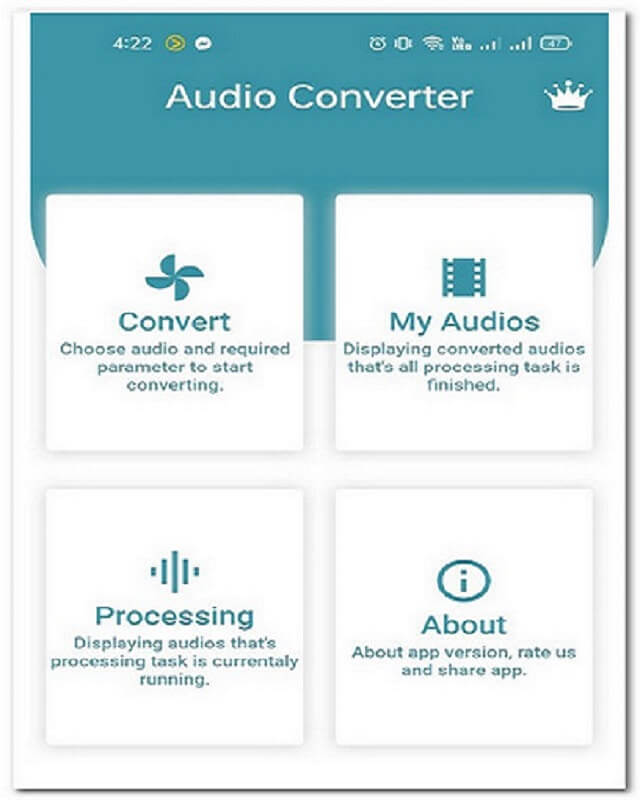
Bagian 5. FAQ Tentang Konversi FLAC ke MP3
Dapatkah saya mengonversi FLAC ke MP3 dengan Windows Media Player?
Windows Media Player dapat mengonversi tetapi melalui musik RIP dari disk.
Bisakah saya menggunakan FFmpeg di FLAC ke MP3?
Ya. Namun, FFmpeg cenderung sangat membingungkan untuk digunakan terutama untuk pemula, ini karena menggunakan basis perintah.
Jenis kompresi apa yang dimiliki FLAC?
File FLAC memiliki kompresi lossless.
Mengonversi file cenderung merepotkan, tetapi tidak dengan alat yang ditampilkan dalam artikel ini. Selain itu, jangan ragu untuk mencobanya sendiri, dan rasakan fitur-fiturnya. Seperti yang sangat kami sarankan, AVAide Video Converter akan memberi Anda pengalaman luar biasa dalam mengubah file. Unduh sekarang dan manfaatkan terutama di mengubah FLAC ke MP3 dengan tanda.
Kotak peralatan video lengkap Anda yang mendukung 350+ format untuk konversi dalam kualitas lossless.
Konversikan ke MP3
- Konversi MP4 ke MP3
- Mengkonversi MOV ke MP3
- Mengkonversi AVI ke MP3
- Mengkonversi WMV ke MP3
- Konversi AAC ke MP3
- Konversi FLV ke MP3
- Mengkonversi CAF ke MP3
- Mengkonversi AMR ke MP3
- Konversikan OGG ke MP3
- Mengkonversi MKV ke MP3
- Mengkonversi FLAC ke MP3
- Konversi AIFF ke MP3
- Konversi APE ke MP3
- Mengkonversi M4V ke MP3
- Mengkonversi VOB ke MP3
- Konversi MPEG ke MP3
- Mengonversi MTS/M2TS ke MP3
- Mengkonversi SWF ke MP3
- Konversi DivX ke MP3
- Konversi AC3 ke MP3
- Konversi WAV ke MP3
- Konversi WebM ke MP3
- Konversi WMA ke MP3




