MP3 memiliki file kompresi paling banyak. Untuk alasan ini, banyak yang lebih suka menyimpan file audio dalam format ini. Di sisi lain, AIFF tidak diragukan lagi salah satu file audio terbaik dalam hal kualitas. Namun, seperti yang dikatakan, itu menghabiskan penyimpanan besar pada perangkat. Oleh karena itu, banyak orang memilih untuk ubah AIFF menjadi MP3 sebagai gantinya, hanya untuk menyimpan file audio mereka untuk waktu yang lebih lama dan juga untuk dapat diputar di berbagai pemutar. Untungnya, artikel ini akan memberi Anda cara terbaik dan tercepat untuk mengubah file tersebut.
- Bagian 1. Konversi AIFF ke MP3 dengan Cepat dan Tanpa Kehilangan Kualitas
- Bagian 2. Alat Luar Biasa untuk Mengonversi AIFF ke MP3 di Mac
- Bagian 3. Bagaimana Mengkonversi AIFF ke MP3 dengan Windows Media Player
- Bagian 4. Bagaimana Mengkonversi AIFF ke MP3 Online
- Bagian 5. AIFF vs MP3
- Bagian 6. FAQ Mengenai AIFF dan Konversi MP3
Bagian 1. Konversi AIFF ke MP3 dengan Cepat dan Tanpa Kehilangan Kualitas
Jika Anda memiliki file AIFF berukuran besar dan besar di perangkat Anda dan ingin mengonversinya menjadi MP3 sekaligus, kami sangat menyarankan Anda untuk menggunakan Pengonversi Video AVAide. Perangkat lunak ini tidak hanya video terbaik tetapi juga konverter audio teratas. Selain itu, ini berisi teknologi canggih yang berfungsi untuk mengubah AIFF ke MP3 bahkan pada 320kbps tanpa kehilangan kualitas pada proses konversi tingkat tercepat. Pengguna juga diizinkan untuk mempersonalisasi file mereka dengan fitur luar biasa dan kotak peralatan multifungsi.
Ada lagi, semua yang Anda minta untuk perangkat lunak konverter Pengonversi Video AVAide memiliki. Tidak heran, mengapa ia dicap sebagai alat pemenang penghargaan, selain didukung oleh Windows, Mac, dan Linux.
- Ini memungkinkan konversi AIFF massal dan besar ke MP3.
- Mendukung 300+ format file audio dan video lainnya.
- Ini memiliki proses konversi 30x lebih cepat dibandingkan dengan yang lain.
- Dengan fitur multifungsi untuk menyempurnakan file audio dan video.
- Dengan kotak peralatan yang murah hati untuk berbagai kebutuhan Anda.
- Konversikan file ke MP3 dengan bitrate pilihan Anda.
- Gabungkan, potong, pisahkan, kompres file audio Anda menjadi satu.
Langkah-langkah untuk Mengonversi AIFF ke MP3 Dengan AVAide Video Converter
Langkah 1Unggah File AIFF
Luncurkan alat yang diunduh. Seret dan jatuhkan file AIFF pada antarmuka. Jika tidak, klik Tambahkan File tombol yang terletak di bagian paling atas kiri antarmuka, dan unggah banyak file atau seluruh folder untuk dikonversi secara bersamaan.
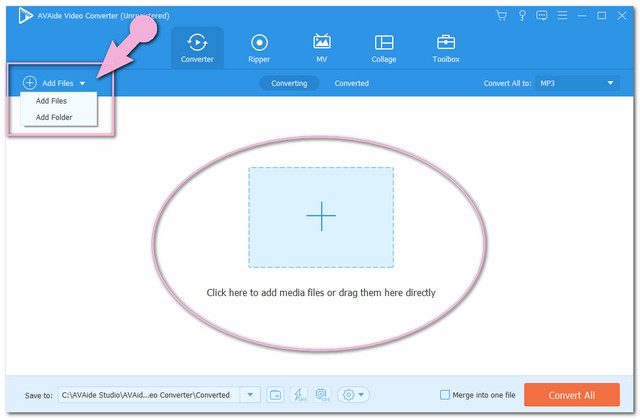
Langkah 2Setel File ke MP3
Ketuk panah di Konversikan Semua Ke porsi, lalu pilih MP3 dari format di bawah audio, dan tekan kualitas pilihan setelahnya. Untuk pengaturan individual, Anda dapat mengklik Anak panah tombol dropdown pada setiap file, lalu ikuti prosedur yang sama.
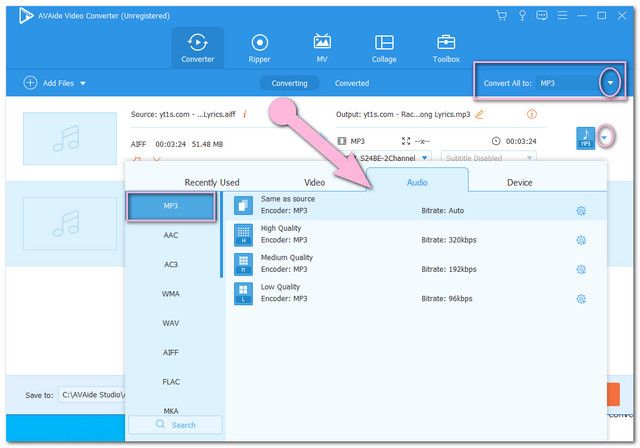
Catatan: Personalisasikan output dengan mengedit dan memotongnya saat mengklik Bintang dan Gunting ikon.

Langkah 3Mulai Konversi
Mulai konversi AIFF ke MP3 tanpa batas tepat setelah mengonfigurasi semua file. Ketuk Konversi Semua tombol merah, lalu tunggu sebentar hingga proses konversi selesai.
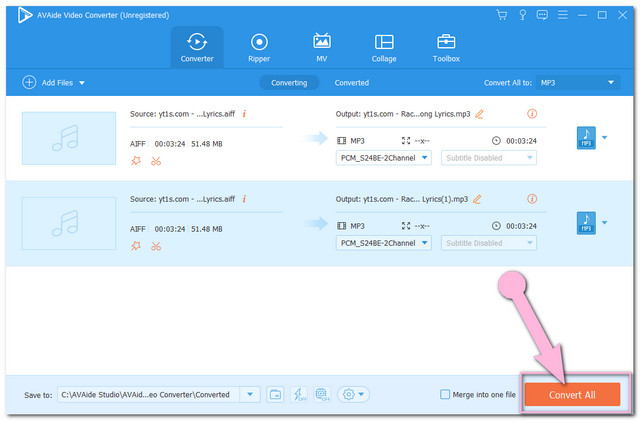
Langkah 4Periksa file yang Dikonversi
Semua file yang dikonversi secara otomatis disimpan di komputer Anda, untuk menemukan lokasi klik Dikonversi tab lalu Map gambar.
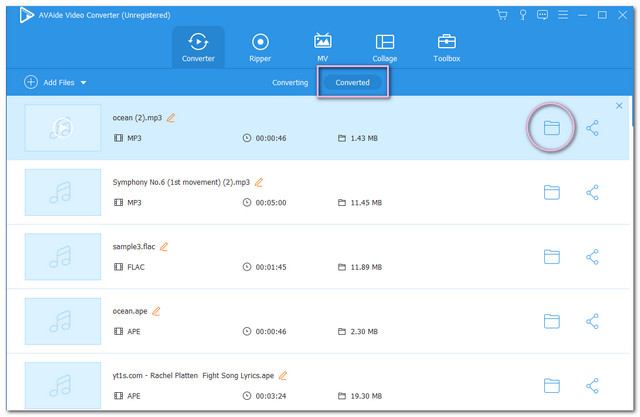
Bagian 2. Alat Luar Biasa untuk Mengonversi AIFF ke MP3 di Mac
Kami telah mengumpulkan solusi terbaik lainnya untuk perangkat Mac Anda. Dalam hal menghasilkan kualitas yang baik, alat-alat ini sangat dapat diandalkan. Tanpa kata perpisahan lebih lanjut, lihat detail berikut di bawah ini dengan berbagai cara untuk konversi AIFF ke MP3 di Mac.
1. Konversi AIFF ke MP3 menggunakan iTunes
iTunes telah menjadi salah satu preferensi banyak orang dalam hal konversi MP3, AAC, dan WAV. Pemutar media bawaan Mac ini memiliki langkah-langkah sederhana dalam mengonversi. Namun demikian, versi lain memiliki perbedaan dalam hal prosedur. Namun, silakan ikuti panduan di bawah ini tentang cara mengubah AIFF ke MP3 menggunakan versi Mac.
Langkah 1Pengaturan Impor
Sesuaikan pengaturan pengimporan ke MP3. Untuk melakukannya, klik iTunes> Preferences> General Pilih encoder MP3 lalu.
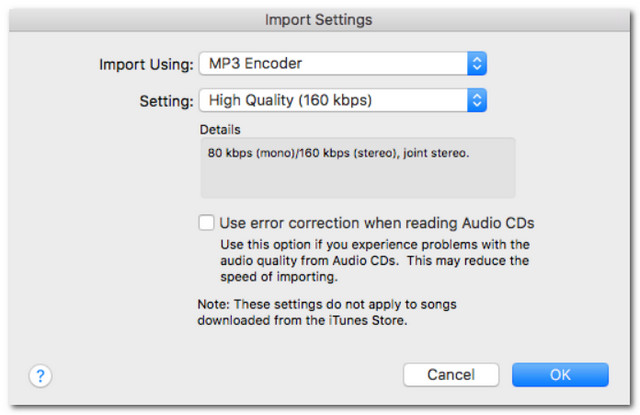
Langkah 2Unggah file AIFF
Seret dan jatuhkan AIFF Anda di iTunes. Kemudian klik file dalam persiapan untuk konversi.
Langkah 3Konversi File
Konversi AIFF ke MP3 di iTunes dengan mengklik Mengajukan tab, lalu Mengubah dan tekan Buat Versi MP3.
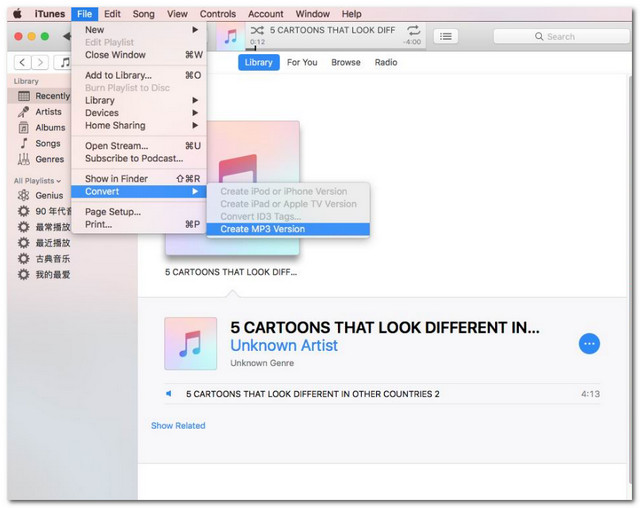
2. Memanfaatkan Audacity di AIFF ke MP3
Kedua, kita memiliki Audacity ini. Perangkat lunak populer ini dapat diterapkan pada berbagai format file audio. Software open source ini dapat membuat file audio dengan kualitas hingga 32-bit/384kHz. Jadi tanpa penundaan, lihat langkah-langkah di bawah ini tentang cara mengubah AIFF ke MP3.
Langkah 1Impor File AIFF
Luncurkan alat yang diunduh, lalu klik Mengajukan tab pada antarmuka. Ketuk Impor tombol, lalu pilih file AIFF Anda untuk dikonversi.
Langkah 2Ekspor File ke MP3
tekan Mengajukan sekali lagi, lalu ketuk Ekspor tombol untuk memilih Ekspor sebagai MP3 tab.
Langkah 3Pilih Penyimpanan untuk Dikonversi
Pilih tujuan file di mana output Anda akan disimpan. Tunggu hingga proses konversi selesai, lalu centang destinasi yang dipilih setelahnya.
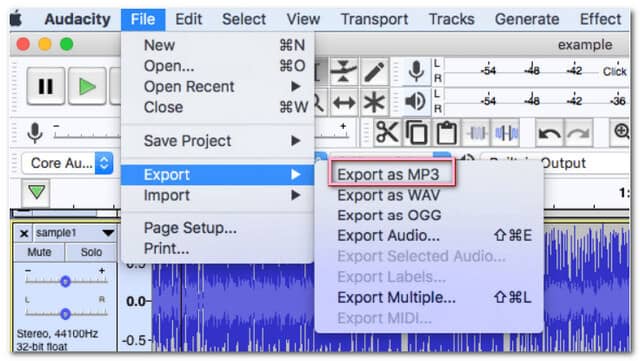
3. Bagaimana Mengonversi AIFF ke MP3 di VLC
Terakhir, kami memiliki freeware open-source lainnya. VLC tidak diragukan lagi adalah salah satu pemutar media paling terkenal saat ini, dan seperti yang lain, ia juga memiliki kekuatan untuk mengonversi file dengan sangat baik. Di bawah ini adalah langkah-langkah sederhana tentang cara mengubah AIFF ke MP3 menggunakan VLC di Mac. Namun demikian, versi Windows memiliki operasi yang berbeda.
Langkah 1Unggah File AIFF
Buka VLC, dan tekan tombol Mengajukan tab, lalu Konversi/Aliran tombol. Seret dan jatuhkan file AIFF Anda di antarmuka setelahnya.
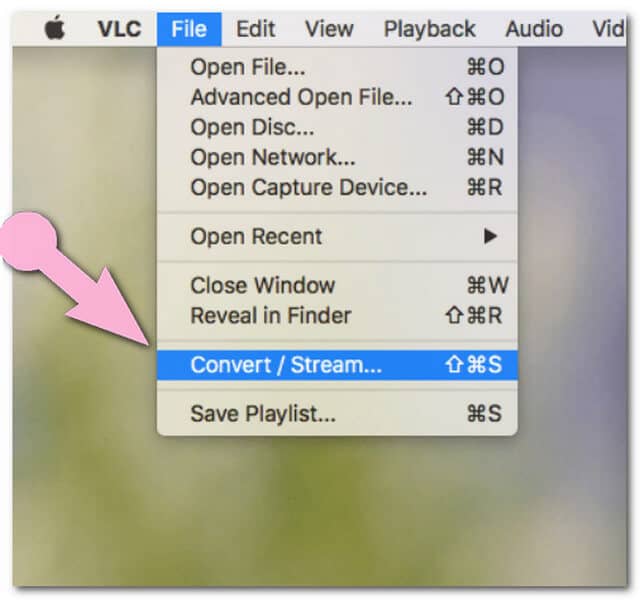
Langkah 2Preset Output ke Mp3
Pergi ke Pilih Profil dan pilih Audio-MP3.
Langkah 3Mulai Konversi
Pilih file tujuan sebelum proses konversi. Klik Simpan sebagai File tab, lalu Jelajahi untuk memilih penyimpanan file. Terakhir, ketuk Menyimpan tombol, lalu periksa file yang dikonversi.
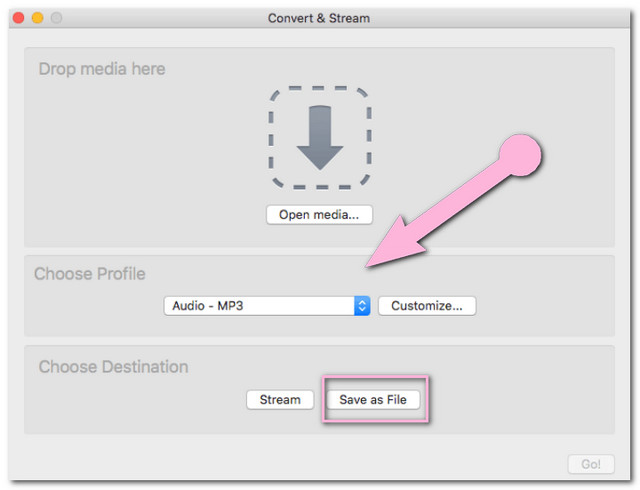
Bagian 3. Bagaimana Mengkonversi AIFF ke MP3 dengan Windows Media Player
Karena pemutar media lain sangat ideal dalam mengonversi file saat ini, banyak yang bertanya-tanya apakah Windows Media Player juga dapat melakukan tugas tersebut. Untuk mengakhiri spekulasi, alat ini dapat konversi AIFF besar ke MP3 tetapi tidak dengan konversi langsung, tetapi dengan ripping. Di bawah ini adalah langkah-langkah sederhana untuk diikuti.
Langkah 1Luncurkan Windows Media Player, buka Mengatur lalu Pilihan.
Langkah 2tekan Rip Musik tab, lalu dari pengaturan pilih MP3 sebagai format. Centang Rip CD Secara Otomatis lalu klik Berlaku lalu Oke tab.
Langkah 3Masukkan CD, Blu-ray, atau DVD Anda, tempat file AIFF Anda disimpan. Proses konversi selanjutnya akan dimulai, tunggu sampai selesai, lalu cek library.
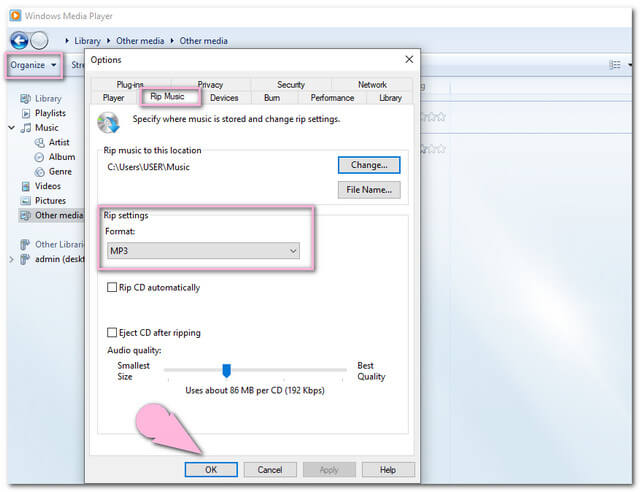
Bagian 4. Bagaimana Mengkonversi AIFF ke MP3 Online
Alat terbaik untuk mengonversi AIFF ke MP3 online di Mac adalah Pengonversi Video Gratis AVAide. Alat luar biasa ini memiliki tingkat tertinggi di antara solusi online lainnya karena keahliannya dalam file video dan audio. Selain itu, sangat lunak sampai-sampai tidak ada iklan yang terlihat di halaman web, untuk membantu pengguna dalam navigasi yang lancar. Nikmati layanan gratis yang ditawarkan dalam antarmuka yang sangat mudah yang dapat Anda nikmati sepenuhnya. Untuk benar membantu Anda dalam menggunakannya, langkah-langkah yang disediakan di bawah ini.
Langkah 1Kunjungi Situs Web
Kunjungi situs web AVAide Free Video Converter. Klik TAMBAHKAN FILE ANDA untuk mengunduh peluncur, lalu buka.
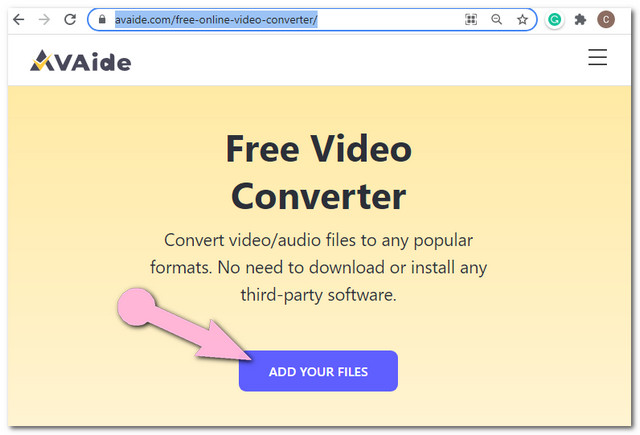
Langkah 2Unggah File AIFF
Setelah mencapai antarmuka, ketuk Tambah berkas tombol untuk mengunggah lebih banyak file, ubah AIFF ke MP3 dalam konversi batch.
Langkah 3Atur Output ke MP3
Tekan file, lalu Catatan ikon di bagian bawah antarmuka untuk mengganti format video ke format audio. Pilih MP3 sebagai output, lakukan prosedur yang sama untuk file lainnya.
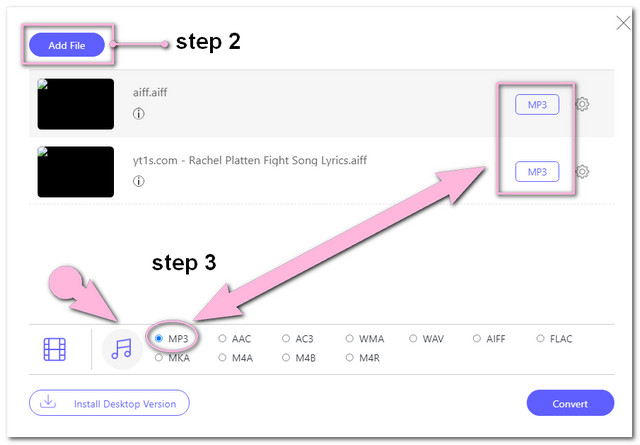
- Untuk memeriksa dan menyesuaikan bitrate output, klik tombol Pengaturan ikon.
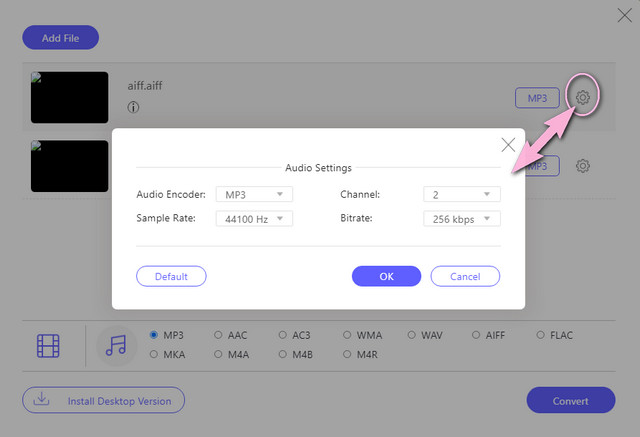
Langkah 4Mulai Konversi
Terakhir, ketuk Mengubah tombol yang terletak di bagian paling bawah antarmuka. Sebelum proses dimulai, Anda harus memilih tujuan file dari jendela yang muncul di penyimpanan file komputer Anda. Setelah itu, proses konversi akan segera dimulai, lalu periksa penyimpanan file yang Anda pilih.
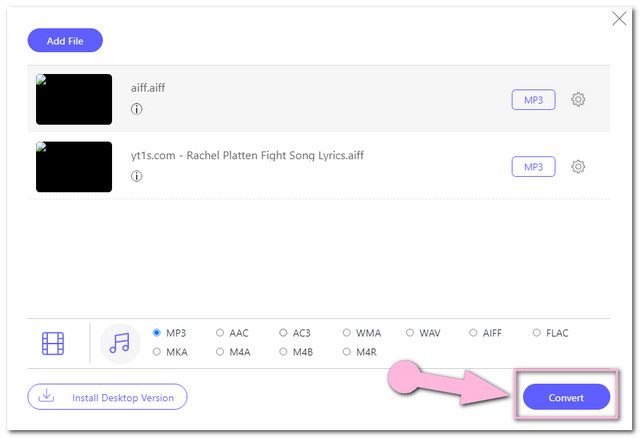
Bagian 5. AIFF vs MP3
Kami menyiapkan tabel perbandingan sederhana di bawah ini untuk memberi Anda wawasan tentang bagaimana AIFF dan MP3 berbeda satu sama lain.
- Atribut
- Kualitas
- Kompresi
- Kesesuaian
| AIFF | MP3 |
| Tinggi | Cukup Tinggi |
| Tanpa rugi | Lossy |
| Kompatibel pada pemutar desktop, seperti Windows Media Player, VLC, iTunes, dan Quicktime. | Hampir semua perangkat termasuk ponsel mendukungnya. |
Bagian 6. FAQ Mengenai AIFF dan Konversi MP3
Mengapa file MP3 yang dikonversi sebagian besar kualitasnya lebih rendah?
Melihat perbedaan besar dalam kualitas saat mengkonversi ke MP3 terjadi. Ini karena file MP3 dalam kompresi besar. Agar Anda memiliki kualitas yang lebih baik, Anda dapat menyesuaikan bitrate sebagai gantinya.
Apakah ada kesempatan bagi saya untuk membuka AIFF di iPhone saya?
Ya, dengan pemutar media yang mendukung file AIFF.
Setelah saya mengonversi AIFF besar ke MP3, dapatkah saya membalikkannya?
Kamu bisa. Namun, mengonversi AIFF ke MP3 khususnya akan kehilangan beberapa data, dan mencoba mengonversinya tidak akan mengembalikan kualitas aslinya.
Anda telah melihat solusi yang sempurna di Mac, serta di Windows. Banyak yang lebih suka solusi gratis, oleh karena itu, jika Anda mencari perangkat lunak yang bagus dan multi-fitur, AVAide Video Converter adalah yang sangat kami rekomendasikan. Selain itu, kagumilah bagaimana perangkat lunak ini akan memberi Anda kualitas terbaik sekaligus menghemat waktu memproses konversi.
Kotak peralatan video lengkap Anda yang mendukung 350+ format untuk konversi dalam kualitas lossless.
Konversikan ke MP3
- Konversi MP4 ke MP3
- Mengkonversi MOV ke MP3
- Mengkonversi AVI ke MP3
- Mengkonversi WMV ke MP3
- Konversi AAC ke MP3
- Konversi FLV ke MP3
- Mengkonversi CAF ke MP3
- Mengkonversi AMR ke MP3
- Konversikan OGG ke MP3
- Mengkonversi MKV ke MP3
- Mengkonversi FLAC ke MP3
- Konversi AIFF ke MP3
- Konversi APE ke MP3
- Mengkonversi M4V ke MP3
- Mengkonversi VOB ke MP3
- Konversi MPEG ke MP3
- Mengonversi MTS/M2TS ke MP3
- Mengkonversi SWF ke MP3
- Konversi DivX ke MP3
- Konversi AC3 ke MP3
- Konversi WAV ke MP3
- Konversi WebM ke MP3
- Konversi WMA ke MP3



 Unduh Aman
Unduh Aman


