Bayangkan memiliki setumpuk film MP4 di komputer Anda, menghabiskan banyak ruang. Anda ingin menontonnya di sofa nyaman Anda, tetapi pemutar DVD Anda tidak dapat menangani file digital. Di sinilah peran mengkonversi dan membakar MP4 ke DVD! Pelajari langkah-langkah tepat untuk mengubah film digital tersebut menjadi disk fisik yang dapat diputar di pemutar DVD mana pun. Bersiaplah untuk mengkonversi dan membakar MP4 ke DVD untuk meningkatkan pengalaman menonton!
Bagian 1. Konversi Format MP4 ke DVD Online
Pengonversi Video Gratis AVAide Online beroperasi sepenuhnya di web. Ini adalah platform terbaik yang dapat membantu Anda mengonversi format MP4 ke DVD, seperti MPG. Anda tidak perlu mengunduh atau menginstal program apa pun ke komputer Anda. Tidak perlu mendaftar dan tidak ada iklan yang mengganggu muncul. Itu membuatnya nyaman dan dapat diakses dari mana saja dengan koneksi internet.
Platform ini memiliki antarmuka yang sederhana dan intuitif. Tombol hapus unggah, opsi pemilihan format, dan kontrol konversi akan ditemukan. Video Anda akan dikonversi tanpa kehilangan kualitas. Anda bahkan mungkin mendapatkan video definisi tinggi setelah proses konversi. Selain itu, Anda dapat mengonversi banyak file sekaligus. Ini sangat cepat dan hanya perlu satu klik untuk menyelesaikannya. Selain itu, Anda dapat mengonversi keluaran tanpa menambahkan logo ke video Anda.
Berikut cara convert format MP4 ke DVD menggunakan AVAide Free Video Converter Online:
Langkah 1Kunjungi situs resmi AVAide Free Video Converter Online di mesin pencari pilihan Anda.
Langkah 2carilah Tambahkan File Anda tombol pada antarmuka situs web. Klik untuk memilih file MP4 yang ingin Anda konversi.
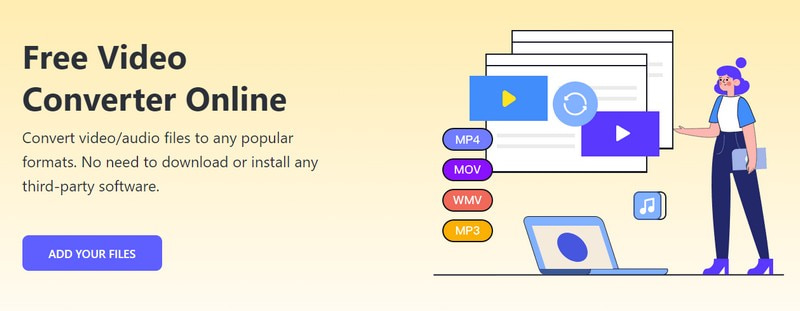
Langkah 3Pergilah ke Format bagian. Letakkan peluru di samping MPG format; ini adalah format DVD yang dapat Anda andalkan.

Langkah 4tekan roda gigi tombol di sisi kanan file yang Anda impor. Dengan opsi ini, Anda dapat mengonfigurasi Video dan Pengaturan Audio.
Pilih pilihan Anda Pembuat Enkode Video, Kecepatan Bingkai, Resolusi, dan Kecepatan Bit Video di bawah Pengaturan video. Anda juga dapat memilih pilihan Anda Pembuat Enkode Audio, Tingkat Sampel, Saluran, dan Kecepatan bit di bawah Pengaturan Audio. Setelah diselesaikan, klik Oke tombol untuk mengonfirmasi perubahan.

Langkah 5Terakhir, klik Mengubah tombol. Ini akan menanyakan Anda di mana menyimpan output yang dikonversi. Setelah dipilih, proses konversi akan segera dimulai. Setelah menunggu beberapa detik, Anda dapat memperoleh hasil konversi di folder pilihan Anda.
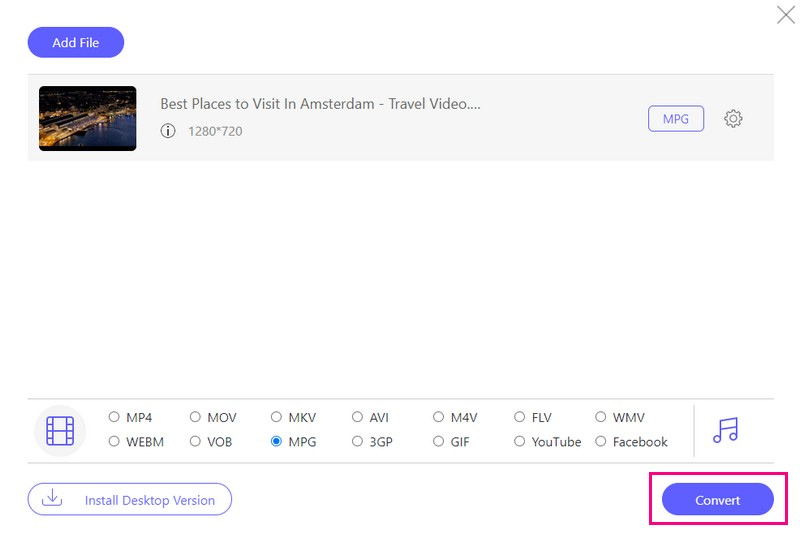
Bagian 2. Cara Membakar MP4 ke Disk DVD
Platform ramah pengguna terkemuka yang dirancang untuk membantu Anda membakar MP4 ke DVD dengan mudah adalah Pembuat DVD Tipard. Mendukung berbagai jenis disk, seperti DVD-R, DVD+R, dan banyak lagi. Ini memastikan kompatibilitas dengan berbagai pembakar dan pemutar DVD.
Dengan Tipard DVD Creator, Anda dapat mendesain menu dengan bingkai, tombol, gaya teks, dan opsi musik latar yang tersedia. Anda juga dapat menyempurnakan file video Anda dengan memotong, mengubah ukuran, menambahkan logo, dan menyempurnakan visual. Selain itu, Anda dapat mengonfigurasi pengaturan seperti format DVD, rasio aspek, dan kualitas video. Bagian yang mengesankan? Anda dapat melihat pratinjau tampilan DVD Anda. Fitur ini membantu memastikan semuanya tampak seperti yang Anda inginkan sebelum melakukan proses pembakaran.
Berikut cara membakar MP4 ke DVD menggunakan Tipard DVD Creator:
Langkah 1Mulailah dengan mengunduh dan menginstal Tipard DVD Creator di komputer Anda. Setelah terinstal, luncurkan program. Setelah dibuka, pilih Disk DVD sebagai jenis disk Anda untuk mulai membuat.

COBA GRATIS Untuk Windows 7 atau lebih baru
 Unduh Aman
Unduh Aman
COBA GRATIS Untuk Mac OS X 10.13 atau lebih baru
 Unduh Aman
Unduh AmanLangkah 2Klik pada Tambahkan File Media tombol. Arahkan ke folder komputer Anda untuk memilih file MP4 yang ingin Anda bakar ke DVD. Bagian yang mengesankan adalah Anda dapat menambahkan banyak file sekaligus.
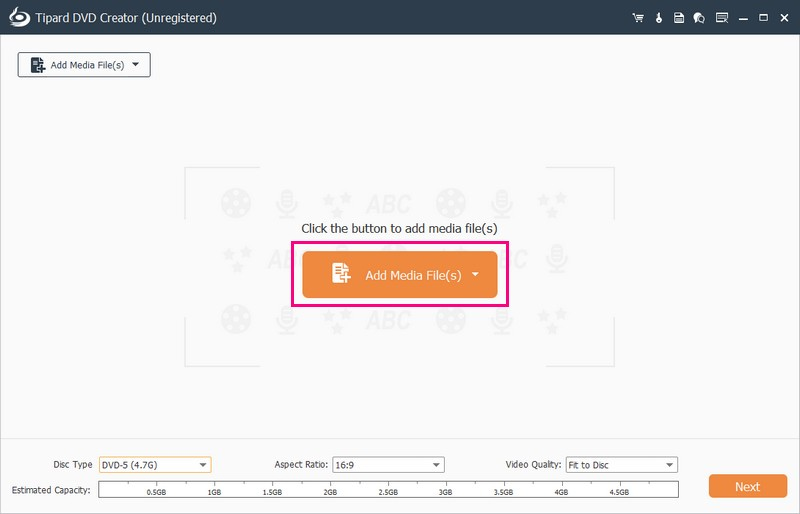
Langkah 3Beri tanda centang di samping file yang diimpor untuk mengaktifkan pengeditan lebih lanjut. Arahkan ke Perkakas Listrik untuk mengakses Alat Video dan Alat Bab.
Dibawah Alat Video, Anda dapat menggunakan Pengeditan Video, Pengeditan Audio, Pengeditan Subjudul, dan Klip. Selain itu, Anda juga bisa menggunakannya Gabungkan Bab, Pisahkan Bab, Pengaturan Gambar Kecil, dan lainnya di bawah Alat Bab.
Kiat: Di setiap alat yang Anda gunakan, klik Berlaku tombol untuk mengonfirmasi perubahan.

Langkah 4Pergilah ke Jenis Disk menu drop down. Pilih DVD-5 (4.7G), DVD-9 (8.5G), BD-25 (25GB), atau BD-50 (50GB). Pindah ke Rasio Aspek dan pilih 16:9 atau 4:3, sesuai dengan preferensi Anda. Di bawah Kualitas video, Pilih Cocok ke Disk, Rendah, Sedang, atau Tinggi, tergantung pada preferensi Anda. Setelah diselesaikan, klik Lanjut tombol untuk melanjutkan.
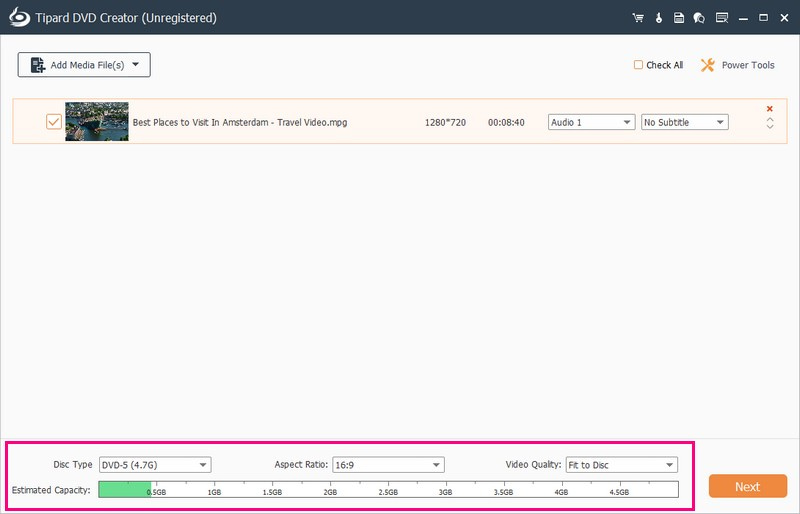
Langkah 5Tipard DVD Creator memungkinkan Anda mempersonalisasi DVD Anda. Berbagai desain tersedia di Templat Menu; silakan pilih salah satu yang Anda suka. Anda juga bisa Tambahkan Musik Latar Belakang, Ubah Latar Belakang, dan Tambahkan Film Pembuka. Untuk melakukan itu, beri tanda centang untuk mengaktifkan opsi ini.
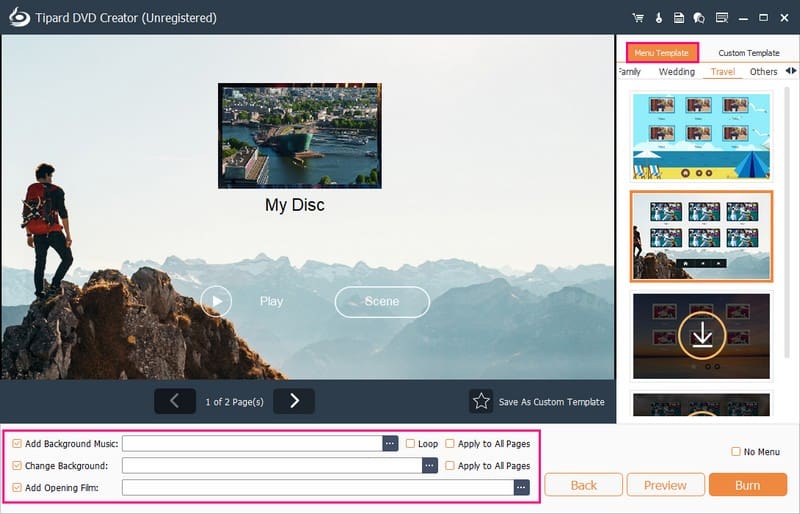
Langkah 6Sebelum membakar, gunakan Pratinjau fitur untuk memeriksa tampilan DVD Anda.
Setelah puas, siapkan DVD kosong yang kompatibel dengan DVD burner Anda. Silakan masukkan ke dalam drive DVD komputer Anda. Terakhir, klik Membakar tombol. Tipard DVD Creator akan mulai menyandikan file MP4 dan menulisnya ke dalam DVD.
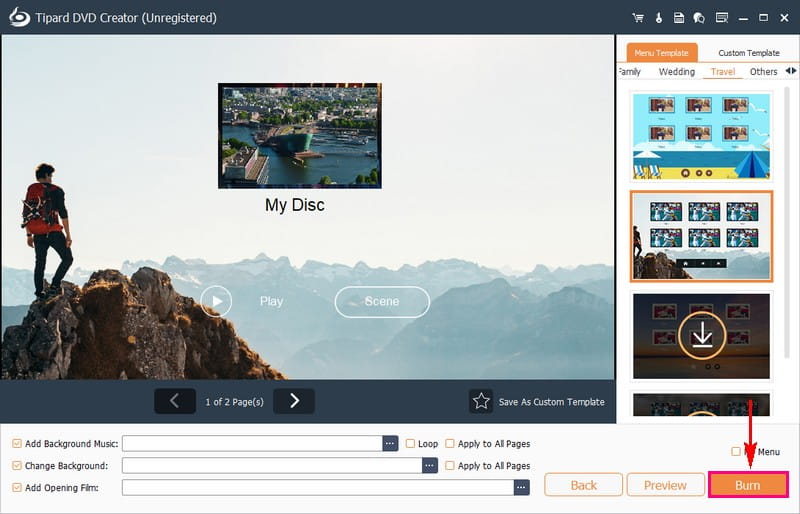
Bagian 3. FAQ tentang Membakar MP4 ke DVD
Bagaimana cara membakar MP4 ke DVD di Windows 10 dengan Windows Media Player?
Pertama, letakkan DVD kosong di komputer Anda. Buka Windows Media Player. Tekan Bakar di kanan atas antarmuka. Kemudian, seret video MP4 Anda ke area Burn. Klik drop-down, dan pilih Data CD atau DVD. Terakhir, tekan Start burn untuk membuat MP4 Anda menjadi DVD data menggunakan Windows.
Bisakah saya membakar MP4 ke DVD di Windows menggunakan VLC?
VLC tidak langsung membuat DVD dari MP4 di Windows. Itu hanya mengubah video ke format DVD. Untuk DVD video yang tepat, Anda memerlukan program atau plugin tambahan.
Bisakah Windows Movie Maker membantu membakar MP4 ke DVD di Windows 10/11?
Windows Movie Maker, pembakar DVD yang bagus untuk Windows 7, memungkinkan pembakaran video dan tayangan slide untuk DVD. Namun ini tidak tersedia di Windows 11, 10, 8, dan 8.1 karena dihentikan setelah Windows 7.
Apa perbedaan antara DVD video dan DVD data?
Video DVD menyimpan video beresolusi standar dan memiliki folder tertentu. Itu adalah apa yang Anda beli atau sewa di toko dan berfungsi pada pemutar DVD rumahan dengan menu untuk kontrol. Anda juga dapat memutarnya di komputer dengan drive DVD dan program yang kompatibel. Di sisi lain, DVD data menyimpan file seperti foto, video, dan lainnya. Tapi itu bukan untuk diputar di pemutar DVD. Setelah dibakar, Anda tidak dapat mengubah isinya kecuali menggunakan DVD yang dapat ditulis ulang.
Mengapa saya perlu membakar file MP4 ke DVD?
Pemutar DVD tidak dapat memutar file MP4 secara langsung. Mengonversi MP4 ke DVD memecahkan masalah ini. Video atau film MP4 penting mungkin hilang karena kecelakaan seperti virus. Mengonversi dan mencadangkan MP4 ke DVD memastikan penyimpanan dan keamanan yang lebih baik.
Anda telah menemukan yang dapat diandalkan Konverter MP4 ke DVD dan pembakar dari detail yang disebutkan di atas! Mengonversi MP4 ke DVD menawarkan cara mudah untuk memutar video di pemutar DVD. Ini membantu Anda mengamankan data dan mengosongkan ruang komputer.
Untuk konversi yang mudah, pertimbangkan AVAide Free Video Converter Online. Ini adalah platform ramah pengguna yang tersedia di web. Itu membuat proses konversi menjadi mudah dan dapat diakses dari perangkat apa pun dengan akses internet. Untuk fitur lebih canggih dan pembuatan DVD yang dipersonalisasi, Tipard DVD Creator adalah pilihan yang sangat baik. Ini memungkinkan penyesuaian menu DVD, mendukung berbagai format, dan memastikan hasil berkualitas tinggi.
Alat terbaik untuk menyalin dan mengonversi file gambar DVD Disc/Folder/ISO ke dalam berbagai format.




