WMV, juga dikenal sebagai Windows Media Video, adalah format file yang dibuat oleh Microsoft yang mendukung berbagai format kompresi video. Meskipun ukurannya kompak, Anda mungkin menginginkannya membakar WMV ke DVD untuk diputar di pemutar DVD atau TV rumahan atau untuk berbagi kenangan keluarga yang berharga. Tulisan ini akan memandu Anda melalui langkah-langkah untuk membakar WMV ke DVD. Mari kita mulai mengubah momen digital menjadi kenangan nyata yang dapat dinikmati di berbagai layar.
Bagian 1. Windows Media Player
Di luar perannya sebagai pemutar media, Windows Media Player menawarkan fitur tambahan: dapat membakar DVD. Ini gratis dan dapat diakses tanpa memerlukan instalasi tambahan. Cukup masukkan DVD kosong dan gunakan Windows Media Player untuk membakar file WMV dengan lancar ke DVD. Untuk gambaran yang jelas, kuasai cara membakar WMV ke DVD pada sistem Windows 10:
Langkah 1Buka Windows Media Player. Masukkan DVD kosong ke komputer Anda. Arahkan ke Membakar modul di sudut kanan antarmuka utama.
Langkah 2Dalam Membakar bagian, klik Tidak bisa dan pilih CD Data atau DVD dari opsi.
Langkah 3Impor semua video WMV yang ingin Anda bakar ke DVD. Silakan pilih masing-masing untuk ditambahkan ke Daftar bakar.
Langkah 4Terakhir, konfirmasikan tindakan Anda dengan mengklik Awal Membakar. Ini akan memulai proses pembakaran file WMV ke DVD.

Bagian 2. Pengonversi Video Online Gratis AVAide
Platform berbasis web serbaguna yang memberdayakan Anda untuk mengonversi file WMV ke format DVD seperti MPG Pengonversi Video Gratis AVAide Online.
Anda dapat mengimpor file sebanyak yang Anda inginkan dan mendapatkan hasilnya sekaligus. Anda dapat memiliki file video yang dikonversi tanpa tanda air. Ini memberikan opsi bagi Anda untuk mengonfigurasi pengaturan video dan audio. Anda dapat mengubahnya sesuai preferensi Anda atau membiarkannya dalam pengaturan default. Bagian yang mengesankan? File yang dikonversi akan dikonversi tanpa kehilangan kualitas. Memang benar, AVAide Free Video Converter Online menawarkan solusi efisien bagi pengguna yang mencari keserbagunaan dan kemudahan penggunaan.
Langkah 1Buka browser web Anda dan kunjungi situs web resmi AVAide Free Video Converter Online.
Langkah 2Klik Tambahkan File Anda tombol. Ini meminta Anda untuk memilih file WMV yang ingin Anda konversi pada perangkat Anda.
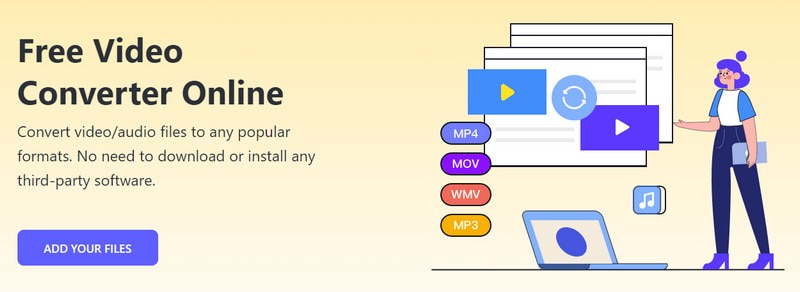
Langkah 3AVAide Free Video Converter Online akan mengimpor file pilihan Anda. Anda akan melihat a Format bagian di sudut bawah antarmuka. Letakkan peluru di samping MPG format untuk memilihnya dan menjadi hasil akhir Anda.

Langkah 4Platform ini memungkinkan Anda untuk mengonfigurasi pengaturan video dan audio sesuai dengan preferensi Anda. Untuk melakukan itu, tekan Gigi tombol.
Anda dapat mengubah Video Encoder, Frame Rate, Resolusi, dan Video Bitrate dari menu drop-downnya. Selain itu, Anda dapat mengubah Audio Encoder, Sample Rate, Channel, dan Bitrate dari menu drop-downnya. Jika sudah selesai, klik Oke tombol untuk menerapkan perubahan pada output yang dikonversi.

Langkah 5Akhirnya, tekan Mengubah tombol. Platform akan meminta Anda untuk memilih folder tujuan, tempat Anda akan menyimpan file yang dikonversi. Setelah dipilih, AVAide Free Video Converter Online akan segera mengkonversi file WMV Anda ke format DVD.
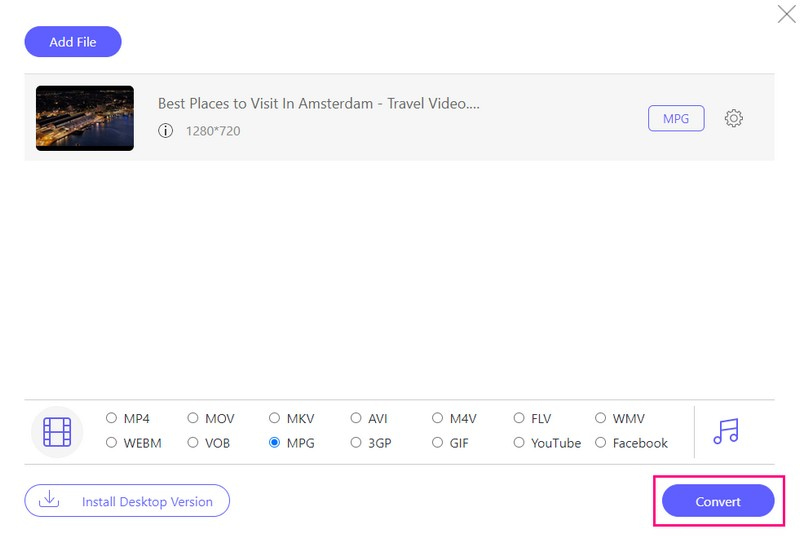
Bagian 3. Pembuat DVD Tipard
Jika Anda mencari platform andal untuk membakar file WMV ke DVD dengan mudah, Pembuat DVD Tipard adalah solusi Anda. Fitur serbaguna, opsi penyesuaian, dan proses efisien menjadikannya pilihan tepat untuk membuat salinan fisik konten digital Anda.
Sebelum membakar, Anda dapat menyempurnakan video WMV Anda menggunakan fitur-fitur canggihnya. Anda dapat mengedit video Anda dengan memotong, menerapkan efek, dan menambahkan tanda air. Anda dapat menggabungkan audio dan subtitle dan mengonfigurasi pengaturannya masing-masing. Anda dapat menggunakan bab penggabungan dan pemisahan, membatalkan penggabungan dan pemisahan, dan banyak lagi. Selain itu, Anda dapat menyesuaikan keluaran Anda dengan memilih dari berbagai templat menu. Mengesankan, bukan?
DVD yang dibuat dengan Tipard DVD Creator kompatibel dengan pemutar DVD standar. Ini memastikan konten Anda yang dibakar dapat dinikmati di berbagai perangkat, termasuk TV dan komputer dengan drive DVD.
Langkah 1Unduh dan Instal Tipard DVD Creator di komputer Anda. Setelah terinstal, jalankan program untuk memulai.

COBA GRATIS Untuk Windows 7 atau lebih baru
 Unduh Aman
Unduh Aman
COBA GRATIS Untuk Mac OS X 10.13 atau lebih baru
 Unduh Aman
Unduh AmanLangkah 2Hal pertama yang harus Anda lakukan adalah memilih Disk DVD sebagai jenis disk Anda. Kemudian, klik Tambahkan File Media Anda tombol untuk membuka folder komputer Anda. Silakan cari dan pilih file WMV yang ingin Anda bakar.
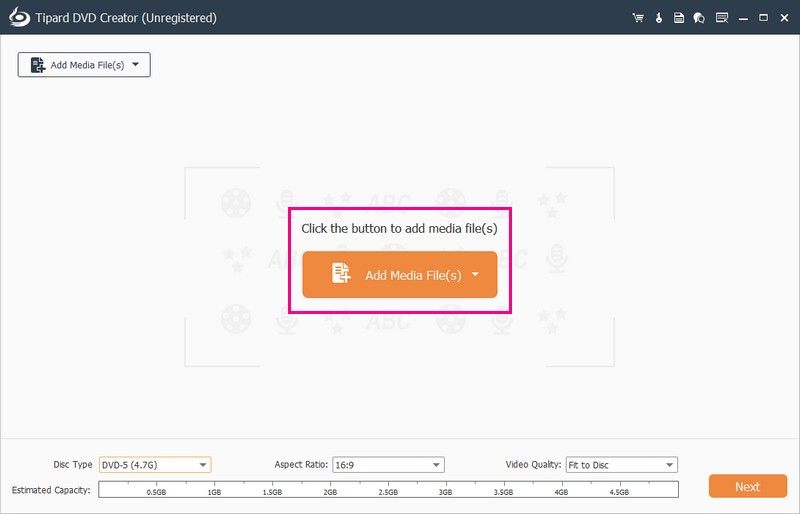
Langkah 3Tipard DVD Creator akan mengimpor file Anda. Anda dapat mengaktifkan pengeditan dengan memberi tanda centang di samping file yang diimpor.
Navigasikan ke Perkakas Listrik untuk mengakses Alat Video dan Alat Bab. Di bawah Alat Video, lakukan pengeditan seperti Pengeditan Video, Pengeditan Audio, Pengeditan Subtitle, dan Klip. Gunakan Alat Bab untuk fungsi seperti Penggabungan Bab, Pemisahan Bab, Pengaturan Gambar Kecil, dll. Ingatlah untuk mengklik tombol Terapkan setelah menggunakannya juga.
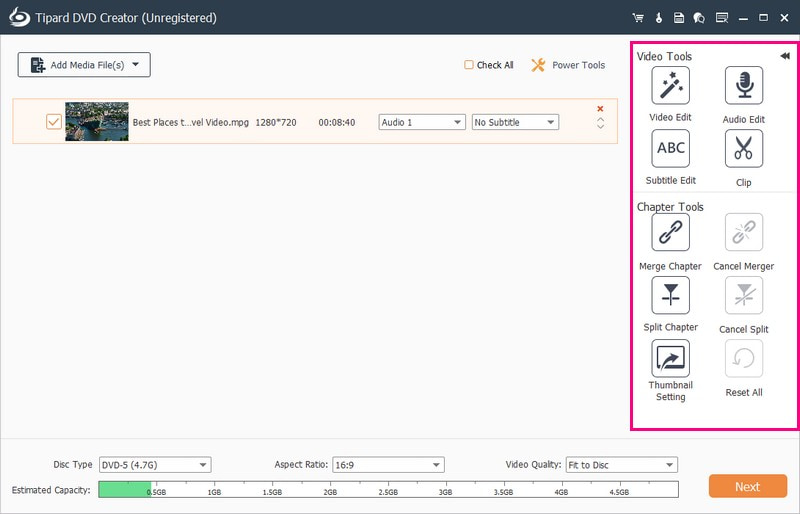
Langkah 4Mari kita lanjutkan dengan mengkonfigurasi Jenis disk, Rasio Aspek, dan Kualitas video. Buka menu tarik-turun Jenis disk, pilih DVD-5, DVD-9, atau BD-50. Berikutnya adalah Rasio Aspek; pilih 16:9 atau 4:3. Pindah ke Kualitas Video, dan pilih Sesuaikan ke Disk, Sedang, atau Tinggi.
Untuk melanjutkan, klik Lanjut tombol. Ini akan membawa Anda ke bagian menu, di mana Anda dapat mengkonfigurasi tampilan output Anda.
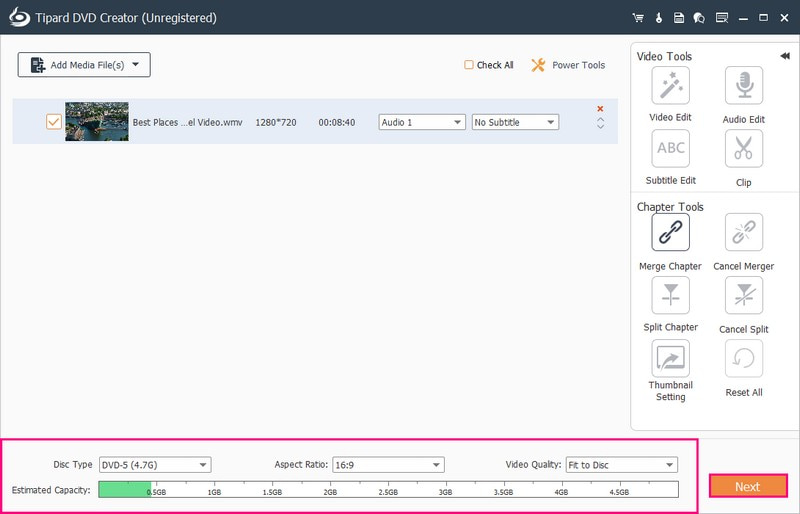
Langkah 5Pilih desain tertentu dari Templat Menu. Ini menawarkan templat untuk Liburan, Keluarga, Pernikahan, Perjalanan, dan banyak lagi. Selain itu, Anda dapat mengaktifkan opsi seperti Tambahkan Musik Latar Belakang, Ubah Latar Belakang, dan Tambahkan Film Pembuka. Sekarang, klik Pratinjau tombol untuk melihat bagaimana video Anda diputar dan terlihat.
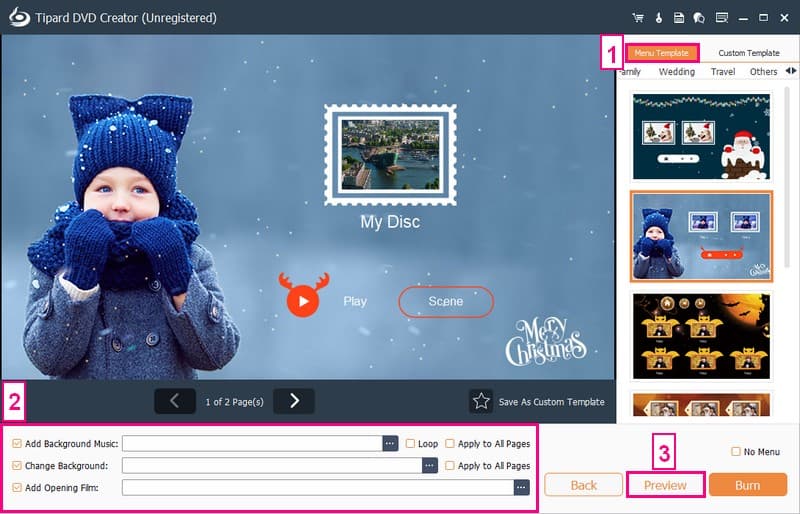
Langkah 6Masukkan DVD kosong yang kompatibel dengan pembakar DVD Anda ke dalam drive DVD komputer Anda. Terakhir, tekan Membakar tombol untuk mulai menyandikan file WMV ke DVD.
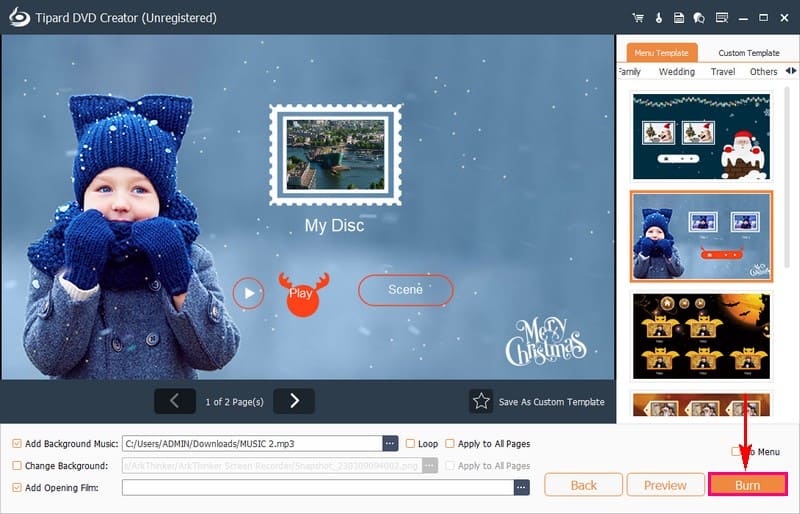
Bagian 4. FAQ tentang Membakar WMV ke DVD
Akankah WMV diputar di pemutar DVD?
Anda harus mengubahnya ke format yang dapat dimengerti oleh pemutar untuk menonton file WMV di pemutar DVD. Pemutar DVD biasanya bekerja dengan baik dengan video MPG. Anda dapat mengonversi file WMV ke MPG menggunakan AVAide Free Video Converter Online. Ini adalah platform sederhana dan mudah diakses yang dapat membantu Anda membuat video Anda ramah pemutar DVD.
Jenis DVD apa yang harus saya gunakan untuk membakar file WMV?
Itu tergantung pada pembakar dan pemutar DVD Anda. Jenis yang umum termasuk DVD-R dan DVD+R. Periksa spesifikasi perangkat Anda untuk memastikan kompatibilitas.
Bisakah saya mengedit video WMV saya sebelum membakarnya ke DVD?
Banyak platform pembakar DVD, termasuk Tipard DVD Creator, menawarkan fitur pengeditan. Ini termasuk memangkas, memotong, dan menambahkan efek untuk menyempurnakan video WMV Anda sebelum membakarnya ke DVD.
Bisakah saya memutar DVD yang dibakar dari file WMV di TV saya?
Ya, DVD yang dibuat dari file WMV kompatibel dengan sebagian besar pemutar DVD, termasuk yang tersambung ke TV. Pastikan pemutar DVD Anda mendukung format DVD dan dapat membaca DVD yang dibakar.
Apa yang harus saya lakukan jika DVD yang dibakar tidak dapat diputar di pemutar DVD saya?
Verifikasi apakah pemutar Anda kompatibel dengan format DVD. Pastikan DVD sudah selesai setelah dibakar. Selain itu, coba gunakan DVD kosong merek lain untuk kompatibilitas yang lebih baik.
Sekarang Anda telah menguasai caranya membakar WMV ke DVD, kini Anda dapat mengubah konten digital menjadi disk fisik. Untuk pengalaman yang ramah pengguna dan kaya fitur, pertimbangkan untuk menggunakan Tipard DVD Creator. Ini adalah platform andal yang memastikan Anda dapat menikmati video WMV di DVD dengan opsi penyesuaian tambahan.
Alat terbaik untuk menyalin dan mengonversi file gambar DVD Disc/Folder/ISO ke dalam berbagai format.




