Pernahkah Anda berharap dapat mengambil film-film berkesan yang Anda rekam dengan kamera atau diunduh secara online dan menyimpannya selamanya dalam DVD? Coba tebak – Anda bisa! Membakar file MOV ke DVD seperti membuat kenang-kenangan abadi yang dapat Anda tonton di pemutar DVD mana pun. Ini adalah cara luar biasa untuk mengubah video digital Anda ke dalam format yang dapat diputar pada pemutar DVD standar. Tapi bagaimana tepatnya Anda melakukannya? Mari kita selami dan jelajahi caranya membakar file MOV ke DVD yang dapat Anda hargai selama bertahun-tahun yang akan datang!
Bagian 1. Bakar MOV ke DVD dengan iDVD
iDVD adalah lokakarya kreatif untuk Mac Anda saat Anda ingin mengubah video MOV menjadi DVD. Dibuat oleh Apple, ini dimaksudkan untuk membuat DVD dengan gaya Anda sendiri. Anda dapat memilih tema dan menu keren untuk memberikan tampilan yang bagus pada DVD Anda. Anda juga dapat mempersonalisasi latar belakang, tombol, dan teks agar sesuai dengan gaya atau tema video Anda. Selain itu, Anda dapat memilih pengaturan pembakaran yang berbeda, seperti kecepatan dan jumlah salinan yang ingin Anda buat. Setelah semuanya diatur sesuai keinginan Anda, iDVD akan melakukan keajaibannya dan membakar kreasi Anda ke dalam DVD.
Berikut adalah langkah-langkah cara membakar file MOV ke DVD di Mac menggunakan iDVD:
Langkah 1Jalankan program iDVD dan klik tombol yang bertuliskan Buat Proyek Baru.
Langkah 2Beri nama proyek Anda dan simpan di tempat yang Anda inginkan.
Langkah 3Impor video MOV yang ingin Anda bakar ke iDVD. Anda dapat menyeretnya ke dalam program atau membukanya Mengajukan, Impor, dan pilih Video.
Langkah 4Tempatkan DVD kosong ke dalam drive DVD Mac Anda atau drive eksternal.
Langkah 5Pergi ke Mengajukan menu dan pilih Bakar DVD untuk mulai membakar video Anda ke DVD.
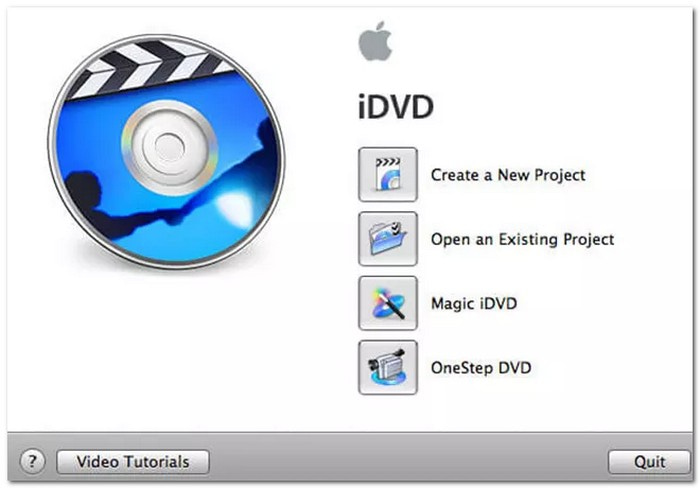
Bagian 2. Bakar MOV ke DVD dengan Tipard DVD Creator
Sebuah program yang menawarkan solusi terbaik untuk membakar file MOV ke DVD dengan file video apa pun seperti MOV Pembuat DVD Tipard. Ini tersedia di Windows dan Mac, jadi tidak masalah jenis sistem operasi apa yang Anda gunakan. Jadi, apakah Anda memiliki komputer Apple atau PC, Anda dapat menggunakan program ini untuk membuat DVD Anda sendiri dari file MOV.
Selain MOV, Tipard DVD Creator dapat membuat DVD dengan video dan audio dalam format lain seperti MP4, AVI, MKV, MPEG, FLV, WMV, dll. Selain itu, mendukung DVD-5, DVD-9, DVD+R, DVD- R, DVD+RW, DVD-RW, DVD+R DL, DVD-R DL, dan DVD-RAM. Bagian yang mengesankan adalah Anda dapat mempersonalisasi menu DVD Anda dengan gambar latar belakang, teks, dan tombol. Tersedia berbagai templat menu pra-desain; pilih salah satu yang sesuai dengan tema atau gaya video Anda, membuat DVD Anda terlihat lebih halus. Tipard DVD Creator menjaga kualitas file MOV Anda saat mengonversinya ke format DVD. Video Anda akan mempertahankan kejernihan dan ketajamannya.
Langkah 1Untuk memulai, Anda harus mengunduh dan menginstal Tipard DVD Creator. Ikuti petunjuk di layar untuk berhasil menginstal program di komputer Anda.

COBA GRATIS Untuk Windows 7 atau lebih baru
 Unduh Aman
Unduh Aman
COBA GRATIS Untuk Mac OS X 10.13 atau lebih baru
 Unduh Aman
Unduh AmanLangkah 2Jalankan Tipard DVD Creator, dan Anda akan melihat dua opsi: Disk DVD dan Disk Blu-ray. Silahkan pilih Disk DVD dari pilihan yang disajikan.
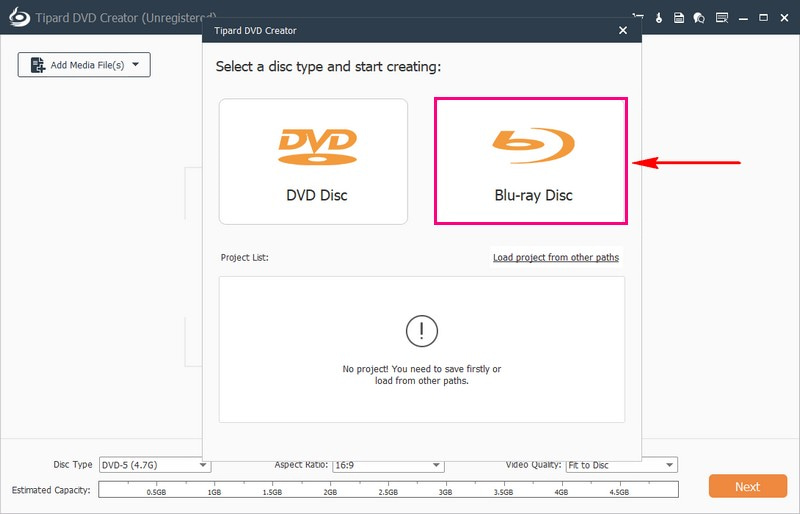
Langkah 3Klik Tambahkan File Media tombol untuk mengimpor file MOV yang ingin Anda bakar ke DVD.
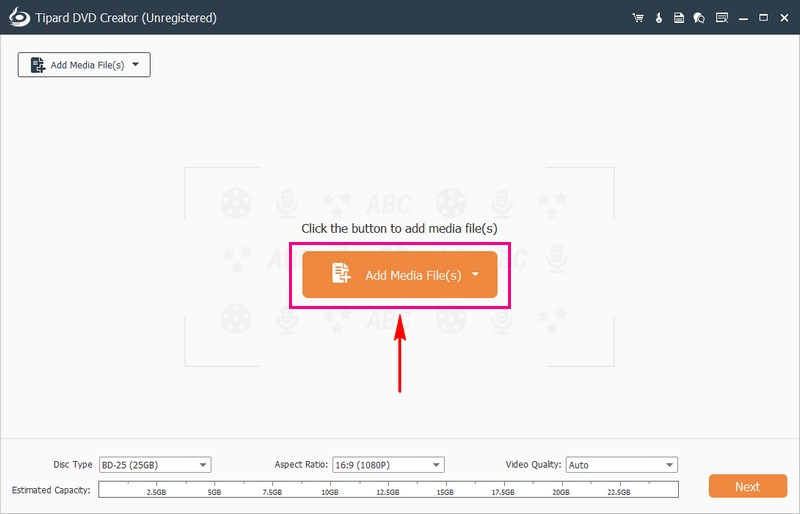
Langkah 4Setelah file dimuat, beri tanda centang di sampingnya. Anda dapat memilih a Jenis Disk, Rasio Aspek, dan Kualitas video di jendela ini.
Di bawah Jenis Disk menu tarik-turun, pilih DVD-5 (4.7G), DVD-9 (8.5G), BD-25 (25GB), atau BD-50 (50GB). Di bawah Rasio Aspek menu tarik-turun, pilih 16:9 atau 4:3. Di bawah Kualitas video, Pilih Cocok ke Disk, Rendah, Sedang, atau Tinggi. Kemudian, klik Lanjut tombol untuk melanjutkan ke langkah lain.
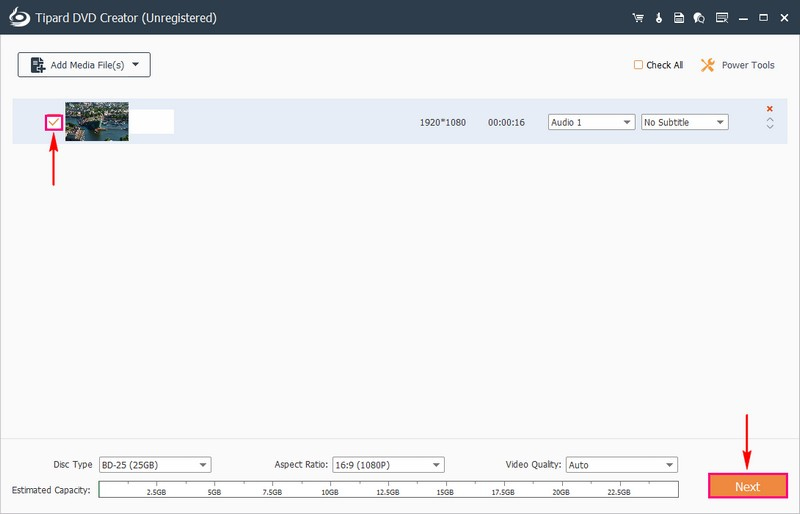
Langkah 5Anda diarahkan ke menu penyesuaian. Di sini, Anda dapat mengubah menu navigasi sesuai keinginan Anda. Di bawah Templat Menu, pilih satu desain siap pakai untuk diterapkan pada keluaran Anda. Anda dapat memilih dari Hari libur, Keluarga, Pernikahan, Bepergian, dan banyak lagi.
Selain itu, Anda dapat memasukkan musik latar, mengubah latar belakang, dan menambahkan film pembuka jika diinginkan. Untuk mengaktifkan opsi ini, beri tanda centang di sampingnya.
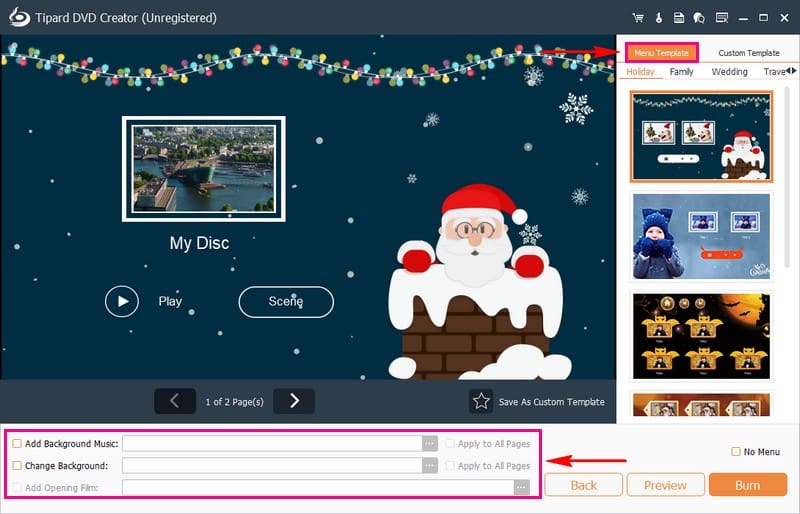
Langkah 6Sebelum mendalami pembakaran, Anda dapat melihat kreasi Anda dengan mengklik Pratinjau tombol. Kemudian, klik Bermain tombol untuk mulai menonton. Setelah puas, masukkan DVD kosong ke dalam drive DVD komputer Anda dan klik Membakar tombol. Terakhir, centang Awal tombol untuk memulai proses pembakaran MOV ke DVD. Hanya perlu beberapa menit untuk mendapatkan hasilnya.
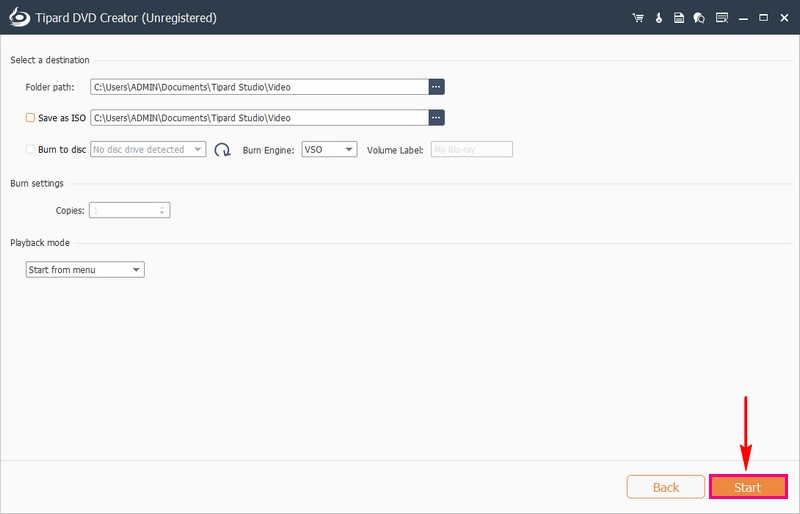
Bagian 3. FAQ tentang Membakar File MOV ke DVD
Apa perbedaan antara format MOV dan DVD?
File MOV menghadirkan kualitas luar biasa dan kemudahan pengeditan tetapi lebih besar karena kompresi. Ini berfungsi dengan baik di Apple dan beberapa perangkat Windows, tetapi kompatibilitasnya mungkin berbeda. Sebaliknya, DVD terkesan dengan visual dan suara yang jernih menggunakan MPEG-2. Berkat struktur IFO, mereka bekerja secara universal pada pemutar DVD dan berisi video MPEG-2 dan audio A/52 dalam wadah VOB.
Apakah semua pemutar DVD mendukung file MOV?
Hal ini tidak selalu terjadi. Meskipun beberapa pemutar DVD baru dapat mengelola berbagai jenis file, sebagian besar dibuat untuk DVD dengan format tertentu, seperti MPEG-2.
Berapa lama waktu yang dibutuhkan untuk membakar file MOV ke DVD?
Lama waktu yang dibutuhkan untuk membakar DVD bervariasi berdasarkan ukuran file, kecepatan penulisan DVD, dan daya komputer Anda. Biasanya, durasinya bisa berkisar dari beberapa menit hingga satu jam.
Apa perbedaan antara membakar DVD dan membuat disk data dengan file MOV?
File MOV diubah ke format yang dapat ditangani oleh pemutar DVD biasa untuk membuat DVD. Disk data menempatkan file MOV langsung ke disk tanpa mengubahnya. Perangkat yang dapat membaca disk data mungkin dapat menanganinya, tetapi pemutar DVD biasa mungkin tidak dapat memutar disk tersebut.
Dapatkah saya melihat pratinjau DVD sebelum membakarnya?
Ya! Banyak program pembakar DVD, seperti Tipard DVD Creator, memiliki opsi pratinjau. Ini memungkinkan Anda melihat tampilan DVD sebelum Anda membakarnya.
Sangat mudah untuk melakukannya membakar MOV ke DVD, bukan? Cukup ikuti langkah-langkah yang disebutkan di atas, dan Anda bisa mendapatkan hasil yang Anda inginkan. Dengan Tipard DVD Creator, Anda dapat mengubah video MOV Anda menjadi DVD yang dapat digunakan pada sebagian besar pemutar. Antarmukanya yang ramah pengguna membuatnya mudah digunakan, dan Anda dapat mempersonalisasi DVD Anda dengan tema, menu, dan opsi pengeditan. Ingat, ini berfungsi pada komputer Mac dan Windows, sehingga dapat diakses apa pun jenis komputer yang Anda miliki. Mulailah membuat DVD hasil personalisasi Anda dari file MOV dengan mudah dengan Tipard DVD Creator hari ini!
Alat terbaik untuk menyalin dan mengonversi file gambar DVD Disc/Folder/ISO ke dalam berbagai format.




