MKV adalah format wadah video lossless yang menyimpan audio, video, dan subtitle. Namun, ukuran file MKV sangat besar dan memakan banyak ruang. Untuk menjaga kualitas video, disarankan untuk memutar MKV pada pemutar Blu-ray standar. Dengan kata lain, Anda perlu bakar file video MKV ke Blu-ray cakram. Tutorial ini mengidentifikasi metode terbaik dan mendemonstrasikan prosedurnya.
Bagian 1. Cara Membakar MKV ke Blu-ray dengan ImgBurn
ImgBurn adalah freeware dan semua orang dapat mengunduhnya secara gratis. Ini tersedia dari Windows 95 hingga Windows 10. Salah satu manfaatnya adalah bahwa pembakar MKV ke Blu-ray bersifat portabel. Dengan kata lain, Anda dapat menggunakannya langsung setelah mengunduh daripada menginstal apa pun di disk Anda.
Langkah 1Unduh dan luncurkan konverter MKV ke Blu-ray gratis di PC Anda. Kemudian masukkan disk Blu-ray kosong ke dalam drive Blu-ray internal atau eksternal.
Langkah 2Memilih Tulis file/folder ke disk mode di antarmuka rumah. Tekan Menambahkan ikon di Sumber area, dan buka file video MKV yang ingin Anda tulis di disk.
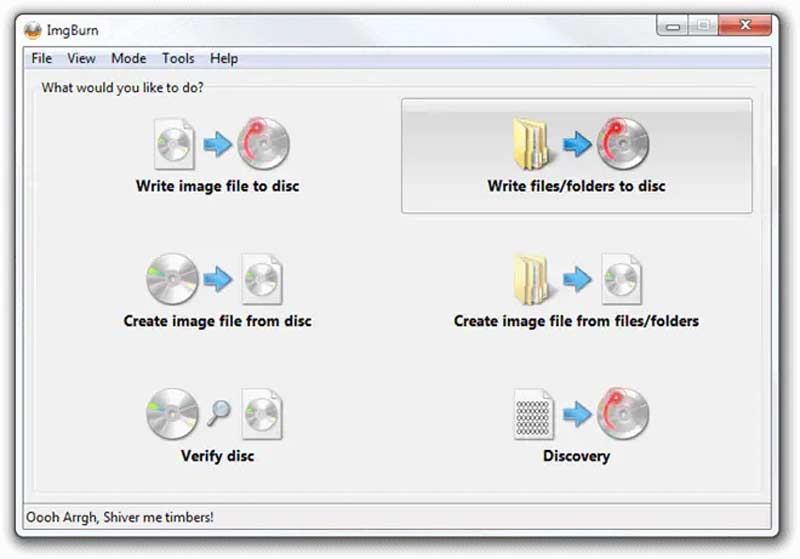
Langkah 3Tarik ke bawah Tujuan opsi dan pilih disk Blu-ray jika tidak mendeteksi disk optik secara otomatis.
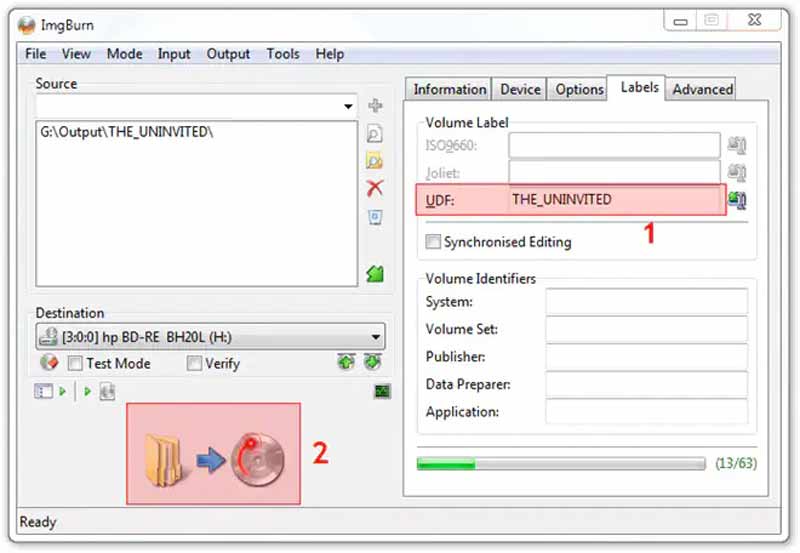
Langkah 4Temukan panel kanan, pergi ke Perangkat tab, dan atur Kecepatan Tulis sesuai dengan situasi Anda. Beralih ke Pilihan tab, dan atur Berkas sistem sebagai UDF. Selanjutnya, menuju ke Label tab, dan atur Label volume dari disk Blu-ray.
Langkah 5Terakhir, klik pada Membakar ikon di sisi kiri bawah. Saat diminta, periksa Jenis konten dan klik Oke untuk mulai membakar disk MKV ke Blu-ray di ImgBurn.
Bagian 2: Cara Membakar MKV ke Blu-ray di Mac
Pengguna dapat menulis file MKV ke Blu-ray di Mac dengan aplikasi Finder, tetapi itu hanya membuat disk data tetapi tidak dapat memutar Blu-ray. Oleh karena itu, Anda juga memerlukan aplikasi untuk menyelesaikan pekerjaan di MacBook Anda. TsMuxer adalah cara gratis untuk menggabungkan file MKV sebagai gambar ISO Blu-ray sehingga Anda dapat menulisnya di disk Blu-ray.
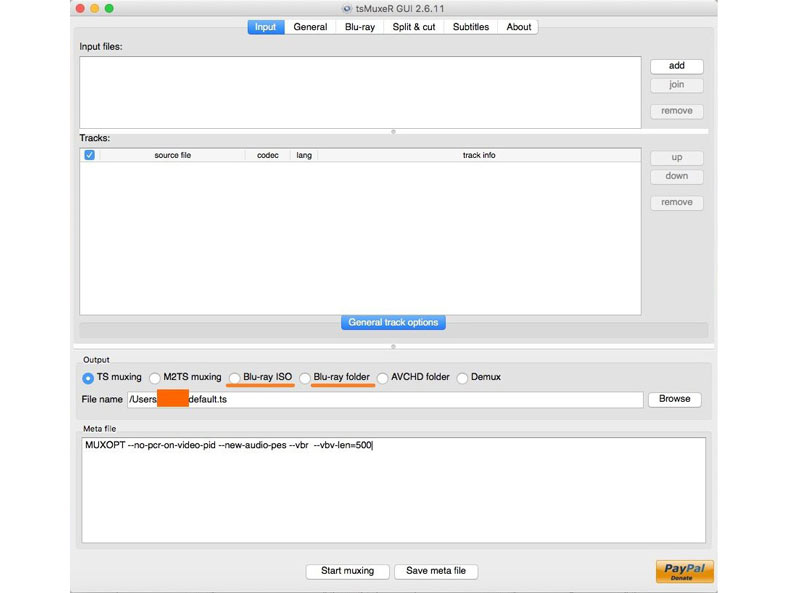
Langkah 1Instal aplikasi konverter MKV ke Blu-ray gratis di Mac Anda, dan mulai.
Langkah 2Klik Menambahkan tombol di sebelah File masukan panel dan memuat file MKV yang diinginkan.
Langkah 3Pergi ke Keluaran bagian, dan pilih ISO Bluray atau folder Blu-ray. Selanjutnya, tekan Jelajahi tombol dan pilih lokasi untuk menyimpan file Blu-ray.
Langkah 4Terakhir, klik pada Mulai muxing tombol untuk mengkonversi MKV ke Blu-ray. Setelah selesai, Anda juga perlu membakar file ke Blu-ray menggunakan aplikasi tambahan.
Bagian 3. Cara Membakar MKV ke Blu-ray dengan Tipard Blu-ray Creator
Seperti disebutkan sebelumnya, MKV digunakan untuk menyimpan video berkualitas tinggi. Untuk melindungi dan meningkatkan kualitas video, Anda memerlukan alat yang ampuh saat membakar disk MKV ke Blu-ray. Tipard Blu-ray Creator adalah salah satu pembuat Blu-ray terbaik yang dapat dimainkan.
MKV terbaik ke Blu-ray Burner
◆ Tulis file MKV pada disk Blu-ray dengan satu klik.
◆ Lindungi kualitas video menggunakan teknologi AI.
◆ Mendukung hampir semua format video termasuk MKV.
◆ Sertakan berbagai template menu.
Berikut langkah-langkah untuk membakar file MKV Anda pada disk Blu-ray:
Langkah 1Muat video MKV
Luncurkan pembakar MKV ke Blu-ray terbaik setelah Anda menginstalnya di PC. Ada versi lain untuk Mac. Pergi ke Tambahkan File , dan ikuti petunjuk untuk menambahkan file video MKV yang ingin Anda tulis di disk Blu-ray.
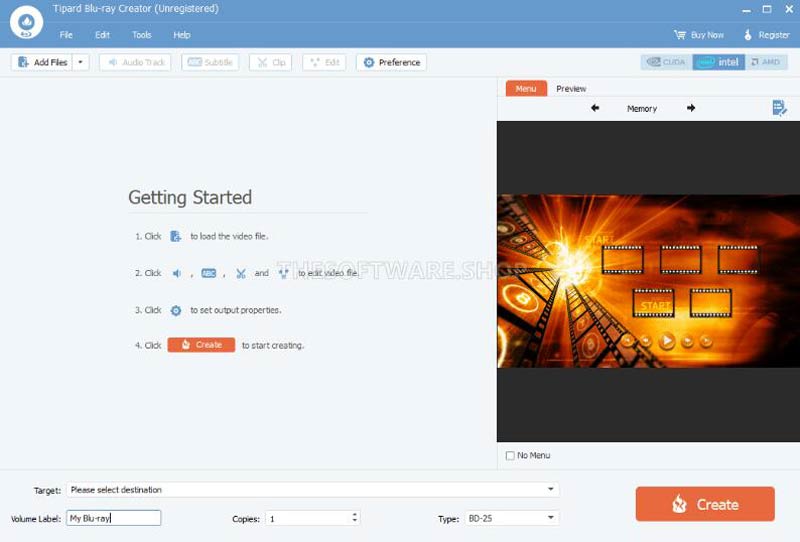
Langkah 2Mengedit menu
Setelah video dimuat, Anda akan melihat thumbnail di antarmuka utama. Di sini Anda dapat mengedit dan memotong video, serta menyesuaikan subtitle dan trek audio.
Selanjutnya, cari panel kanan dan alihkan ke Tidak bisa tab, dan kemudian Anda akan disajikan dengan jendela editor menu. Pilih template yang sesuai, dan Anda dapat mengganti gambar latar dan musik, menyesuaikan judul, dan lainnya. Jika sudah puas, klik Menyimpan tombol untuk mengonfirmasinya.
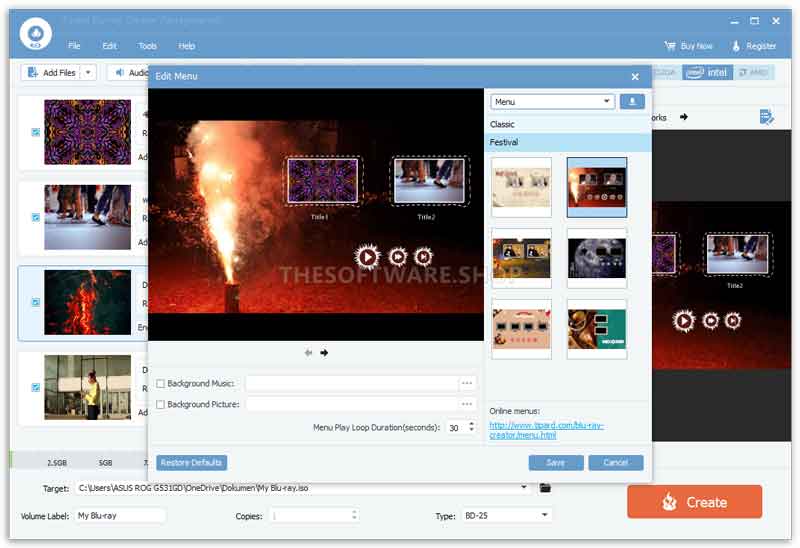
Langkah 3Bakar MKV ke Blu-ray
Masukkan disk Blu-ray kosong ke dalam drive Blu-ray yang terhubung ke komputer Anda. Buka perangkat lunak, dan pilih disk dari Target menu di bagian bawah. Kemudian atur Label volume, Salinan, dan Jenis pilihan yang sesuai. Selama Anda siap, klik pada Membuat tombol untuk mulai membakar file MKV ke disk Blu-ray. Mungkin perlu beberapa saat jika Anda membakar beberapa video panjang, tetapi akselerasi perangkat keras bawaan dapat mengoptimalkan kinerja secara efektif.
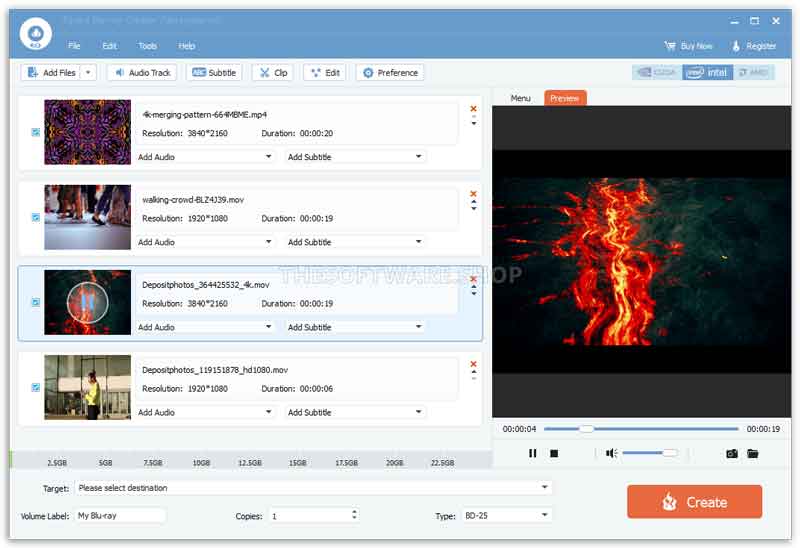
Bagian 4: FAQ tentang Membakar 4K MKV ke Blu-ray
Apakah VLC membakar Blu-ray?
Kami tidak menyarankan Anda membakar Blu-ray dengan VLC karena VLC bukanlah program pembakaran DVD yang sebenarnya. Anda dapat menganggapnya sebagai pemutar Blu-ray atau ripper Blu-ray. Codec bawaan memungkinkan Anda memainkan sebagian besar cakram Blu-ray di VLC dengan lancar.
Bagaimana cara membakar 3D MKV ke Blu-ray?
Untuk membakar video 3D MKV ke disk Blu-ray, Anda hanya memerlukan program pembuat Blu-ray yang mendukung konten 3D. Anda dapat membaca fitur perangkat lunak sebelum mengunduhnya atau meminta pengembang untuk mendapatkan informasi terperinci.
Apakah MKV atau MP4 lebih baik untuk Blu-ray?
Secara singkat, MP4 lebih populer untuk menonton video online, sedangkan MKV lebih baik untuk mengonversi video digital ke cakram Blu-ray atau DVD. Itu karena MKV menyimpan video, trek audio, dan subtitle berkualitas tinggi tanpa kompresi.
Mengikuti panduan kami, Anda harus memahami caranya bakar video MKV ke Blu-ray disk di Windows 11/10/8/7 dan Mac OS X. ImgBurn adalah cara gratis untuk melakukan pekerjaan di PC; namun, itu tidak dapat membuat menu untuk cakram Blu-ray. TsMuxer dapat membuat Blu-ray ISO atau folder dari file MKV di MacBook. Untuk pemula, Tipard Blu-ray Creator adalah cara termudah untuk membuat disk Blu-ray yang dapat dimainkan. Lebih banyak pertanyaan? Jangan ragu untuk menuliskannya di bawah posting ini.
Pemutar multimedia berfitur lengkap untuk memutar Blu-ray, DVD, UHD 4K, dan file video/audio lainnya.



 Unduh Aman
Unduh Aman


