Bayangkan memiliki koleksi film, video, atau file penting favorit Anda yang ingin Anda simpan dengan aman dan mudah diakses. Membakarnya ke disk Blu-ray bisa menjadi solusi yang bagus. Cakram Blu-ray menyimpan data dalam jumlah besar, menjadikannya sempurna untuk menyimpan file besar atau membuat cadangan.
Tulisan ini akan memandu Anda melalui metode sederhana untuk membakar ISO ke Blu-ray cakram. Anda akan mempelajari prosedur langkah demi langkah untuk Mac dan Windows. Ini memastikan Anda dapat dengan mudah menyimpan konten berharga Anda pada media yang tahan lama dan serbaguna. Mari selami dan buka kemungkinan pembakaran Blu-ray bersama-sama!
Bagian 1. Cara Membakar ISO ke Blu-ray di Windows
Membuat cakram Blu-ray dari file video atau gambar ISO sangatlah mudah Tipard Pembuat Blu-ray. Ini menyediakan antarmuka dan fitur sederhana untuk membakar file ISO ke cakram Blu-ray dengan mudah. Platform ini mendukung berbagai jenis disk Blu-ray, termasuk BD-25 dan BD-50. Ini memberi Anda pilihan berdasarkan kebutuhan penyimpanan Anda.
Tipard Blu-ray Creator memungkinkan Anda berkreasi dengan menyesuaikan gaya dan templat menu Blu-ray Anda. Apakah Anda ingin menambahkan subtitle atau trek audio yang berbeda? Tidak masalah! Anda juga punya pilihan itu. Selain itu, Anda dapat melakukan hal-hal seperti memangkas, memotong, menambahkan efek, dan lainnya ke Blu-ray sesuai keinginan Anda. Bagian yang mengesankan? Tidak perlu waktu lama untuk membakar Blu-ray Anda - kecepatan pembakarannya cepat.
Langkah 1Unduh dan Instal Tipard Blu-ray Creator di komputer Windows Anda dengan mengikuti petunjuk di layar.
Langkah 2Setelah terinstal, buka programnya. Pergilah ke Tambahkan File tombol dan impor file yang ingin Anda bakar.

Langkah 3Klik file yang diimpor untuk mengakses trek audio, Subjudul, Klip, Sunting, dan Preferensi pilihan.
Di bawah Audio Track, Anda dapat memodifikasi Bahasa, Volume, dan Latensi. Pindah ke Subtitle dan klik (+) tombol untuk menambahkan file subtitle. Anda juga dapat memodifikasi Bahasa, Posisi, Menunda, Ukuran huruf, dll. Anda dapat menghapus bagian yang tidak diinginkan di Klip. Dibawah Sunting, Anda dapat menghapus bingkai yang tidak diinginkan dan menambahkan efek dan tanda air. Selain itu, Anda dapat menyesuaikannya Video dan Pengaturan Audio di dalam Preferensi.
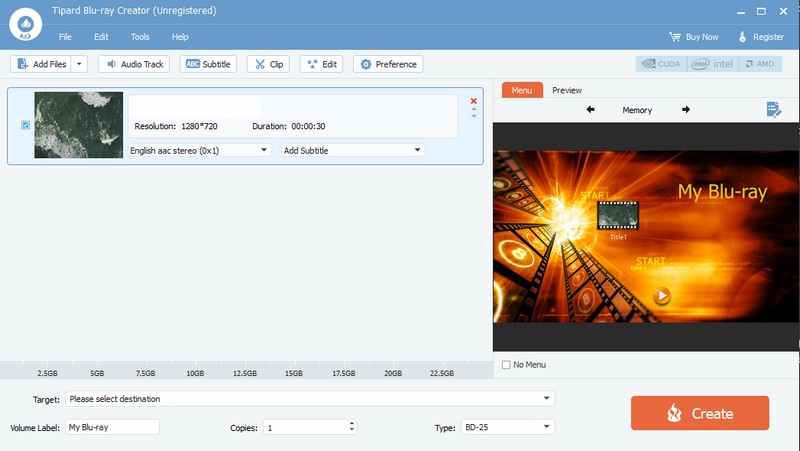
Langkah 4pada Target menu tarik-turun, pilih tujuan pilihan Anda. Selanjutnya, pilih Jenis dari disk Blu-ray yang Anda gunakan, apakah BD-25 atau BD-50. Pergilah ke Tidak bisa pilihan dan pilih tampilan menu yang Anda inginkan.
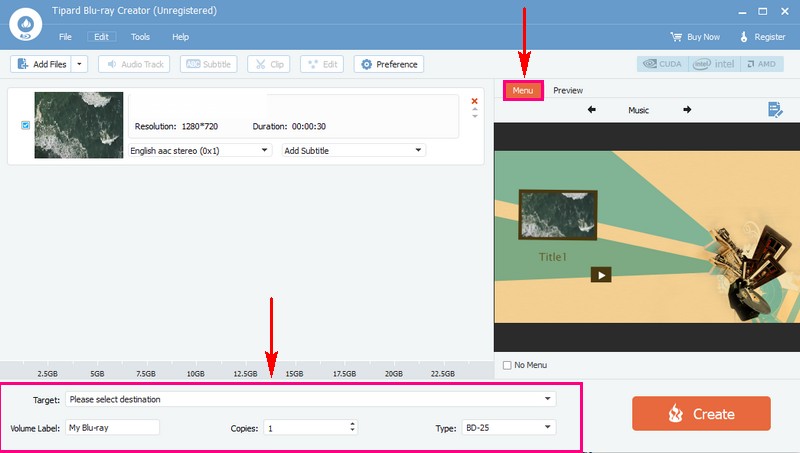
Langkah 5Setelah semuanya diatur, klik Membuat tombol untuk memulai proses pembakaran. Setelah proses pembakaran selesai, keluarkan disk Blu-ray dari komputer Windows Anda.
Setelah itu, ujilah pada pemutar Blu-ray atau perangkat lain yang kompatibel untuk memastikan ISO berhasil dibakar.
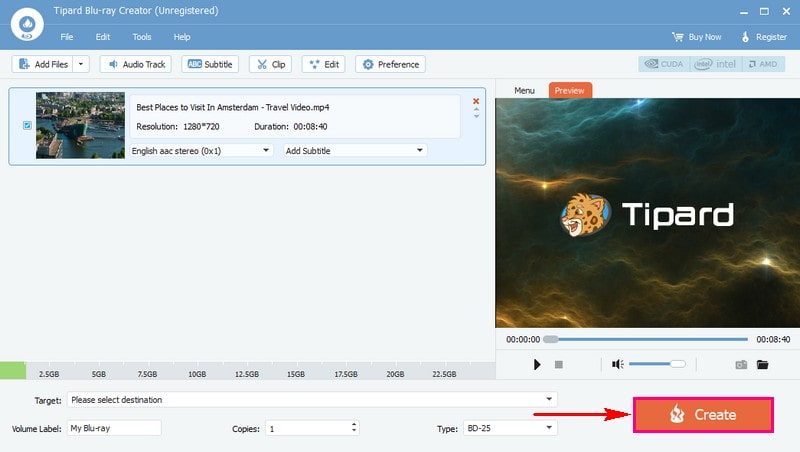
Bagian 2. Cara Membakar ISO Anda dengan Finder di Mac
Finder adalah platform unik di Mac Anda yang membantu Anda mengatur dan menemukan file dengan mudah. Ini seperti lemari arsip digital Anda. Selain itu, salah satu bagian mengesankan yang dapat dilakukannya adalah membakar file ISO ke disk. Artinya, ia dapat menyalin semuanya dari file ISO ke disk kosong sehingga Anda dapat menggunakannya nanti.
Berikut cara membakar ISO ke Blu-ray di Mac menggunakan Finder:
Langkah 1Pertama, temukan dan pilih file ISO di Mac Anda dengan membuka jendela Finder dan mengkliknya sekali.
Langkah 2Pergi ke Mengajukan, memilih Bakar Gambar Disk (nama file) ke disk. Selain itu, Anda dapat mengklik kanan file ISO dan memilih Bakar Gambar Disk.
Langkah 3Terakhir, masukkan disk kosong ke dalam drive Mac Anda dan tekan Membakar memulai.
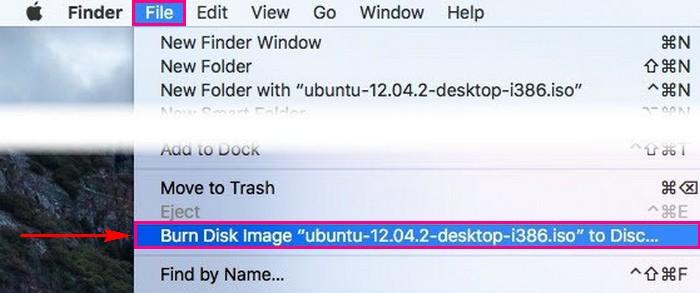
Bagian 3. FAQ tentang Membakar ISO ke Blu-ray
Bagaimana cara membakar cakram Blu-ray dari image ISO menggunakan ImgBurn?
Mulailah dengan membuka ImgBurn. Dari layar utama, pilih Tulis file gambar ke disk. Selanjutnya, klik tombol Folder di bagian Sumber untuk mencari dan memilih file. Harap pastikan bahwa drive disk Anda dipilih di bagian Tujuan. Kemudian, klik tombol Bakar yang besar untuk memulai proses pembakaran.
Apa saja yang harus dipersiapkan sebelum membakar ISO ke Blu-ray?
Pastikan Anda memiliki file ISO, yang merupakan salinan digital. Akan lebih baik jika memiliki perangkat lunak yang dapat membakar file ISO ke cakram Blu-ray. Disk Blu-ray yang dapat menyimpan banyak data. Terakhir, drive eksternal untuk menghubungkannya ke komputer Anda. Memiliki semua ini akan membantu Anda menyelesaikan tugas Anda dengan lancar.
Bisakah saya membakar banyak file ISO ke dalam satu disk Blu-ray?
Boleh, asal tersedia ruang yang cukup. Beberapa platform pembakaran memungkinkan Anda mengimpor beberapa file dan membakarnya ke dalam satu disk Blu-ray.
Bisakah saya memutar disk Blu-ray dengan ISO yang telah dibakar di pemutar mana pun?
Kebanyakan pemutar Blu-ray seharusnya mampu menangani disk yang dibakar. Tapi itu tergantung pemain dan kualitas pembakarannya. Beberapa pemain lama mungkin mengalami masalah dengan disk yang terbakar.
Sekarang setelah Anda menguasai cara membakar ISO ke Blu-ray di Mac dan Windows, Anda dapat dengan mudah membuat cakram Blu-ray Anda sendiri.
Untuk pengalaman yang lebih lancar dalam membakar dan menyalin cakram Blu-ray, pertimbangkan untuk menggunakan Tipard Blu-ray Creator dan Tipard Blu-ray Copy. Program-program ini menawarkan antarmuka yang ramah pengguna dan fitur canggih untuk membantu Anda membuat dan menyalin cakram Blu-ray di Windows dengan mudah. Selamat terbakar!
Pemutar multimedia berfitur lengkap untuk memutar Blu-ray, DVD, UHD 4K, dan file video/audio lainnya.



 Unduh Aman
Unduh Aman


