Pernahkah Anda bertanya-tanya bagaimana cara mengubah video, foto, atau momen spesial favorit Anda menjadi sesuatu yang dapat Anda simpan dan bagikan? Membakar DVD di Mac menjawab pertanyaan itu. Ini tentang mengubah konten digital menjadi format fisik yang mudah dibagikan yang dapat dinikmati di pemutar DVD atau komputer tanpa program khusus.
Proses ini tidak hanya menjamin aksesibilitas di berbagai perangkat. Ini juga memungkinkan Anda membuat koleksi hasil personalisasi yang dapat dibagikan dengan teman dan keluarga. Mari kita selami caranya membakar DVD di Mac dan jelajahi kemungkinan yang dibawanya ke dalam perjalanan pembuatan konten Anda.
Bagian 1. Rekam DVD dengan Tipard DVD Creator
Apakah Anda memiliki koleksi video di Mac yang ingin Anda ubah menjadi DVD yang dapat dibagikan untuk menghidupkan kembali kenangan dan menghibur teman dan keluarga? Pembuat DVD Tipard adalah solusi yang dapat membantu Anda membakar DVD di Mac. Baik Anda perlu membuat disk DVD-5 atau DVD-9, Tipard DVD Creator mendukung. DVD yang dibuat menggunakan Tipard DVD Creator kompatibel dengan hampir semua pemutar dan perangkat.
Program ini memungkinkan Anda mengimpor video dalam format seperti MP4, AVI, MKV, MOV, dan banyak lagi. Anda dapat menambahkan musik latar, latar belakang gambar, templat menu, mengedit efek video, menyisipkan subtitle, dll. Proses pembakarannya cepat dan mempertahankan kualitas video dan audio yang tinggi. Dengan Tipard DVD Creator, Anda dapat dengan cepat mengubah video berharga Anda menjadi DVD tahan lama, melestarikan kenangan Anda dan membuatnya dapat diakses kapan saja, di mana saja.
Langkah 1Dapatkan Tipard DVD Creator dari situs resminya. Ikuti panduan untuk menginstal program di komputer Anda dengan sukses.

COBA GRATIS Untuk Windows 7 atau lebih baru
 Unduh Aman
Unduh Aman
COBA GRATIS Untuk Mac OS X 10.13 atau lebih baru
 Unduh Aman
Unduh AmanLangkah 2Jalankan Tipard DVD Creator untuk memulai. Pukul Tambahkan File tombol; itu akan segera membuka folder Mac Anda. Cari file yang ingin Anda bakar. Setelah ditemukan, pilih untuk menambahkannya ke program.
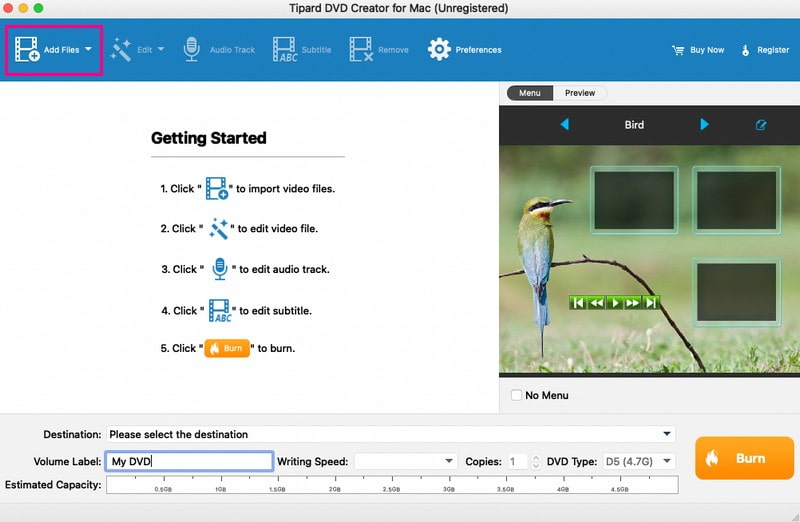
Langkah 3Pergilah ke Sunting tombol. Anda dapat menyesuaikan kecerahan, saturasi, kontras, rona, dan volume di sini. Selain itu, Anda dapat memangkas panjang video sesuai kebutuhan Anda. Anda juga dapat menambahkan tanda air jika diinginkan. Ingatlah untuk mengklik Oke tombol untuk mengonfirmasi perubahan.
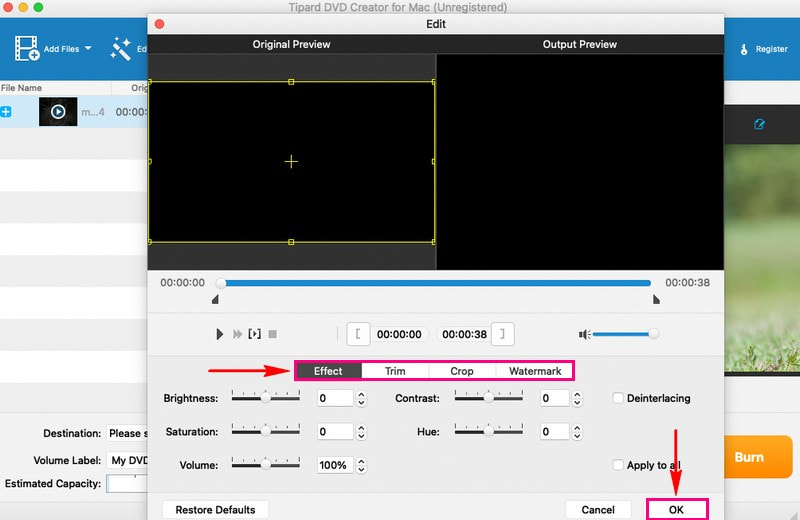
Langkah 4Anda dapat memasukkan trek audio dan subtitle jika Anda ingin video Anda lebih menarik. Anda juga dapat mengubah parameter lainnya, seperti encoder, bitrate, saluran, dll. Ingatlah untuk mencentang Oke tombol untuk menyimpan perubahan.
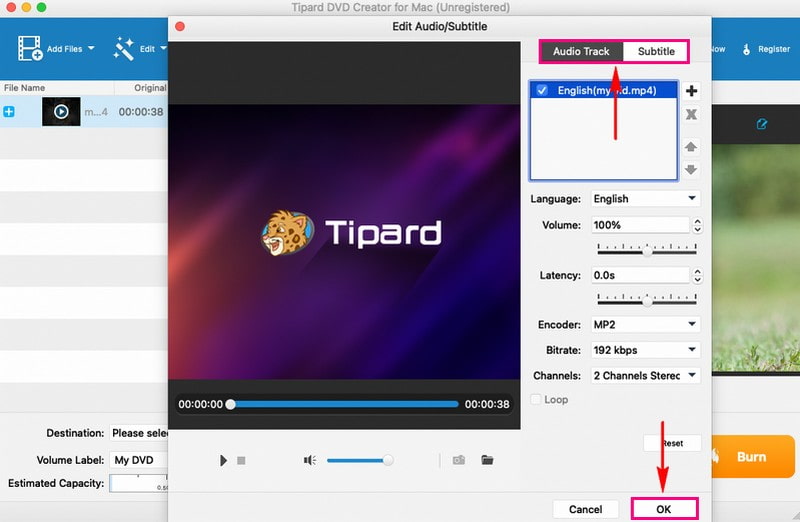
Langkah 5Setelah pengeditan dasar, pilih tema yang menarik dari Tidak bisa pilihan. Ini memiliki menu preset seperti Satwa, Pemandangan, Festival, Tanaman, dll. Selain itu, Anda dapat menambahkan musik latar, gambar, dan film pembuka ke keluaran Anda. Ingatlah untuk menekan Menyimpan tombol untuk mengonfirmasi perubahan.
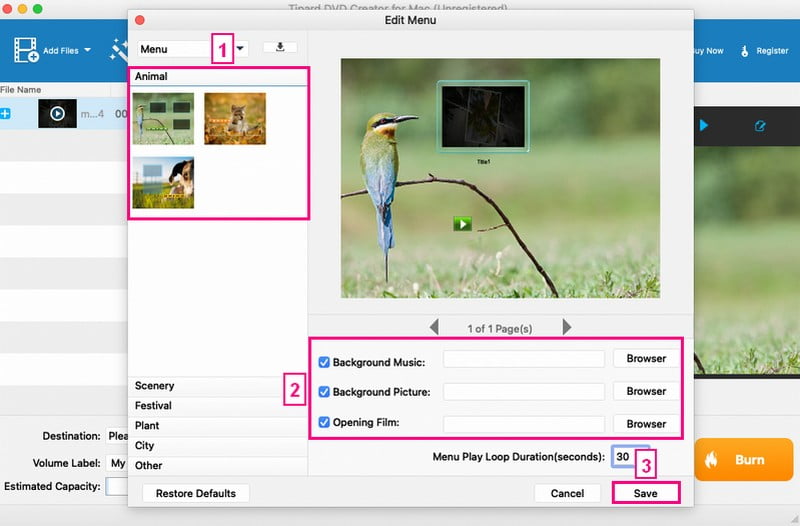
Langkah 6Masukkan DVD kosong ke dalam drive DVD Mac Anda. Setelah puas dengan kreasi Anda, klik Membakar tombol. Terakhir, centang Awal tombol untuk memulai proses pembakaran. Hanya perlu beberapa menit untuk mendapatkan hasilnya.
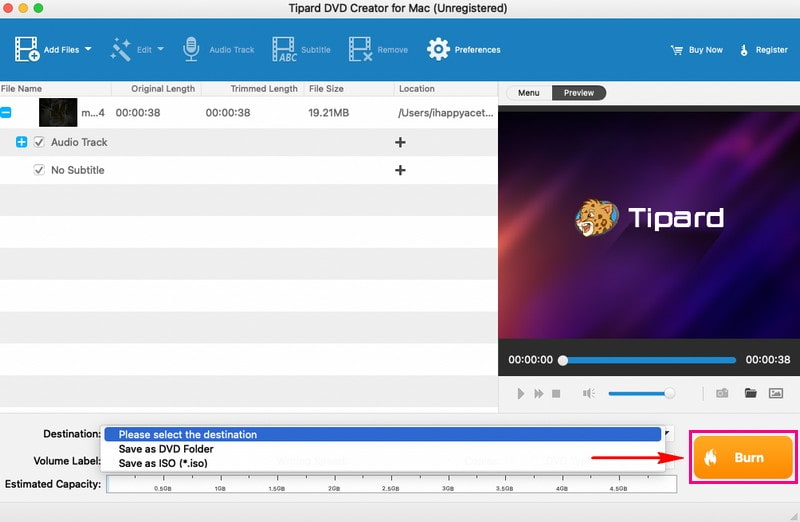
Bagian 2. Membuat DVD menggunakan iDVD
iDVD seperti tongkat ajaib bagi pengguna yang ingin membuat DVD di Mac berisi video, foto, dan musik. Program ini hadir dengan banyak tema dan templat. Anda dapat memilih salah satu yang sesuai dengan gaya atau suasana konten Anda. Menambahkan konten Anda sangat sederhana. Anda dapat menyeret video, foto, dan musik dari Mac Anda langsung ke dalam program. Anda dapat mengaturnya sesuai keinginan Anda di menu.
Selain itu, ia menawarkan opsi untuk mengubah latar belakang, menambahkan teks, atau menggunakan gambar pribadi sebagai latar belakang. Sebelum Anda membakar DVD Anda, iDVD memungkinkan Anda mempratinjaunya. Oleh karena itu, Anda dapat melihat tampilannya dan melakukan penyesuaian terakhir. Bagian terbaiknya adalah DVD yang Anda buat dengan iDVD mempertahankan kualitas yang baik. Video, foto, dan musik Anda akan terlihat dan terdengar sebagus di Mac Anda.
Langkah 1Pertama, buka iDVD di Mac Anda.
Langkah 2Untuk memulai proyek DVD baru, temukan dan pilih Buat Proyek Baru tombol. Langkah ini memungkinkan Anda memberi nama proyek Anda dan memilih tema yang menentukan tampilan menu DVD Anda.
Langkah 3Tambahkan video Anda ke proyek iDVD Anda dengan menyeret dan melepaskannya ke jendela iDVD. Anda dapat mengatur urutan video Anda dengan memindahkannya ke dalam area proyek Anda.
Langkah 4Masukkan DVD kosong ke dalam drive DVD Mac Anda. Kemudian, iDVD akan mengenali ini sebagai tempat penyimpanan proyek Anda untuk dibakar ke DVD.
Langkah 5Saat Anda siap, tekan tombol Bakar di dalam antarmuka. Tindakan ini akan memulai proses pembakaran DVD. Program ini akan menangani pengkodean konten video Anda dan desain menu. Setelah itu, data akan ditransfer ke disk kosong.
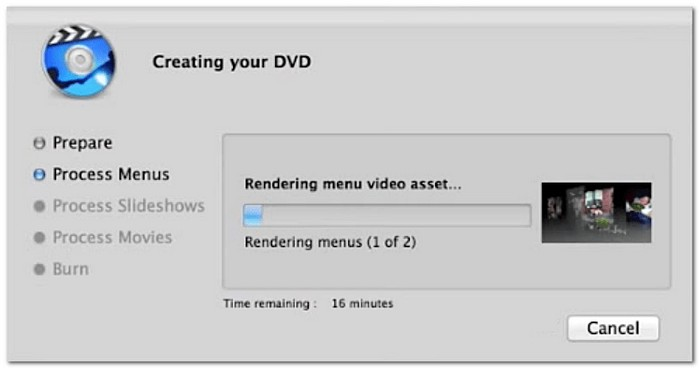
Bagian 3. Tabel Perbandingan
Berikut adalah perbandingan langsung antara dua opsi populer, iDVD dan Tipard DVD Creator, yang menyoroti fitur dan fungsinya. Apakah Anda menginginkan kesederhanaan atau kemampuan pengeditan tingkat lanjut, perbandingan ini bertujuan untuk membantu Anda menemukan yang paling cocok untuk kebutuhan pembuatan DVD Anda.
| Fitur | iDVD | Pembuat DVD Tipard |
|---|---|---|
| Antarmuka pengguna | Ini memiliki antarmuka yang sederhana dan ramah pengguna. | Ini memiliki antarmuka yang modern dan intuitif. |
| Tema/Templat | Ini menawarkan banyak tema dan templat. | Ini menyediakan templat yang dapat disesuaikan. |
| Kustomisasi | Ini menawarkan opsi penyesuaian terbatas untuk menu. | Ini memberikan lebih banyak opsi penyesuaian untuk menu. |
Bagian 4. FAQ tentang Membakar DVD di Mac
Bisakah iDVD membakar ISO ke DVD di Mac?
iDVD tidak mendukung pembakaran file ISO ke DVD di Mac. Fungsi utamanya adalah membantu pengguna dalam membuat DVD khusus menggunakan video, foto, dan musik.
Bisakah Anda membakar MP4 ke DVD di Mac?
Tentu saja! Anda dapat menggunakan Tipard DVD Creator, yang mendukung berbagai format file video input, termasuk MP4, untuk dibakar ke DVD.
Bisakah VLC membakar DVD?
Jika kamu gunakan VLC untuk membakar DVD, ini mungkin cukup rumit dan memakan waktu. Bagaimanapun, ini berfokus pada pemutaran berbagai format file video dan audio, berfungsi sebagai pemutar media yang andal.
Berapa lama waktu yang dibutuhkan untuk membakar DVD?
Durasi yang diperlukan untuk membakar DVD bergantung pada beberapa hal. Pertama, seberapa cepat pembakar DVD Anda bekerja. Kedua, seberapa besar filenya. Terakhir, kecepatan yang Anda pilih untuk pembakaran. Dengan Tipard DVD Creator, pembakaran mungkin memerlukan waktu beberapa menit. Selain itu, ini memastikan kualitas terbaik, menjaga konten Anda tetap terlihat bagus seperti aslinya.
Bisakah saya menghapus atau menulis ulang data pada DVD yang dibakar?
Semuanya tergantung pada jenis DVD yang Anda gunakan. Disk DVD-R hanya untuk sekali pakai; Anda tidak dapat menghapus atau menulis ulang setelah dibakar. Namun dengan disk DVD-RW dan DVD+RW, Anda dapat menulis ulang dan menghapusnya berkali-kali.
Anda telah belajar caranya membuat DVD di Mac, yang bisa sangat mudah jika dilakukan dengan alat yang tepat. Jika Anda mencari solusi serbaguna dan mudah digunakan, Tipard DVD Creator adalah jawabannya. Antarmukanya yang sederhana dan serangkaian fitur menyederhanakan proses pembuatan DVD. Dari mengimpor video dan foto favorit Anda hingga menyesuaikan menu DVD dan membakar dengan kecepatan dan kualitas, Tipard DVD Creator menawarkan keseluruhan paket.
Alat terbaik untuk menyalin dan mengonversi file gambar DVD Disc/Folder/ISO ke dalam berbagai format.




