Podcast semakin populer dalam beberapa tahun terakhir. Terkadang, Anda mungkin bertanya-tanya apakah Anda dapat mendengarkan podcast favorit kapan pun Anda mau. Anda dapat memulai kapan pun Anda mau, dan Anda tidak perlu menjadi ahli rekaman atau memiliki studio profesional. Hanya dengan beberapa jenis peralatan, Anda dapat merekam dan menghasilkan podcast dengan suara bagus di rumah Anda sendiri. Kami menyediakan empat alat perekam dalam artikel ini agar lebih mudah menggunakannya.
Bagian 1. Cara Merekam Podcast di Mac dan Windows
Anda telah datang ke tempat yang tepat jika Anda mencari alat untuk membantu Anda merekam podcast di Mac atau Windows. Perekam Layar AVAide adalah salah satu perekam layar terbaik yang tersedia, memungkinkan Anda merekam podcast dengan atau tanpa audio sistem dan memilih format keluaran seperti WAV, MP3, atau M4A. Perangkat lunak ini lebih dari sekadar perekam layar; itu juga termasuk a perekam webcam, perekam game, dan perekam audio untuk merekam podcast dengan cepat dan mudah.
Selain itu, Anda dapat merekam suara apa pun dengan kualitas tinggi, seperti 320kbps. Pengguna juga dapat memilih jenis file untuk memastikan bahwa data mereka kompatibel dengan perangkat tujuan transfer. Perangkat lunak ini memiliki antarmuka yang fantastis yang memungkinkan pengguna untuk berinteraksi dengannya tanpa melakukan sesuatu yang rumit.
- Memanfaatkan teknologi canggih untuk meningkatkan kualitas audio.
- Di Windows dan Mac, Anda dapat merekam podcast dengan sekali klik.
- Itu dapat merekam podcast berkualitas tinggi dengan mikrofon sistem atau mikrofon yang terhubung.
- Pangkas, kompres, dan sesuaikan tingkat volume podcast yang direkam, antara lain.
Langkah 1Luncurkan Perekam Layar AVAide
Anda dapat menginstal dan menjalankan Perekam Layar AVAide dengan mengklik tombol unduh di atas. Setelah itu, luncurkan perangkat lunak dan pilih Perekam suara pilihan.
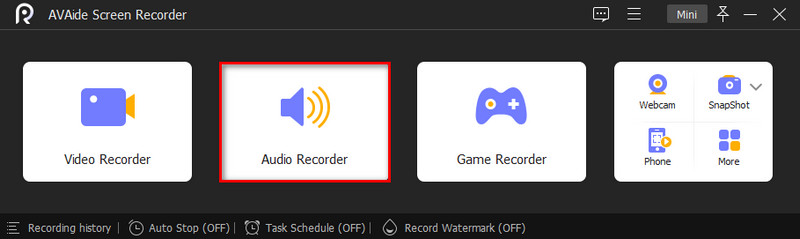
Langkah 2Memanfaatkan Suara Internal dan Eksternal
Nyalakan Suara Sistem sambil mematikan Mikropon tombol untuk merekam podcast. Aktifkan keduanya jika Anda ingin menambahkan komentar ke rekaman podcast. Klik ikon roda gigi untuk membuka dialog preferensi. Kemudian, atur format audio, kualitas audio, dan opsi lainnya di Keluaran tab. Klik Oke untuk mengkonfirmasi. Sebelum menekan tombol rekam, dengarkan podcast yang ingin direkam.
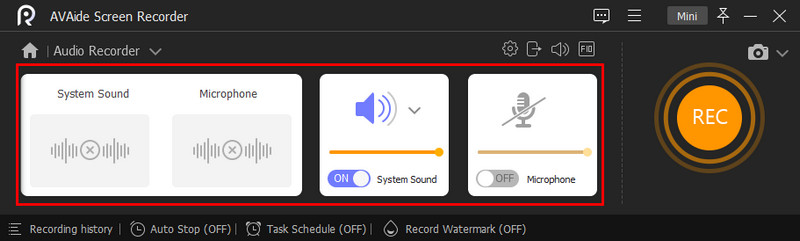
Langkah 3Mulai merekam
Untuk mulai merekam, tekan REKAM tombol. Untuk merekam podcast dalam jadwal, klik Ambil Jadwal lalu tambahkan tugas baru, beri nama, dan atur waktu mulai dan opsi lainnya. Saat Anda mengklik Oke, perekam podcast akan mulai merekam secara otomatis.

Langkah 4Simpan Podcast
Saat podcast Anda selesai diputar, klik Berhenti tombol untuk kembali ke jendela pratinjau. Sekarang Anda dapat mendengarkan rekaman podcast terlebih dahulu dan, jika puas, klik Ekspor tombol. Alat Klip digunakan untuk menghapus komponen yang tidak perlu.
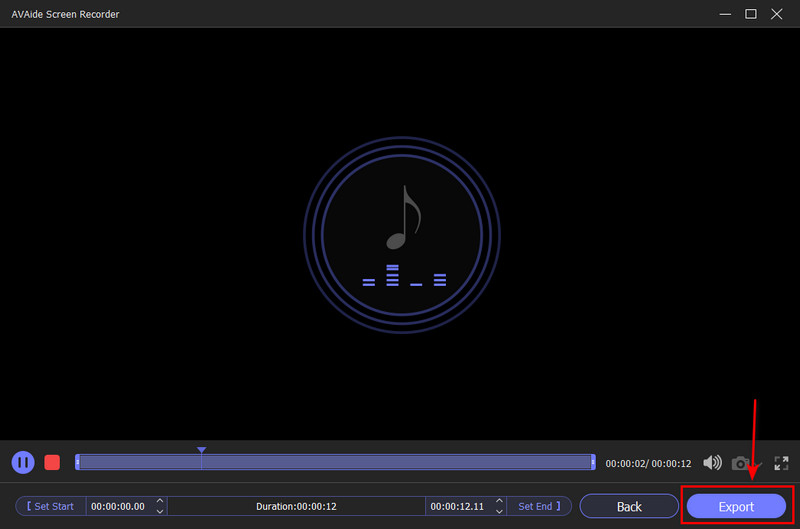
Bagian 2. Cara Merekam Podcast di iPhone
Anda dapat dengan cepat merekam podcast dengan iPhone Anda jika Anda memilikinya. Spontanitas bukan lagi konsep asing yang bisa direkam dari iPhone Anda. Hari-hari pemesanan sesi studio atau pengangkutan alat berat rekaman sudah lama berlalu. Anda tidak perlu mengorbankan kualitas podcast karena iPhone Apple memiliki kualitas yang sangat baik rekaman audio kemampuan. Karena sekarang semua orang memiliki iPhone, Anda tidak perlu khawatir untuk menyediakan perlengkapan yang diperlukan peserta. Kami akan menunjukkan kepada Anda cara paling sederhana dan paling efisien untuk merekam podcast di iPhone Anda.
Langkah 1Luncurkan aplikasi Safari atau aplikasi podcast dan dengarkan acara podcast yang diinginkan di latar belakang.
Langkah 2Luncurkan aplikasi Memo Suara dan ketuk tombol Rekam dengan ikon lingkaran merah untuk mulai merekam podcast.
Langkah 3Saat podcast selesai, tekan tombol Stop. Rekaman kemudian akan disimpan sebagai yang baru. Anda dapat mengganti nama, mengedit, atau memutar podcast di app Memo Suara.
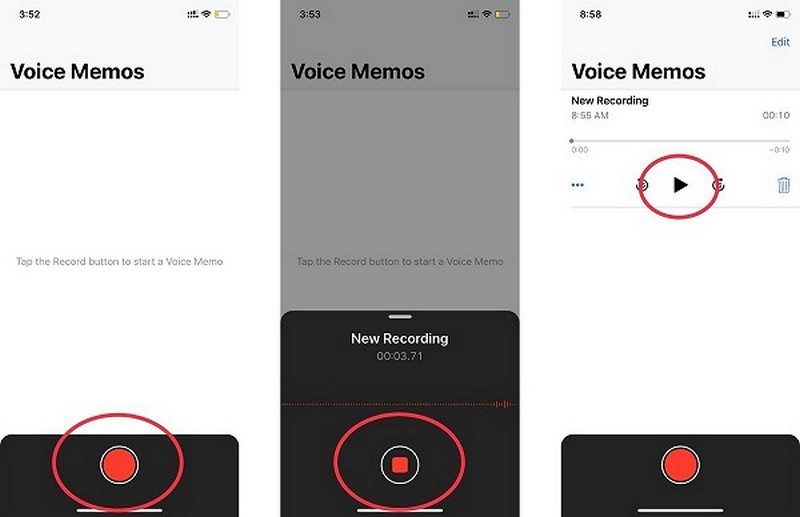
Bagian 3. Cara Merekam Podcast di Zoom
Zoom adalah salah satu cara paling sederhana untuk merekam wawancara podcast. Perangkat lunak ini dibuat untuk konferensi video, tetapi juga memiliki beberapa fitur yang ideal untuk podcasting. Zoom membuatnya sangat mudah untuk merekam podcast tunggal, wawancara, atau diskusi kelompok. Lihat cara merekam podcast di Zoom dengan cara tercepat di bawah ini.
Langkah 1Zoom harus diunduh dan diinstal. Anda dapat mengunduh dan menggunakan perangkat lunak secara gratis dengan memutakhirkan ke akun berbayar. Namun, batas waktu 40 menit hanya berlaku untuk panggilan dengan lebih dari dua orang.
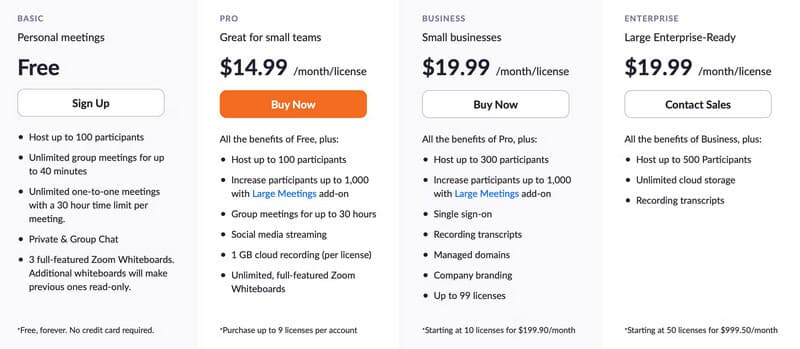
Langkah 2Siapkan mikrofon dan headphone Anda. Di pengaturan Zoom, klik panah di sebelah Bisu tombol untuk mengubah mikrofon Anda. Di bawah Pilih a Mikropon, Anda akan melihat menu tarik-turun dengan daftar semua mikrofon yang tersedia. Anda dapat mengubah masukan audio dengan mengeklik mikrofon yang ingin digunakan.
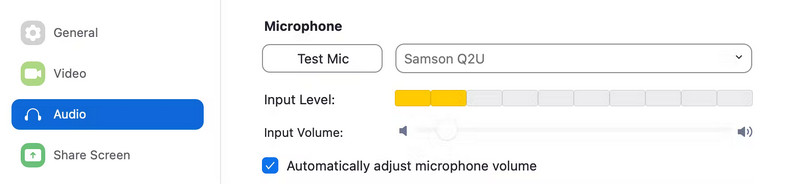
Langkah 3Anda dapat menyempurnakan pengaturan audio dengan mengeklik ikon roda gigi di sudut kanan atas jendela dan memilih Pengaturan. Pilih Rendah di bawah audio tab, lalu tampilkan opsi untuk mengaktifkan suara asli, lalu klik Mode musik fidelitas tinggi.
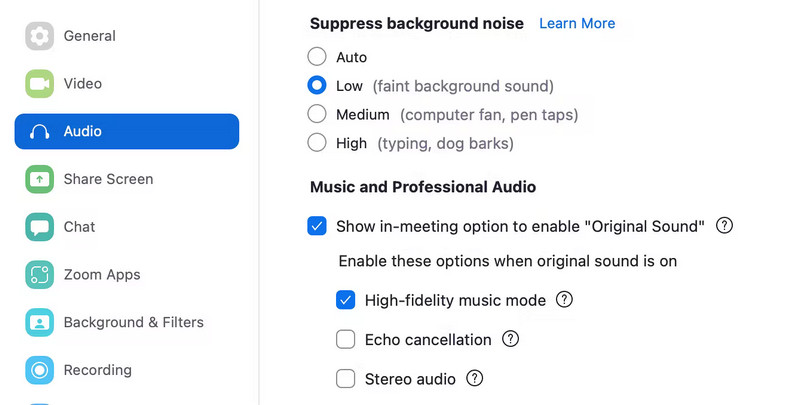
Langkah 4Pergi ke sudut kiri atas dan pilih Suara Asli ketika Anda siap untuk memulai wawancara. Kemudian tekan Catatan tombol. Saat Anda mengklik Akhiri Rapat, rekaman Zoom Anda akan diunduh secara otomatis.
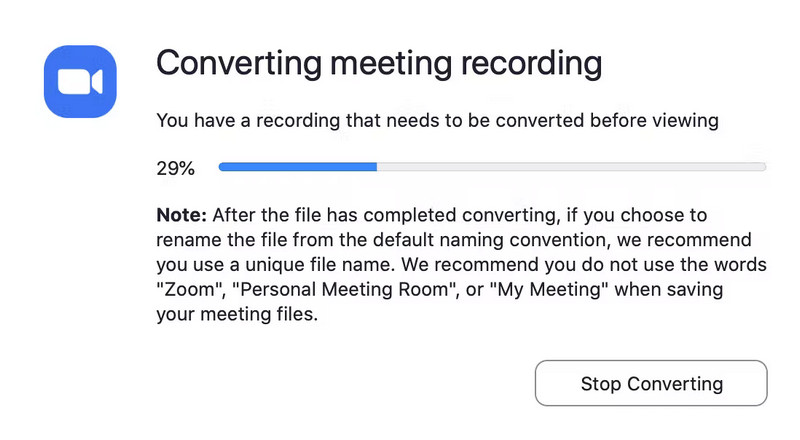
Bagian 4. Cara Merekam Podcast di Garageband
Garageband adalah alat yang tepat untuk Anda jika Anda ingin merekam podcast tingkat profesional dan memiliki banyak fitur pengeditan. Ini adalah aplikasi pra-instal buatan Apple lainnya. Kecuali untuk beberapa fitur pengeditan tambahan, penggunaan dan fitur perekam ini hampir identik dengan aplikasi serupa lainnya. Nilai jualnya yang berbeda adalah kemampuannya untuk merekam dan mengedit konten yang tampil dan terasa profesional. Selain itu, dapat bersaing dengan konten yang direkam dan diterbitkan menggunakan perangkat lunak profesional. Tidak ada biaya untuk menggunakan alat ini, dan sudah diinstal sebelumnya di sistem Anda. Langkah-langkah di bawah ini akan menunjukkan cara menggunakan alat ini untuk merekam podcast di Mac Anda menggunakan GarageBand.
Langkah 1Di Mac Anda, buka GarageBand aplikasi dengan mencarinya di folder Aplikasi. Kemudian, seperti yang ditunjukkan pada gambar di bawah, pergi ke Proyek baru opsi dan pilih Podcast.
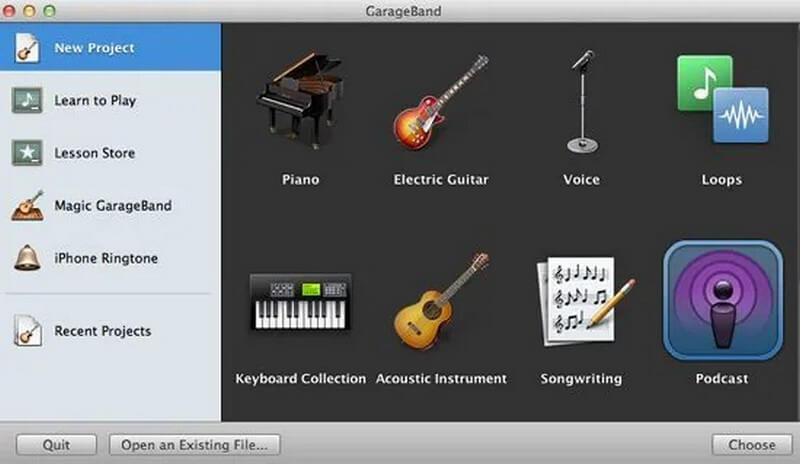
Langkah 2Pergi ke Proyek baru pilihan dan pilih Podcast, seperti yang ditunjukkan di bawah ini. Kemudian, silakan tentukan di mana Anda ingin menyimpan podcast dan beri nama. Setelah selesai, klik Membuat.
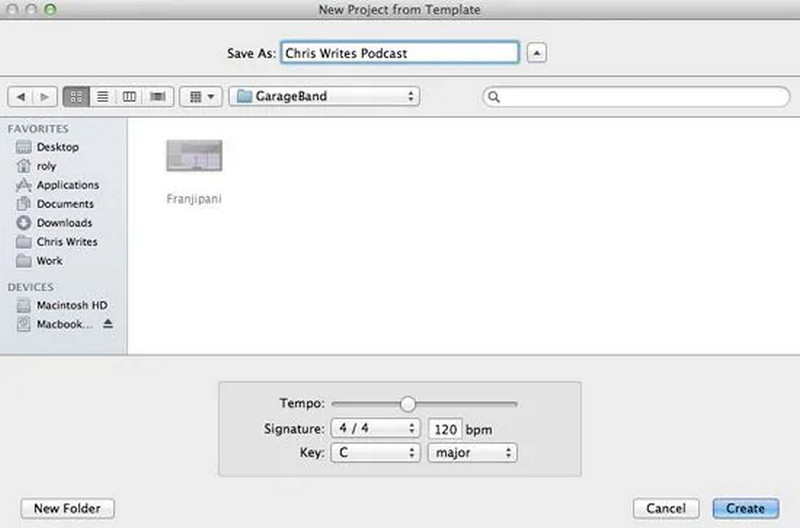
Langkah 3Jumlah trek yang ingin Anda rekam akan ditampilkan di sebelah kiri. Jika Anda hanya ingin merekam satu podcast, hapus semua jejak yang tidak diperlukan sebelum memulai.
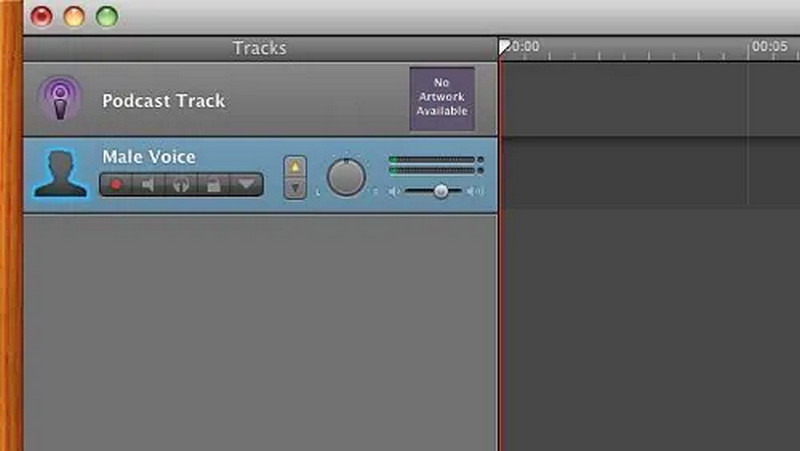
Catatan: Pengaturan default sangat bagus, tetapi Anda bebas mengubahnya jika diinginkan. Saat semuanya sudah siap, tekan tombol merah untuk mulai merekam.
Langkah 4Setelah selesai merekam podcast, klik tombol merah sekali lagi untuk menyimpannya.
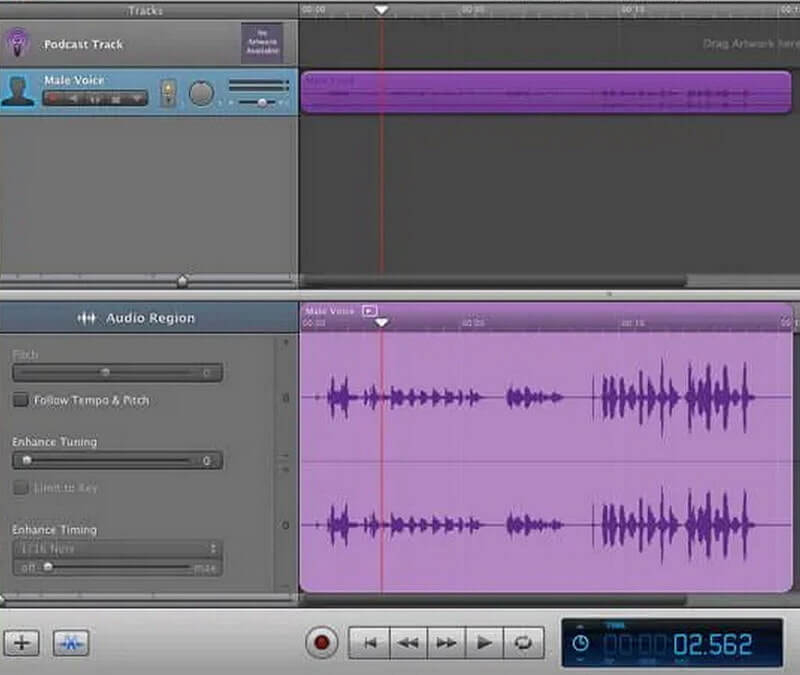
Bagian 5. FAQ tentang Merekam Podcast
Seberapa sering podcast harus direkam?
Frekuensi penerbitan podcast mingguan sangat ideal jika Anda meliput berita yang sedang tren atau memiliki podcast bergaya wawancara atau bercerita. Penerbitan mingguan cocok untuk episode yang berdurasi lebih dari 30 menit karena memberikan waktu kepada penggemar Anda untuk mendengarkan mantra Anda dan bersemangat untuk episode berikutnya.
Apakah mungkin merekam podcast di dua tempat secara bersamaan?
Ada beberapa cara untuk merekam podcast di dua lokasi. Zoom, misalnya, adalah metode langsung dan andal untuk menghasilkan audio berkualitas tinggi.
Apa sebenarnya perbedaan antara podcast dan rekaman?
Jadi podcast adalah pertunjukan itu sendiri, dan sebuah episode adalah rekaman audio tunggal di dalam podcast itu. Kemudian, setiap rekaman audio disusun menjadi season dalam podcast tersebut. Musim sering berisi serangan menurut urutan waktu atau subtopik.
Singkatnya, jika Anda ingin merekam podcast tetapi tidak mengetahui alat yang dapat membantu Anda, jangan khawatir karena ada banyak alat. Salah satu opsi gratis terbaik adalah Perekam Layar AVAide, yang dapat digunakan untuk merekam podcast Anda dan podcast lainnya. Ini memiliki antarmuka pengguna ahli yang membuatnya lebih mudah bagi pengguna baru. Cobalah sekarang juga!
Tangkap aktivitas layar dengan audio, rapat online, video gameplay, musik, webcam, dll.
Suara rekaman
- Rekam Audio Komputer di Audacity
- Ulasan tentang Pengambilan Audio Chrome
- Perangkat Lunak Perekaman Audio Terbaik
- Perekam Suara Terbaik untuk Android
- Rekam Podcast di Komputer & Ponsel
- Cara Merekam Suara di Mac Menggunakan 3 Solusi Terbaik
- Rekam Audio dari Komputer dengan 3 Cara Spektakuler
- Cara Merekam Panggilan iPhone: Teknik Hebat untuk Diikuti



 Unduh Aman
Unduh Aman


