Ada alasan mengapa Anda perlu merekam audio dari komputer. Mungkin, Anda adalah salah satu pemain game yang ingin menangkap suara-suara pahlawan favorit Anda untuk dikompilasi karena mereka adalah musik di telinga Anda. Atau, Anda adalah orang yang suka mengoleksi lagu-lagu film atau baris-baris yang paling menarik bagi Anda. Atau mungkin, Anda perlu merekam percakapan, pidato, atau wawancara yang Anda lakukan melalui video call. Terlepas dari alasannya, kami dengan senang hati memberi Anda alat yang sangat baik dan panduan untuk digunakan untuk tugas ini. Jadi, tanpa basa-basi lagi, isi diri Anda dengan informasi di bawah ini, dan lihat mana di antara ketiganya yang akan menarik perhatian dan minat Anda untuk merekam suara dari komputer.
Bagian 1. Cara Terbaik Merekam Audio dari Komputer
Misalkan Anda ingin memiliki perekam audio yang multifungsi, mudah digunakan, dan bertenaga. Dalam hal ini, Anda harus memiliki Perekam Layar AVAide. Perangkat lunak komputer ini adalah yang terbaik untuk menangkap layar dan audio dari berbagai sumber seperti sistem, speaker, aplikasi, dan mikrofon.
Perekam Layar AVAide memastikan bahwa pengguna akan merasakan suara rekaman terbaik dari komputer. Ini didukung dengan pembatalan kebisingan mikrofon dan peningkatan mikrofon, yang merupakan faktor penting dalam membuat rekaman Anda terdengar hebat. Perekam Layar AVAide tetap berada di daftar teratas karena menjadi salah satu alat terbaik dalam menangkap semua jenis audio di semua kesempatan.
- Rekam layar, video, game, webcam, dan audio dengan kualitas terbaik.
- Memungkinkan Anda menyempurnakan mikrofon dan memasukkannya ke mode peredam bising.
- Rekam dan campur suara dari perangkat dan aplikasi internal.
- Hasilkan output audio Anda dalam format MP3, AAC, WMA, dan M4A.
Cara Merekam Audio Komputer dengan Perekam Layar AVAide
Langkah 1Setelah menginstal perekam yang kuat di desktop Anda, silakan buka dan klik Perekam suara pilihan dari antarmuka yang menarik.
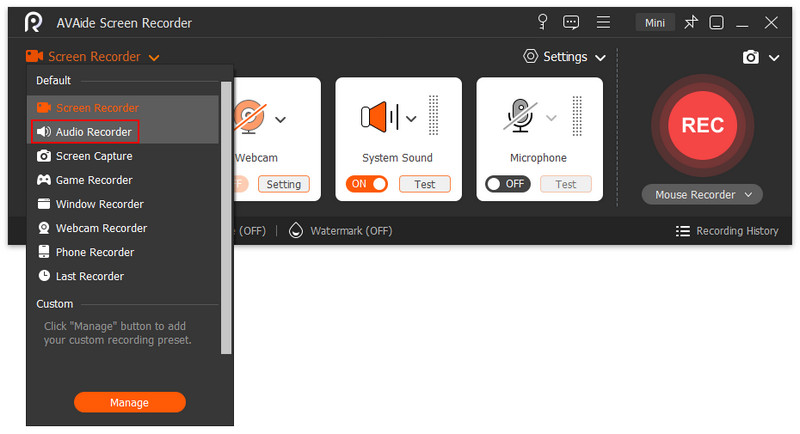
Langkah 2Pada antarmuka berikut, aktifkan tombol Suara Sistem pilihan. Kemudian, klik tombol tarik-turun panahnya untuk melihat pengaturan lain yang dapat Anda navigasikan.
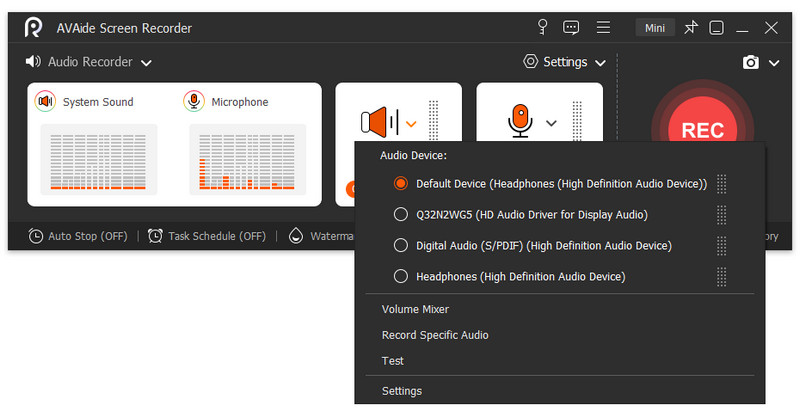
Pilihan 2. Atau, Anda dapat menekan tombol Coggle ikon di atas Mikropon pilihan untuk melihat seluruh pengaturan yang dapat Anda sesuaikan. Selanjutnya, pergi ke Suara atau Keluaran pilihan untuk menyesuaikan format audio, kualitas, dan lainnya. Kemudian, klik Oke tab untuk menerapkan perubahan yang akan diambil untuk merekam suara dari komputer.
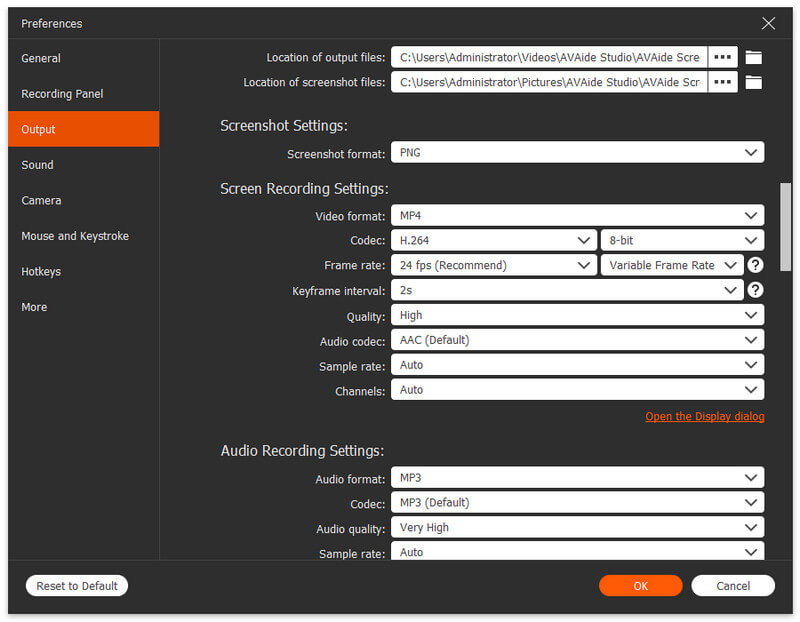
Langkah 3Sekarang Anda dapat menekan REKAM tombol untuk memulai perekaman. Saat perekaman audio sedang berlangsung, jendela pop-up akan muncul di mana Anda dapat menjeda dan menghentikan perekaman.
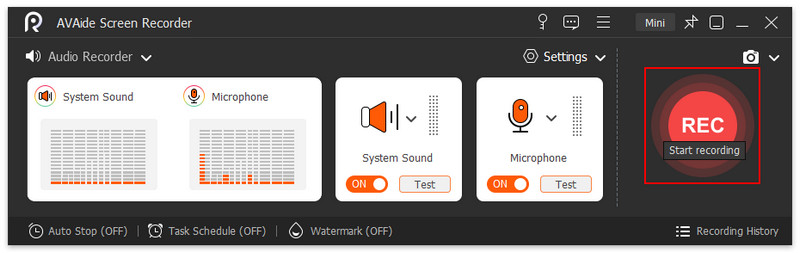
Langkah 4Setelah menyelesaikan rekaman, Anda akan memiliki jendela lain. Anda dapat mendengar rekaman audio dari jendela itu dan memangkasnya dengan menyeret Panel Panel menggunakan mouse Anda. Anda dapat mengklik panah dari Setel Mulai atau Tetapkan Akhir pilihan sebagai pilihan lain. Setelah itu, tekan tombol Ekspor tombol untuk menyimpan.
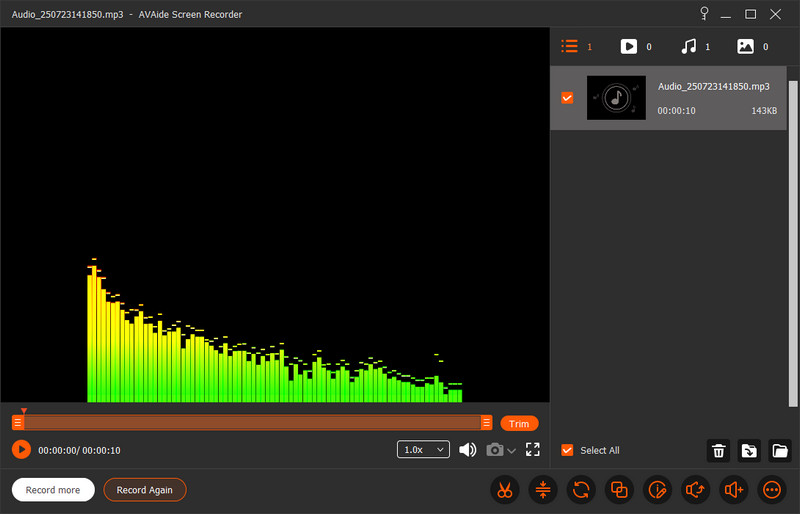
Langkah 5Terakhir, Anda memiliki opsi untuk memberi label pada kreasi Anda dengan mengisi informasi di jendela berikutnya. Jika tidak, Anda dapat menekan tombol Menyelesaikan dan periksa rekaman audio Anda dari komputer.
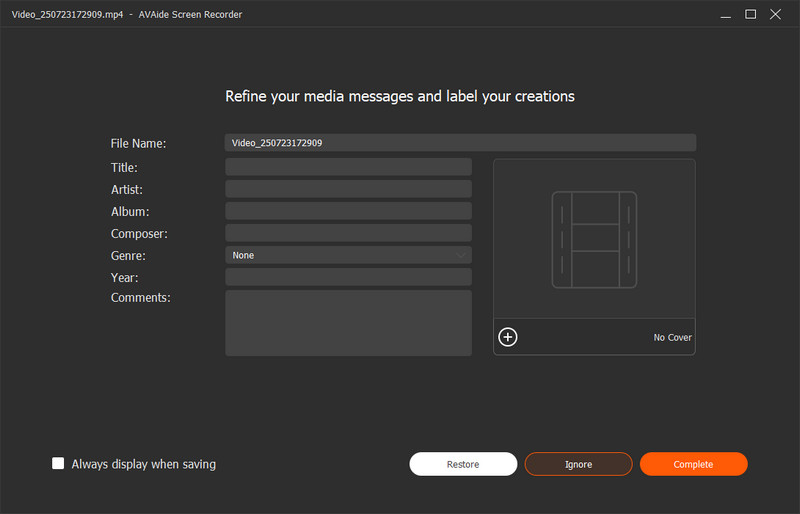
Dengan alat ini, Anda dapat dengan mudah menangkap suara dan audio di Mac Anda dan WindowsPC.
Bagian 2. Cara Merekam Audio dari Komputer dengan Alat bawaan
Desktop Windows memiliki Perekam Suara bawaan. Dan seperti namanya, program bawaan Microsoft ini hanya dapat merekam suara eksternal. Ini berarti bahwa jika Anda akan menggunakannya, Anda hanya diperbolehkan untuk menangkap suara yang ditangkap oleh mikrofon Anda, dan tidak akan menangkap suara apa pun yang Anda putar dari komputer Anda. Namun demikian, ini masih merupakan salah satu cara untuk memiliki alat perekam yang dapat diakses yang dapat Anda gunakan di komputer Anda tanpa perlu menginstal perangkat lunak apa pun. Untuk itu mari simak cara merekam audio di windows 10 menggunakan Voice Recorder ini.
Langkah 1Pastikan untuk memeriksa mikrofon Anda untuk melihat apakah itu berfungsi dengan baik. Periksa Anda Pengaturan sistem, kemudian di bawah Suara lokasi, cari Memasukkan dan klik Kelola Perangkat Suara dari tes opsi mikrofon Anda.

Langkah 2Setelah itu, periksa alat Perekam Suara dari aplikasi Anda dan luncurkan untuk memulai pekerjaan.

Langkah 3Pada antarmuka utamanya, Anda tidak akan menemukan apa pun kecuali Mikropon ikon, di mana dengan menekannya, Anda akan memulai perekaman suara. Sementara itu, Anda dapat menekan ikon yang ditampilkan untuk menjeda atau menghentikan perekaman. Kemudian, periksa file rekaman Anda setelahnya.

Bagian 3. Cara Merekam Audio dari Komputer dengan Audacity
Cara lain yang menakjubkan untuk merekam audio dari komputer adalah melalui penggunaan Audacity. Untuk boot, Audacity adalah perekam audio sumber terbuka dan gratis yang terkenal dengan antarmuka yang ramah pengguna. Meskipun demikian, ia dilengkapi dengan beberapa alat pengeditan yang dapat digunakan pengguna setelah merekam suara internal dan eksternal. Selain itu, pengguna dapat memperoleh Audacity di Mac, Linux, dan Windows sebagai bagian dari fleksibilitasnya. Dan misalkan Anda mencari format audio yang dapat Anda gunakan saat mengekspor rekaman Anda. Dalam hal ini, alat ini dapat memberi Anda output MP3, WAV, OGG, banyak opsi pada meteran pemutaran, dan efeknya. Cobalah sendiri dengan melihat panduan tentang cara menggunakan Audacity di bawah ini.
Langkah 1Untuk merekam suara dari komputer, luncurkan Audacity setelah menginstalnya. Kemudian, pastikan mikrofon Anda terpasang ke desktop Anda. Untuk memeriksa, buka Sunting bagian, lalu klik Preferensi untuk melihat perangkat perekaman terhubung.

Langkah 2Jika semuanya baik-baik saja, mulailah merekam dengan mengklik Lingkaran merah ikon dari kontrol pemutaran di bagian atas. Klik tombol yang sama jika Anda ingin menghentikan perekaman. Setelah perekaman, Anda dapat memilih untuk memotong dan membagi audio dengan mengklik Sunting tab.

Langkah 3Setelah itu, Anda akhirnya dapat menyimpan dan mengekspor file. Untuk melakukannya, klik tombol Mengajukan tab, buka pilihan Ekspor, dan pilih format yang Anda inginkan, yang akan menyelesaikan langkah-langkah merekam audio komputer.

Catatan: Audacity hanya dapat bekerja pada rekaman audio dan suara. Jika Anda ingin memiliki perekam dari semua jenis, gunakan Perekam Layar AVAide.


![]() Perekam Layar AVAide
Perekam Layar AVAide
Rekam layar, audio, webcam, gameplay, rapat online, serta layar iPhone/Android di komputer Anda.
Bagian 4. FAQ tentang Merekam Audio dari Komputer
Bisakah saya merekam audio komputer saya tanpa mikrofon?
Ya. Jika Anda hanya mencoba merekam audio internal komputer, Anda dapat melakukannya tanpa mikrofon. Anda hanya memerlukan mikrofon jika Anda ingin merekam suara Anda, yang berlaku dengan Perekam Layar AVAide.
Bagaimana cara merekam suara dari komputer tanpa kehilangan kualitasnya?
Anda membutuhkan perekam audio yang kuat seperti Perekam Layar AVAide untuk memiliki file berkualitas lossless. Kemudian, sebelum merekam suara, buka pengaturan output, dan dari kualitas audio, pilih opsi lossless.
Bisakah saya tetap memiliki kualitas audio perekam yang sama jika saya mengompres file?
Biasanya, mengompresi file akan mengarahkan Anda ke file berkualitas lebih rendah. Ini karena kompresi berarti menurunkan bitrate file, dan itu menyebabkan kualitas yang lebih rendah.
Dapatkah saya merekam suara komputer saya secara online?
Ya. Anda dapat merekam suara komputer Anda secara online menggunakan perekam audio online. Tetapi jika Anda lebih suka mendapatkan rekaman berkualitas tinggi, Anda dapat memilih pengambilan audio desktop seperti AVAide Screen Recorder karena dapat menangkap suara internal dan eksternal yang Anda mainkan di komputer Anda.
Posting ini memberi Anda cara terbaik dan paling efisien cara merekam audio komputerSilakan pilih yang menurut Anda akan memberikan pengalaman paling fantastis berdasarkan keahlian mereka dalam mengerjakan tugas. Anda bisa memilih Audacity jika ingin praktis. Namun, jika Anda perlu merekam suara eksternal dan internal, pilihlah AVAide Screen Recorder. Karena Anda tidak hanya akan mendapatkan hasil yang sempurna perangkat lunak perekaman audio, tapi perekam sempurna dari semua jenis!
Abadikan momen terbaik dengan AVAide Screen Recorder. Screencast, sesuaikan, dan bagikan dalam hitungan detik.
Suara rekaman
- Rekam Audio Komputer di Audacity
- Ulasan tentang Pengambilan Audio Chrome
- Perangkat Lunak Perekaman Audio Terbaik
- Perekam Suara Terbaik untuk Android
- Rekam Podcast di Komputer & Ponsel
- Cara Merekam Suara di Mac Menggunakan 3 Solusi Terbaik
- Rekam Audio dari Komputer dengan 3 Cara Spektakuler
- Cara Merekam Panggilan iPhone: Teknik Hebat untuk Diikuti


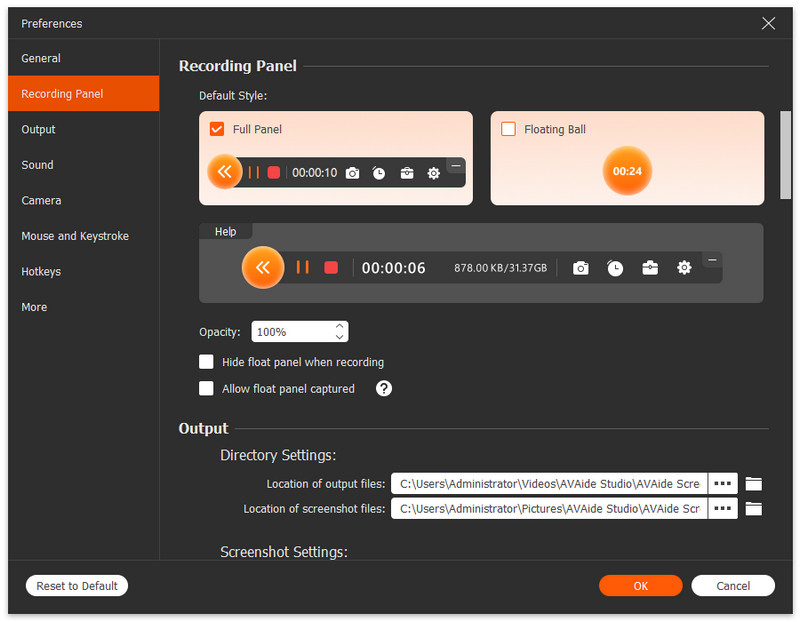

 Unduh Aman
Unduh Aman


