Cara terbaik untuk menyimpan gambar Anda adalah di komputer, seperti Mac, yang memiliki ruang penyimpanan lebih besar dibandingkan ponsel cerdas. Mac dapat menggandakan ukuran file yang dapat ditampungnya. iFoto adalah salah satu album foto bawaan yang menyimpan gambar di Mac Anda. Sangat mudah dioperasikan karena fitur-fitur yang ditawarkannya bagi pengguna.
Namun, ada laporan bahwa beberapa pengguna Mac tidak memiliki program tersebut. Dalam hal ini, kami menyimpulkan bahwa membaca postingan ini adalah suatu keharusan. Ini adalah panduan lengkap tentang fungsi iPhoto, ketersediaan, cara menggunakannya, dan banyak lagi. Silakan lanjutkan membaca di bawah ini.
Bagian 1: Apa Itu Apple iPhoto?
iPhotos adalah aplikasi manajemen foto digital untuk sistem operasi macOS yang menyimpan gambar. Salah satu fungsi aplikasi ini adalah membantu penggunanya mengatur gambar mereka. Ini memungkinkan Anda membuat folder dan memisahkannya berdasarkan kategori. Fitur ini akan membantu Anda menemukan gambar lebih cepat karena dikelola dengan baik di perpustakaan iPhoto. Selain itu, aplikasi mudah yang disebutkan di atas menawarkan alat pengeditan dasar untuk gambar Anda. Beberapa perubahan yang bisa Anda terapkan adalah menyempurnakan warna, memotong, dan menyesuaikan eksposur atau tingkat pencahayaan. Jika demikian, Anda dapat membuat foto Anda terlihat estetis dengan menggunakan alat pengeditan dasar yang ditawarkannya.
Masih banyak lagi yang bisa ditemukan tentang perangkat lunak iPhoto! Ini juga dapat membantu Anda membuat tayangan slide foto menggunakan fitur sesuai yang ditawarkannya. Selain itu, ini memungkinkan Anda untuk berbagi gambar secara online di banyak platform media sosial terkenal. Hal baiknya adalah tidak mengurangi kualitas jenis file yang disebutkan setelah diunggah.
Namun, kami memiliki kabar duka tentang Apple iPhoto yang kami sebutkan di postingan ini. Pabrikan menghentikan aplikasi tersebut pada tahun 2015 dan menggantinya dengan aplikasi Foto. Versi sebelumnya sistem operasi macOS Anda dari tahun tersebut hanya akan memiliki akses ke aplikasi yang disebutkan. Hal baiknya adalah aplikasi iPhoto dan Foto memiliki fungsi dan fitur yang hampir sama. Aplikasi Foto adalah versi aplikasi iPhoto yang ditingkatkan.
Bagian 2: Cara Berbagi/Impor Foto di iPhoto
Mengimpor foto dari perangkat berbeda adalah salah satu fitur iPhoto yang paling nyaman dan digunakan. Kamera digital, pemindai, iPhone, dan iPad adalah beberapa perangkat tempat Anda dapat mengimpor gambar. Bagusnya proses tersebut tidak akan merusak kualitas gambar karena akan tetap menjaga kualitasnya.
Namun, Anda tidak dapat melakukan tindakan ini secara nirkabel karena memerlukan kabel USB. Menggunakannya lebih mudah dari yang Anda harapkan. Harap dicatat bahwa gambar yang diimpor akan secara otomatis diimpor ke Perpustakaan iPhoto. Silakan ikuti langkah-langkah terperinci di bawah ini untuk mengetahui cara mengimpor gambar ke iPhoto.
Langkah 1Hubungkan perangkat tempat Anda menyimpan gambar. Anda dapat menggunakan a USB kabel untuk melakukan itu. Buka iFoto program di Mac Anda dan pilih iFoto tombol di kiri atas antarmuka utama. Bagian menu tarik-turun dengan opsi berbeda akan muncul di layar. Kemudian, klik Pilihan tombol untuk membuka kotak dialog baru. Setelah itu, klik Canggih tab di kanan atas dan centang Salin Item ke Perpustakaan iPhoto kotak di Pengimporan bagian.
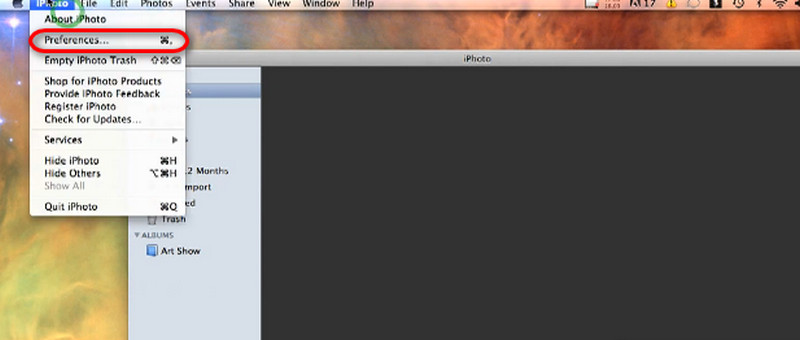
Langkah 2Klik Mengajukan tombol di kiri atas. Kemudian, pilih Impor ke Perpustakaan tombol dari menu tarik-turun. Sebuah jendela kecil akan ditampilkan. Pilih perangkat tempat Anda menyimpan gambar dan pilih gambar yang akan diproses. Nanti, klik Impor tombol untuk mulai berbagi foto ke Perpustakaan iPhoto.
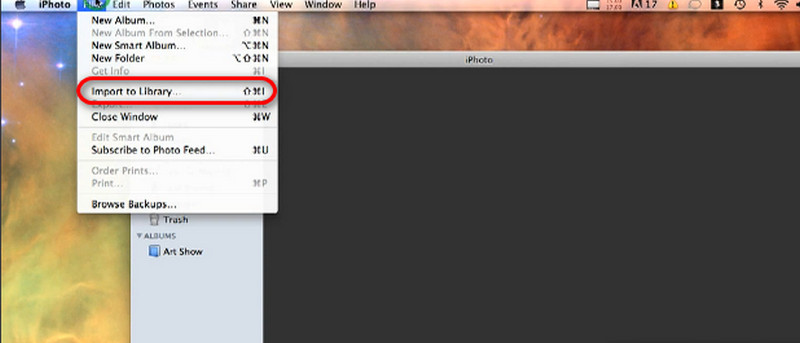
Bagian 3: Bagaimana iPhoto Bekerja dengan iCloud?
Selain mengimpor gambar dari perangkat berbeda, iPhoto juga berfungsi dengan iCloud. Penyimpanan berbasis cloud memungkinkan program mengunggah perpustakaan ke iCloud Drive. Namun, masih banyak lagi prosedur yang perlu dijalankan. Bagaimana cara kerja iPhoto dengan iCloud? Pertama, Anda harus memperbarui program macOS dan iPhoto, mengatur iCloud Drive, dan mengaktifkan Perpustakaan Foto iCloud. Lihat cara melakukan prosedur yang disebutkan dalam langkah-langkah di bawah ini.
Langkah 1Pertama, perbarui sistem operasi iPhoto dan macOS untuk mendapatkan fitur ini. Buka Mac dan klik apel ikon di kanan atas. Menu tarik-turun akan muncul. Pilih ID Apple tombol di kanan atas dan masukkan akun. Nanti, pilih iCloud tombol di layar dan centang kotak di sebelah iCloud Drive tombol.
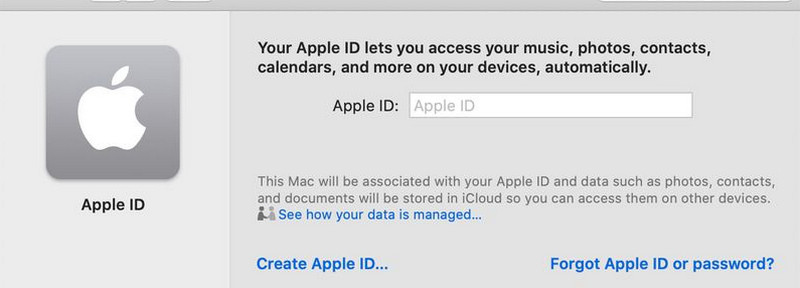
Langkah 2Buka iFoto aplikasi dan klik iFoto tombol di bagian atas antarmuka utama. Menu tarik-turun dengan bagian berbeda akan ditampilkan. Di antara semuanya, silakan pilih tombol Preferensi untuk melihat bagian lainnya. Klik iCloud tab di bagian atas layar. Nanti, centang kotak Perpustakaan Foto iCloud tombol untuk mengaktifkan fitur yang memungkinkan Anda mengimpor gambar ke iCloud Drive.
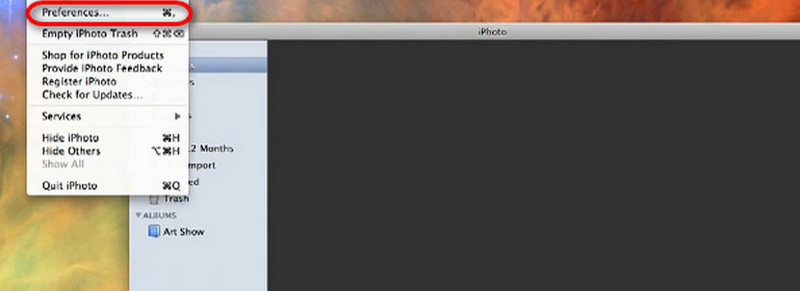
Langkah 3Selanjutnya, saatnya untuk memigrasikan iFoto perpustakaan ke iCloud Drive. Anda hanya perlu membukanya iFoto aplikasi dan pilih iFoto tombol di kiri atas layar Mac. Lalu, pilih Preferensi tombol pada menu tarik-turun untuk melihat opsi lainnya. Setelah itu, klik iCloud tombol.
Langkah 4Silakan pilih opsi Peningkatan di layar untuk melihat daftar opsi lainnya. Klik tombol Perpustakaan Foto iCloud di layar Mac. Nanti, ikuti petunjuk di layar untuk menyelesaikan prosedur mengimpor perpustakaan iPhoto Anda ke iCloud.
Bonus: Cara Terbaik untuk Meningkatkan Foto di iPhoto
Namun bagaimana jika Anda merusak foto dari iPhoto karena masalah impor atau berbagi? Anda dapat meningkatkan kualitas foto dengan Penambah Gambar AVAide untuk mengembalikan gambar yang buram atau rusak! Hal baiknya adalah ini adalah alat online. Anda tidak perlu mendownloadnya di komputer Anda.
Program ini mendukung format file gambar yang tak terhitung jumlahnya, termasuk JPG, BMP, dan banyak lagi. Ini memperbaiki gambar buram, berkualitas rendah, dan rusak serta membantu Anda memperbesar foto hingga 2×, 4×, 6×, dan 8×! Ini mempertajam gambar, memungkinkan Anda melihat lebih banyak detailnya.
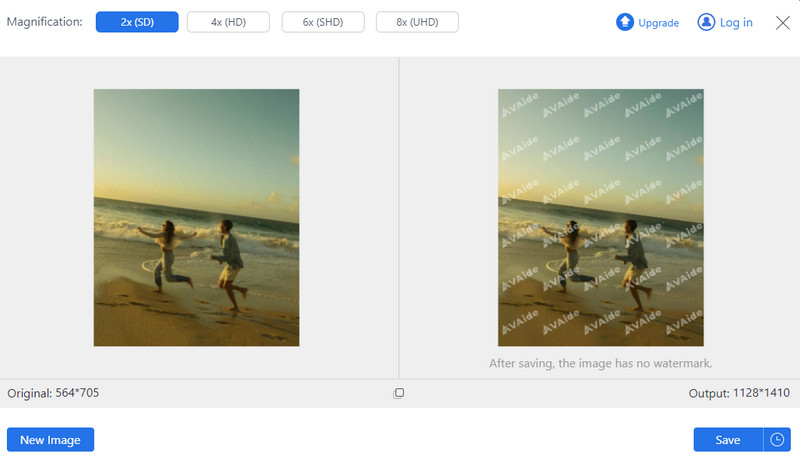
Alat online ini memungkinkan Anda memproses gambar secara berkelompok tanpa mengalami masalah apa pun. Selain itu, alat ini tidak menambahkan tanda air ke gambar produk, bahkan dengan versi yang tidak ditingkatkan. Coba gunakan alat online ini untuk meningkatkan kualitas gambar iPhoto Anda.
Bagian 4: FAQ tentang iPhoto
Bagaimana Anda melakukan login iPhotos?
Buka program iPhoto di Mac Anda dan klik tombol iPhoto di bilah menu atas. Kemudian, klik tombol Preferensi di opsi pop-up. Selanjutnya, pilih tab Akun di antarmuka utama dan pilih tombol + untuk melihat opsi lainnya. Prosesnya mengharuskan Anda memasukkan ID Apple dan kode sandinya. Silakan ikuti petunjuknya dan klik tombol Masuk atau OK untuk masuk ke akun program iPhoto.
Apakah ada iPhoto untuk sistem operasi Windows?
iPhoto eksklusif untuk versi dan model macOS sebelumnya. Sayangnya, aplikasi yang disebutkan juga tidak tersedia di sistem operasi Windows. Hal baiknya adalah Anda dapat menggunakan aplikasi Foto di PC Anda untuk menyimpan, mengedit, dan berbagi gambar. Seperti program iPhoto, program ini menawarkan alat pengeditan dasar yang dapat membantu Anda membuat gambar Anda terlihat estetis. Selain itu, ini juga memungkinkan Anda mengimpor atau berbagi foto dari perangkat berbeda.
Bisakah saya melakukan pengunduhan iPhoto?
Ya. Anda dapat mengunduh iPhoto dari versi resmi Apple. Pastikan Anda mengunduhnya di situs web yang disebutkan untuk proses yang aman. Seperti disebutkan di atas, program iPhoto hanya dapat diunduh di sistem operasi macOS versi lebih lama. Mac Anda harus memiliki versi OS X Lion 10.7.5 dan OS X Mountain Lion 10.8.3. Anda akan mendapatkan pembaruan terkini yang ditawarkan Apple jika Anda mengunduh program yang disebutkan.
Bisakah iPhoto menghapus latar belakang?
Tidak. iPhoto tidak dapat menghapus latar belakang foto. Seperti yang disebutkan dalam postingan ini, ini hanya dapat menerapkan alat pengeditan dasar pada gambar. Jika Anda lebih suka menghapus latar belakang gambar, gunakan alat pihak ketiga atau penghapus latar belakang online. Hapus Latar Belakang, Adobe Photoshop, dan Photoroom adalah beberapa program yang mungkin dapat membantu Anda dalam proses tersebut.
Kesimpulannya, iPhoto untuk Mac versi dan model sebelumnya nyaman untuk menyimpan, mentransfer, dan mengedit gambar. Namun, ini tidak tersedia di versi MacOS yang lebih baru dan telah digantikan oleh aplikasi Foto. Jangan khawatir. Fungsinya hampir sama. Dalam postingan kali ini, kami harap Anda mempelajari berbagai informasi yang harus diketahui tentang program tersebut. Selain itu, perangkat lunak yang mudah digunakan untuk foto kelas atas di iPhoto, yaitu AVAide Image Upscaler, telah diperkenalkan.

Teknologi AI kami akan secara otomatis meningkatkan kualitas gambar Anda, menghilangkan noise, dan memperbaiki gambar buram secara online.
COBA SEKARANG



