MOV, atau QuickTime MOV secara native didukung oleh perangkat Apple. Saat Anda ingin membuka file MOV di Windows Media Player, Anda pasti menemukan bahwa MOV tidak didukung oleh pemutar asli di komputer Windows. Bahkan jika Anda membuang file MOV di perangkat Android, PS3/4, dan perangkat lain, MOV mungkin gagal dibuka. Sejalan dengan itu, artikel ini memberikan solusi untuk mengonversi MOV ke WMV.
Berikut ini, Anda bisa mendapatkan 2 metode untuk mengonversi MOV ke WMV di Mac/PC dan online.
Bagian 1. Cara Gratis Mengkonversi MOV ke WMV Online
Ada banyak konverter video online yang mendukung konversi format video populer untuk MOV, WMV, MP4, MKV, MTS, AVI, FLV, dan banyak lagi. Tentunya untuk mengubah MOV ke WMV bisa dilakukan dengan tools tersebut.
Alat seperti ZAMZAR, CloudConvert, 123APPS Video Converter, Convertio, Kapwing, Aiseesoft Free Online Video Converter, dan banyak lagi berfungsi serupa untuk mentranskode video MOV ke file WMV online.
Tanpa mendaftar, Anda hanya perlu mengunggah file MOV Anda secara online dan melakukan konversi cepat ke MOV dengan mereka.
Di sini, kami akan mengambil Pengonversi Video Gratis AVAide sebagai contoh untuk memandu Anda dengan langkah-langkah rinci.
Langkah 1Buka ini https://www.avaide.com/free-online-video-converter/ melalui peramban Anda. Ini bekerja pada komputer Windows dan Mac secara bebas.
Langkah 2Klik Tambahkan File untuk Dikonversi tombol untuk mengunduh peluncur, yang memungkinkan Anda mengonversi dan mengunduh secara otomatis tanpa langkah tambahan.
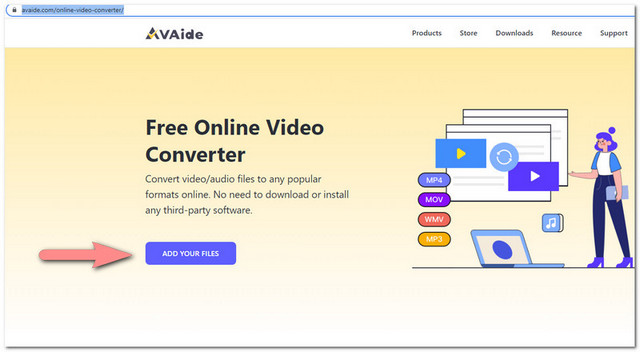
Langkah 3Setelah instalasi berhasil, jendela pop-up muncul, di mana Anda harus memilih MOV file dari drive lokal untuk diunggah.
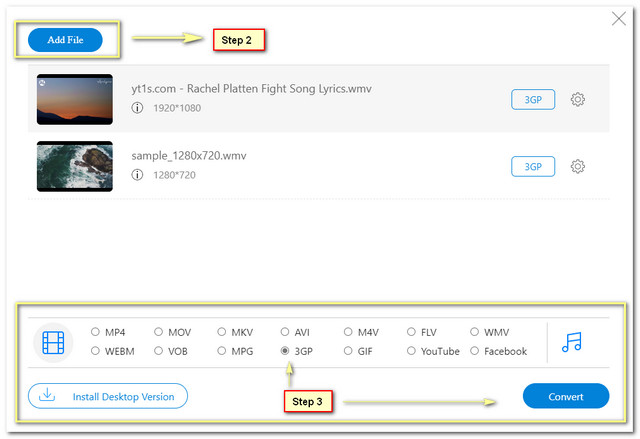
Langkah 4 Setelah pengunggahan selesai, pilih kotak centang dari WMV, dan klik Mengubah untuk memilih lokasi untuk menyimpan file WMV yang dikonversi. Sekali lagi, klik Mengubah untuk mulai mengonversi dan mengunduh file WMV segera.

Mengapa AVAide Free Video Converter sangat direkomendasikan karena mendukung konversi batch dan tidak ada batasan ukuran file.
Bagian 2. Bagaimana Mengkonversi MOV ke WMV di Mac dan PC
Selain alat konversi WMV online, masih banyak program desktop yang mengonversi file MOV. Diantaranya, VLC, HandBrake, Any Video Converter, dan banyak lagi adalah alat yang mungkin sudah Anda ketahui. Namun, jika Anda memerlukan konverter video dengan lebih banyak fitur video seperti pengeditan, konversi DVD, dan lainnya, di sini kami akan merekomendasikan AVAide Video Converter.
Pengonversi Video AVAide adalah wizard multimedia all-in-one. Itu dapat memenuhi semua kebutuhan dasar Anda untuk mengonversi video, mengedit film, membuat video, mengonversi DVD, dan banyak lagi. Saat mengonversi MOV ke WMV, ia mendukung konversi HD dan SD 8K/5K/4K/1080p untuk menghasilkan file berkualitas tinggi. Selain itu, Anda dapat menyesuaikan parameter output WMV untuk memilih codec video, resolusi, kecepatan bingkai, kecepatan bit, dll., sesuai keinginan.
- Konversi lebih dari 300+ format untuk DVD, MOV, MP4, MKV, MP3, FLAC, GIF, dll.
- Mendukung konversi 8K dan 4K dengan akselerasi perangkat keras.
- Menawarkan berbagai alat pengeditan (kompres, trim, kecepatan, mundur, filter, dll.)
- Buat MV dan video layar terpisah dengan video dan foto.
Langkah-langkah mengonversi MOV ke WMV cukup mudah.
Langkah 1Unduh gratis AVAide Video Converter di komputer Anda. Perangkat lunak ini kompatibel dengan versi Mac dan Windows. Anda dapat dengan mudah mentranskode MOV ke WMV di Windows 10/8/7 dan versi macOS terbaru. Buka setelah instalasi berhasil.

Langkah 2Klik Tambahkan File tombol untuk mengimpor satu atau beberapa MOV file ke komputer Anda. Ini juga mendukung drag-and-drop untuk menempatkan video MOV ke dalam perangkat lunak ini secara langsung.
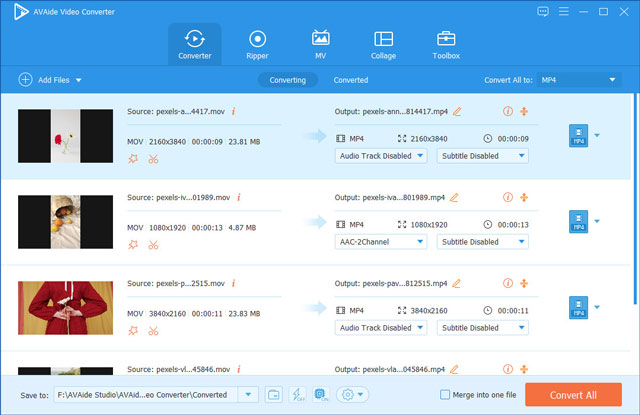
Langkah 3 Pilih format keluaran sebagai WMV dari opsi drop-down Convert All di sudut kanan atas.
Di sini ia menawarkan berbagai opsi resolusi untuk Anda. Tentunya, Anda dapat memilih Sama seperti Sumber untuk menjaga kualitas aslinya.
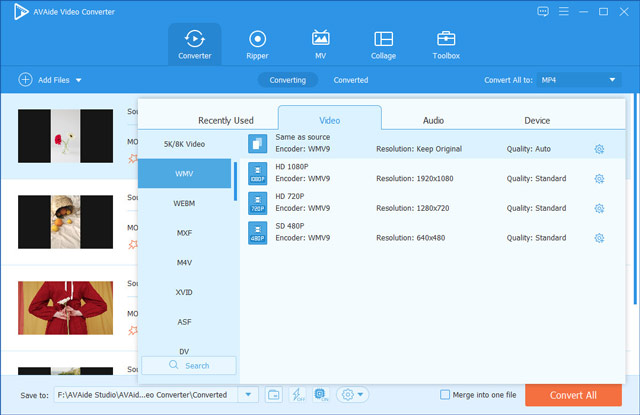
Ke ekstrak audio latar belakang dari MOV, Anda dapat memilih MP3, WAV, OGG, FLAC, dll., dari tab Audio.
Jika Anda ingin mengatur parameter WMV lebih lanjut, Anda dapat mengklik Profil Kustom ikon untuk menyesuaikannya. Terakhir, klik Oke untuk menyimpan perubahan.
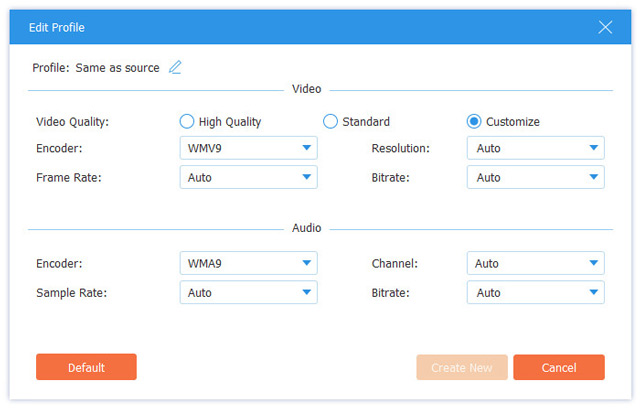
Langkah 4Setelah semua pengaturan dibuat dengan baik, cukup klik Konversi Semua tombol untuk mulai mengonversi MOV ke WMV tanpa tanda air.
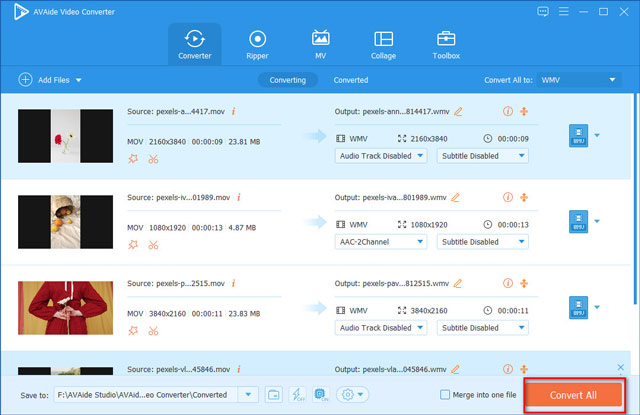
Selain itu, pengonversi video ini menawarkan fitur pengeditan yang kuat untuk menyempurnakan video Anda dengan memutar, memotong, menggabungkan, menambahkan filter, menyinkronkan subtitle, dll. Anda juga dapat beralih ke tab yang berbeda untuk membuat video multi-layar dan tayangan slide video dengan template.
Bagian 3. FAQ dari WMV ke MOV WMV VS MOV
Bisakah Windows 10 mengonversi MOV ke WMV?
Pemutar media bawaan di Windows, Windows Media Player, tidak mengonversi MOV ke WMV. Itu tidak memutar file MOV. Untuk mengonversi MOV ke WMV di Windows 10, Anda harus menggunakan atau mengunduh konverter yang disebutkan dalam posting ini.
Mana yang lebih baik, WMV atau MOV?
MOV dan WMV berasal dari pengembang yang berbeda. WMV dikembangkan oleh Microsoft untuk streaming Internet, sementara MOV dibuat oleh Apple sebagai format file untuk pemutar QuickTime-nya. Untuk kompatibilitas, WMV lebih baik daripada MOV, karena MOV digunakan pada perangkat Apple dan WMV banyak digunakan pada PC Windows, perangkat yang didukung Windows Mobile seperti Xbox 360, dan perangkat lainnya. Namun, MOV lebih baik daripada WMV, ketika Anda ingin menyimpan banyak trek dan subtitle overlay. Yang lebih baik adalah yang Anda inginkan berdasarkan kebutuhan Anda.
Bisakah VLC mengonversi MOV ke WMV?
Ya. VLC tidak hanya sebagai media player untuk membuka file WMV dan MOV, tetapi juga dapat menjadi converter untuk mengubah MOV menjadi WMV. Namun, ini adalah pengonversi video profesional, dan antarmukanya tidak ramah pengguna. Untuk mengonversi MOV ke WMV dengan mudah, Anda disarankan untuk menggunakan perangkat lunak profesional.
Mengonversi MOV ke WMV dapat membantu mereka yang ingin membuka file MOV di komputer Windows 10. Halaman ini mencantumkan 2 konverter video untuk mengubah MOV ke WMV di Mac, Windows, dan online. Juga, Anda dapat mengikuti langkah-langkah terperinci untuk membuatnya tanpa kerumitan. Sekarang, waktu Anda, cara mana yang Anda coba! Atau mungkin Anda akan mencoba keduanya. Jangan lupa untuk membagikan postingan ini ke teman-teman Anda jika itu membantu Anda.
Kotak peralatan video lengkap Anda yang mendukung 350+ format untuk konversi dalam kualitas lossless.



 Unduh Aman
Unduh Aman


