Jika Anda memiliki camcorder, kamera saku digital, atau camcorder berbasis hard disk, Anda mungkin memiliki banyak file video AVCH. Format file ini dikembangkan oleh Panasonic dan Sony untuk merekam video HD dalam berbagai resolusi seperti 1080p, 1080i, atau 720p. Namun, memainkan AVCHD adalah masalah besar. Pemutar media bawaan di Windows atau Mac tidak mendukung AVCHD. Oleh karena itu, panduan ini berbicara tentang bagaimana caranya bakar AVCHD ke DVD dengan baik.
Bagian 1. Mengapa Mengonversi AVCHD ke DVD
Seperti disebutkan sebelumnya, sebagian besar pemutar media tidak mendukung AVCHD. Namun, ini kompatibel dengan perangkat portabel pelanggan, seperti pemutar DVD, Sony PlayStation, dan lainnya. Alih-alih streaming video AVCHD, akan menjadi pilihan yang bagus untuk menuliskannya ke dalam DVD untuk diputar di home theater Anda.
Bagian 2. Cara Membakar AVCHD ke DVD
Saat ini, sebagian besar PC dan laptop dilengkapi dengan drive DVD yang memiliki kemampuan untuk membakar cakram optik. Dengan kata lain, Anda hanya memerlukan pengonversi AVCHD ke DVD saat menulis rekaman video Anda ke DVD. Dari titik ini, kami merekomendasikan Tipard DVD Creator. Desain yang ramah pengguna memungkinkan pemula menemukan apa yang mereka butuhkan dengan cepat. Pengguna tingkat lanjut dapat memanfaatkan fitur bonus untuk menghasilkan efek yang diinginkan.
Konverter AVCHD ke DVD Terbaik
◆ Tulis file video AVCHD pada DVD dengan mudah.
◆ Pertahankan kualitas video asli saat membakar DVD.
◆ Mendukung berbagai format video.
◆ Tambahkan menu DVD ke DVD Anda.
Berikut langkah-langkah untuk membakar AVCHD ke DVD:
Langkah 1Buka file AVCHD
Luncurkan konverter AVCHD ke DVD terbaik setelah menginstalnya di komputer Anda. Klik Tambahkan File Media tombol untuk membuka file AVCHD dari hard drive Anda. Kemudian masukkan DVD kosong ke komputer Anda, dan atur opsi di bagian bawah sesuai dengan disk Anda.
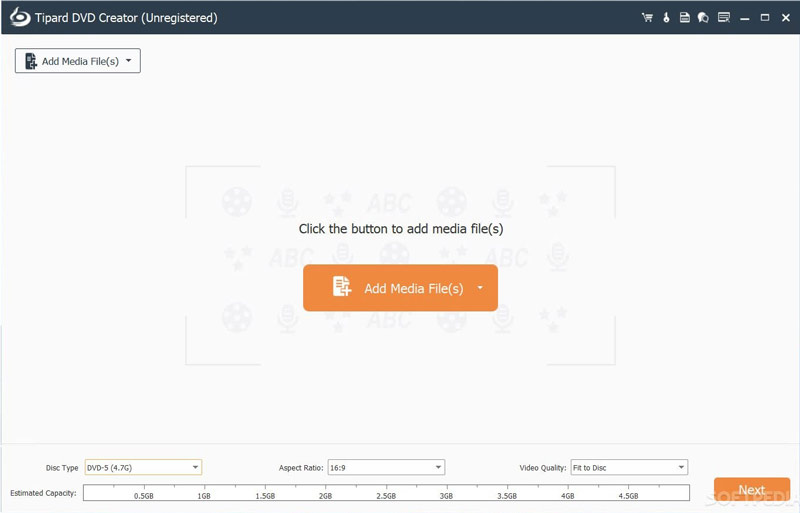
- Jika Anda ingin mengedit file video, klik Pengeditan Video ikon di Alat Video panel.
Langkah 2Atur menu DVD
Klik Lanjut tombol untuk masuk ke jendela menu DVD. Di sini Anda dapat memilih menu dari Templat Menu tab dan sesuaikan sesuai dengan preferensi Anda. Atau buat menu DVD secara manual dengan gambar Anda. Jika Anda tidak ingin menggunakan menu DVD, centang kotak di sebelah Tidak Ada Menu.
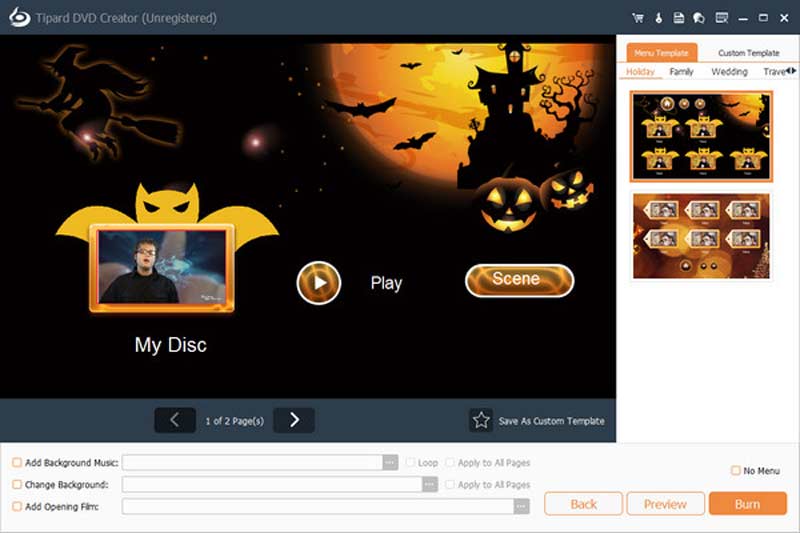
Langkah 3Mengkonversi AVCHD ke DVD
Setelah Anda selesai dengan pengaturan, klik pada Membakar tombol. Mengatur opsi, dan klik Awal tombol untuk segera mulai membakar AVCHD ke DVD. Karena perangkat lunak mengintegrasikan akselerasi perangkat keras, hanya dibutuhkan waktu yang sangat singkat untuk menyelesaikan prosesnya.
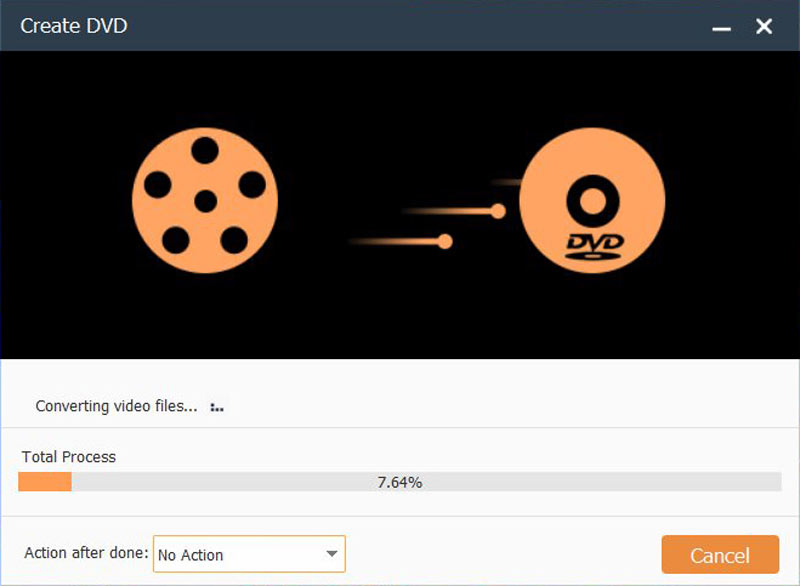
Bagian 3. Jadikan Video AVCHD Lebih Dapat Diputar
Bagi orang yang tidak ingin membakar AVCHD ke DVD, mengonversi file video ke format yang lebih dapat diputar adalah solusi alternatif. Pengonversi Video AVAide adalah konverter AVCHD yang luar biasa. Itu tidak akan menurunkan kualitas video saat mengonversi AVCHD berkat teknologi AI bawaan. Preset bawaan memungkinkan pemula untuk mendapatkan efek yang diinginkan tanpa keterampilan teknis.
- Konversikan file video AVCHD ke format video populer dengan mudah.
- Proses batch beberapa file AVCHD sekaligus.
- Tingkatkan kualitas video secara otomatis.
- Sertakan alat bonus, seperti pengeditan video.
Cara Mengonversi AVCHD ke Video yang Dapat Diputar
Langkah 1Muat AVCHD
Instal perangkat lunak konverter AVCHD terbaik di komputer Anda, dan buka saat Anda ingin menonton file video di perangkat digital. Klik Tambahkan File menu, dan buka file AVCHD di hard disk Anda dengan mengikuti petunjuk.
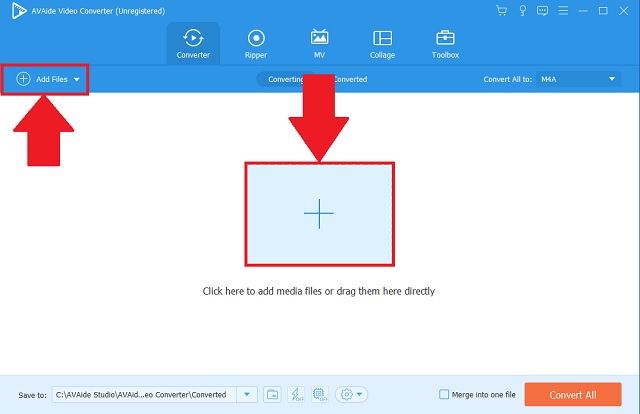
Langkah 2Atur format keluaran
Setelah file AVCHD dimuat, Anda akan melihat thumbnail di antarmuka utama. Jika Anda ingin mengedit video, klik Sunting ikon pada judul dan Anda akan disajikan dengan editor video.

Untuk mengonversi file AVCHD ke format video yang dapat diputar, klik Konversikan Semua ke menu untuk membuka dialog profil. Pergi ke Video tab, pilih format video yang sesuai, seperti MP4, dan pilih preset. Jika Anda ingin menyesuaikan resolusi, kualitas, atau frekuensi gambar, klik Gigi ikon. Untuk memutar file AVCHD di ponsel Anda, buka tab Perangkat, dan pilih model perangkat Anda.
Langkah 3Mengkonversi AVCHD
Arahkan ke antarmuka utama setelah Anda mengatur format keluaran. Temukan area bawah, klik Map tombol, dan pilih folder tertentu untuk menyimpan hasilnya. Terakhir, klik pada Konversi Semua tombol untuk memulai konversi file video AVCHD. Menurut penelitian kami, hanya butuh beberapa detik untuk menangani file AVCHD.

Bagian 4: FAQ tentang AVCHD ke DVD
Apa itu AVCHD?
AVCHD adalah format video rekaman yang dikembangkan oleh Panasonic dan Sony untuk merekam video definisi tinggi ke media seperti media DVD yang dapat direkam, hard disk drive, dan kartu memori. Karena kualitas AVCHD yang lebih tinggi, ukuran file video biasanya lebih besar. Oleh karena itu, Anda sebaiknya menulis AVCHD ke DVD atau mengubahnya menjadi format video populer.
Apakah AVCHD sama dengan MTS?
AVCHD adalah kependekan dari Advanced Video Coding High Definition. Ini adalah format video untuk menghasilkan codec terbaik untuk merekam video. Saat video AVCHD direkam di camcorder, ekstensi file-nya adalah MTS. Setelah diambil atau diimpor ke komputer, ekstensi file berubah menjadi M2TS.
Mengapa video AVCHD lebih baik dalam kualitas video?
Dalam hal kualitas video, AVCHD mengalahkan MP4. Yang terakhir dapat menangkap 60 bingkai per detik, tetapi AVCHD bagus untuk merekam video. Plus, yang pertama memberikan detail menit.
Sekarang, Anda harus mengerti mengapa Anda harus melakukannya mengkonversi AVCHD ke DVD dan bagaimana menyelesaikan pekerjaan dengan cepat. Dengan pembuat DVD yang bagus, Anda dapat menulis rekaman video Anda ke cakram optik dan membuat DVD yang dapat diputar dengan mudah. AVAide Video Converter adalah opsi terbaik untuk mengonversi file AVCHD ke format video yang lebih dapat diputar. Jika Anda memiliki pertanyaan lain tentang topik ini, silakan tuliskan di bawah posting ini dan kami akan membalasnya dengan cepat.
Kotak peralatan video lengkap Anda yang mendukung 350+ format untuk konversi dalam kualitas lossless.



 Unduh Aman
Unduh Aman


