Sebagai bagian dari perubahan holistik ini, presentasi visual adalah bagian penting dari usaha kita sehari-hari. Video memang bermanfaat bukan hanya untuk tujuan hiburan. Tentunya, setiap orang membutuhkan penyimpanan file yang besar untuk menumpuk semua kebutuhan media ini. Ada alat berkinerja mudah yang dapat kami andalkan. Ayo pergi dan belajar bagaimana cara mengubah AVI ke MOV! Konversi adalah jawabannya agar storage Anda dapat dimanfaatkan dan dikelola dengan baik. Sejalan dengan itu, dengan segala kemudahan, kami dapat mengonversi file AVI Anda! Karena jenis format ini menghabiskan banyak dari perangkat penyimpanan Anda. Dan merupakan salah satu format tertua. Ini adalah masalah umum yang tidak kita sadari. Dibutuhkan semua ruang yang kita miliki di perangkat kita! Bagaimana kita bisa mencari solusi yang mungkin untuk ini?
Bagian 1. Cara Mengonversi AVI ke MOV Online Gratis
1. Gunakan Konverter Online Seperti Konverter Video Online Gratis AVAide
Ini mungkin alat untuk menjawab kebutuhan Anda. Pengonversi Video Daring Gratis AVAide akan dengan mulus melakukan pekerjaan mengubah file format AVI ke MOV Anda. Apa yang membuat proses kerjanya mengagumkan? Layanannya menawarkan kepada kita fitur-fitur yang dapat diakses. Ada lebih sedikit kebutuhan untuk mencadangkan penggunaan Anda dengan praktik pengeditan dan konversi yang sudah terbentuk sebelumnya. Memiliki keterampilan teknis tidak pernah menjadi persyaratan.
AVAide memungkinkan kita untuk merasakan manfaat maksimal dari fitur-fiturnya. Ini memiliki antarmuka yang ramah visual yang dapat kita lihat kembali. Ini bukan halaman grafis tipe lama. Daftar preferensi format dapat diterapkan. Konversi batch juga tersedia. Akselerasi pemrosesannya dipuji tanpa kehilangan kualitas yang diinginkan dari yang asli. Dibutuhkan beberapa menit saja dan pekerjaan selesai. Terlepas dari trailer ini, mari kita lihat langkah-langkah mudah untuk mengikuti alat ini.
kelebihan
Alat ini memberi kita banyak pilihan format audio dan visual. Selain itu, ini mendukung sebagian besar perangkat kami.
Ini memampatkan file berukuran besar tanpa mengurangi kualitasnya.
Alat ini dapat menangani banyak file yang diproses secara bersamaan.
Kecepatannya yang luar biasa tidak membawa Anda terlalu lama.
Kontra
Itu tidak memungkinkan Anda untuk membakar DVD.
Langkah 1Buka browser
Buka browser Anda dan lanjutkan ke Pengonversi Video Daring Gratis AVAide. Situs web resmi kemudian akan muncul saat Anda mendarat. Desain grafis yang indah pasti akan menyambut Anda.
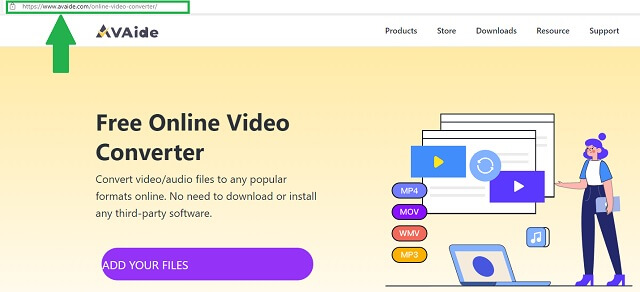
Langkah 2Lampirkan file media AVI Anda
Untuk menyeret file AVI, baik secara individual maupun massal, klik tombol Tambahkan File Anda tombol. Pilih semua yang membutuhkan konversi. Alat akan memampatkan ukurannya untuk ruang yang lebih berguna.
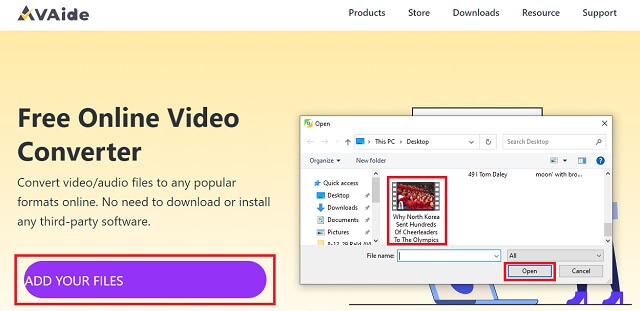
Langkah 3Ubah formatnya menjadi MOV
Selanjutnya, sesuaikan pengaturan format. Cukup klik dan pilih MP4 pada Pilih Format panel yang terletak di bagian bawah antarmuka.
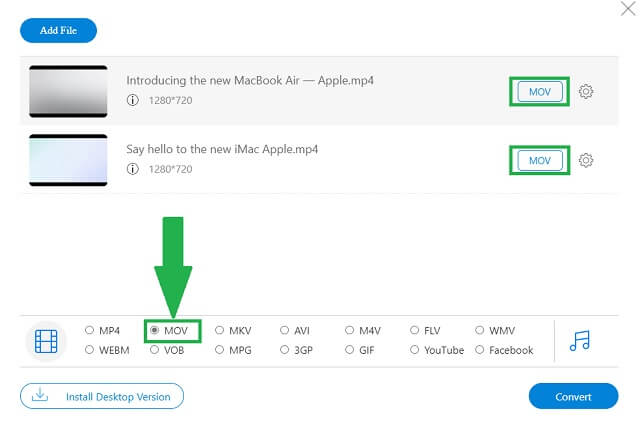
Langkah 4Mulai konversi
Klik Mengubah tombol di bagian kanan bawah antarmuka. Setelah mengklik, itu akan secara otomatis memberi Anda tampilan dan opsi ke mana Anda ingin menyimpan file MOV Anda dari perangkat Anda.
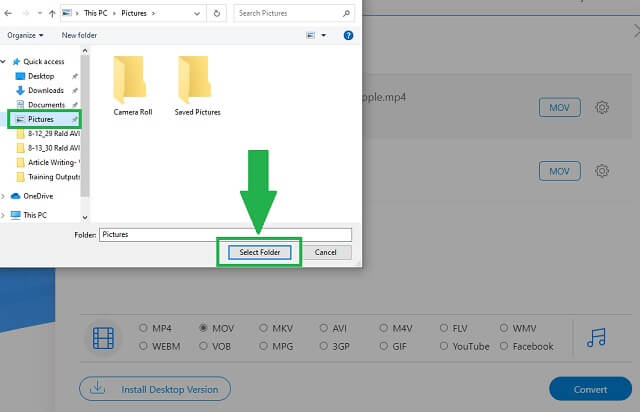
Setelah itu, konversi mulai memuat.
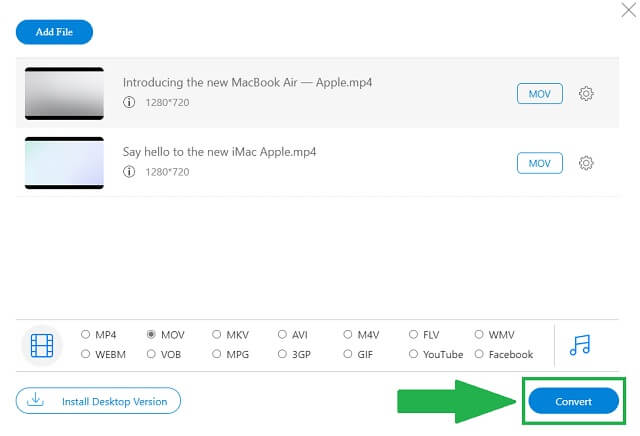
Langkah 5Simpan file MP4 yang dikonversi
Setelah selesai, cukup klik Baik tombol dan video AVI ke MOV lama Anda sudah siap dan tersedia.
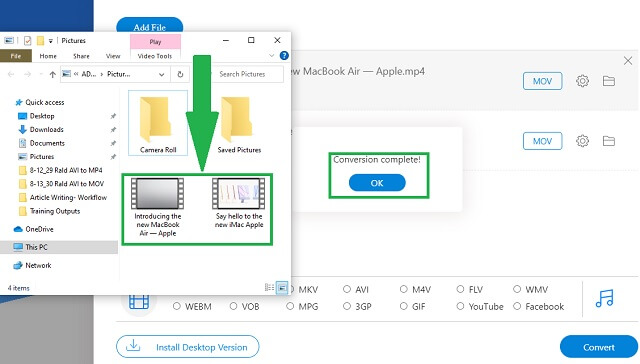
2. Cara Menggunakan FFmpeg untuk Mengonversi AVI ke MOV
Solusi lain adalah dengan menggunakan FFmpeg. Demikian pula, ini akan membantu Anda dalam bagaimana cara mengubah AVI ke MOV. Fitur yang dihadirkannya sangat efisien. Untuk mengetahui lebih lanjut tentang ini, mari kita lihat lebih dekat langkah-langkah FFmpeg.
Kontra
Terlalu banyak panel dan tombol pada antarmuka. Anda mungkin bingung tentang apa yang harus diklik.
Anda mungkin menemukan seluruh grafik sebagai visualisasi yang diketik lama.
Karena ini adalah perangkat lunak, itu perlu instalasi.
Langkah 1Kunjungi situs resminya
Saat Anda tiba di situs resmi, unduh perangkat lunak ke perangkat Anda. Instal dan buka FFmpeg. Seperti yang Anda lihat di antarmuka, klik Tambahkan File tombol untuk memilih file AVI. Temukan Format tombol dan ubah preferensi ke MOV.
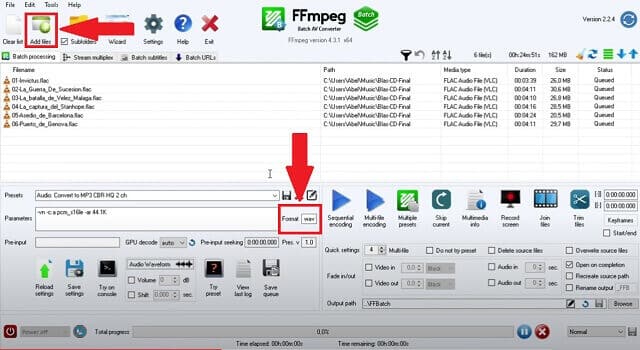
Langkah 2Jelajahi folder dan simpan
Pilih lokasi penyimpanan Anda dengan mengklik Jelajahi tombol. Setelah proses selesai, klik tombol Menyimpan tombol yang terletak di sisi kanan Jelajahi tombol.
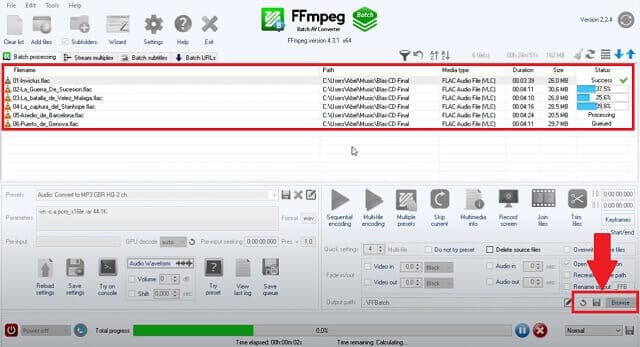
3. Gunakan iMovie - hanya pengguna Mac
Selain memotong atau memutar video di iMovie, ini juga dapat membantu mengonversi AVI ke MOV untuk pengguna Mac. Alat ini awalnya dimasukkan ke pelanggan gadget Apple. Memiliki situasi serupa, para pengguna ini juga berhak mendapatkan kekuatan konversi. Pelajari ini dengan mengikuti prosedur ini.
kelebihan
Memiliki fitur pengeditan lanjutan.
Kontra
iMovie tidak mendukung semua versi Windows Media Player.
Antarmukanya jauh berbeda dalam hal alat ramah pengguna lainnya.
Ini terbatas terutama untuk pengguna iOS.
Langkah 1Buka iMovie di perangkat Anda dan impor
Dengan menggerakkan kursor Anda, klik untuk membuka iMovie ikon. Antarmuka akan muncul dan menambahkan file dengan mengklik Impor Media tombol. Setelah memilih file AVI, klik Impor Semua tombol.
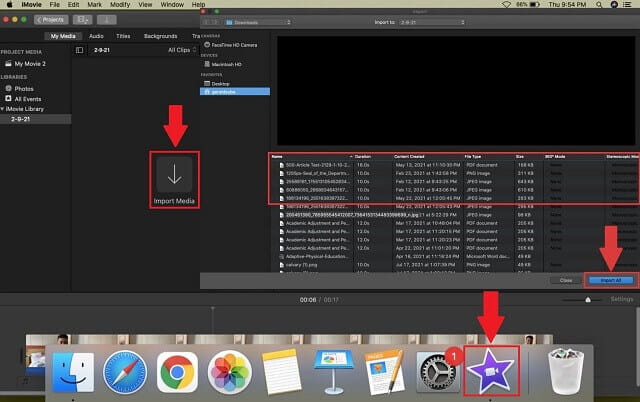
Langkah 2Tetapkan preferensi
Sesuaikan format dengan mengklik Video dan Audio tombol format, tombol 4K resolusi, dan Kualitas yang lebih baik tombol. Setelah selesai, klik Menyimpan tombol yang terlihat seperti ikon kartu memori dan periksa file MOV Anda dari folder Anda.
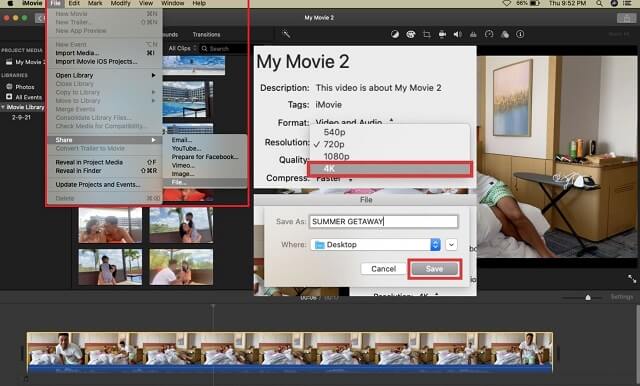
Bagian 2. Cara Profesional untuk Mengonversi AVI ke MOV
Jika Anda membidik dari sudut pandang seorang profesional, Pengonversi Video AVAide dapat menemani Anda melakukan pekerjaan dengan baik. Kenyamanan yang ditawarkan kepada pengguna akan benar-benar membuat Anda takjub. Terlebih lagi, Anda tidak perlu menghabiskan waktu berjam-jam untuk belajar mengonversi file AVI ke MOV. Apa pekerjaan yang mudah, bukan?
Mengejar hasil profesional tidak mengharuskan Anda mendapatkan keuntungan sebelumnya. Alat itu sendiri adalah keuntungan! Kecepatan cepat tanpa penurunan kualitas, banyak format dan perangkat yang didukung, konversi batch, dan tentu saja, prosedur langkah demi langkah paling sederhana tentang cara menggunakan konverter. Apakah Anda ingin beberapa bukti? Berikut adalah langkah-langkah dasar untuk dengan mudah mengkonversi.
kelebihan
Alat ini mencakup berbagai format yang didukung dan kompatibel dengan sebagian besar perangkat.
Anda tidak perlu menunggu sebelum satu file selesai dikonversi, konversi per batch diperbolehkan.
Tidak dapat disangkal, alat pengubah kecepatan cepat.
Kualitasnya tetap terjaga dan Anda dapat menyesuaikannya lebih jauh lagi.
Kontra
Terbatas pada alat pengeditan bawaan tambahan.
Langkah 1Buka browser perangkat Anda dan akses tautannya
Saat Anda masuk ke browser, Anda dapat dengan bebas mengetik nama aplikasi Pengonversi Video AVAide. Halaman web resmi sekarang dapat diakses untuk langkah selanjutnya. Unduh perangkat lunak dan instal di perangkat Anda.

COBA GRATIS Untuk Windows 7 atau lebih baru
 Unduh Aman
Unduh Aman
COBA GRATIS Untuk Mac OS X 10.13 atau lebih baru
 Unduh Aman
Unduh AmanLangkah 2Tambahkan file media AVI Anda
Klik Tambahkan File untuk melihat dan karena itu Anda dapat memilih. Jika selesai, Anda memiliki hak istimewa untuk menambahkan lebih banyak tanpa batasan pemrosesan. Konversikan file sebanyak yang Anda inginkan.
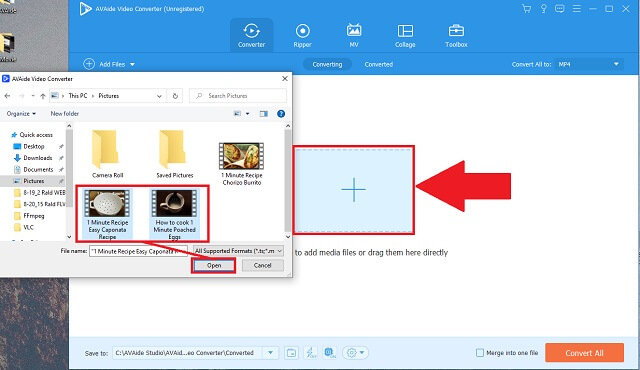
Langkah 3Pilih format MOV
Pada daftar format di bawah area pemrosesan, klik MOV tombol untuk mengubah format.
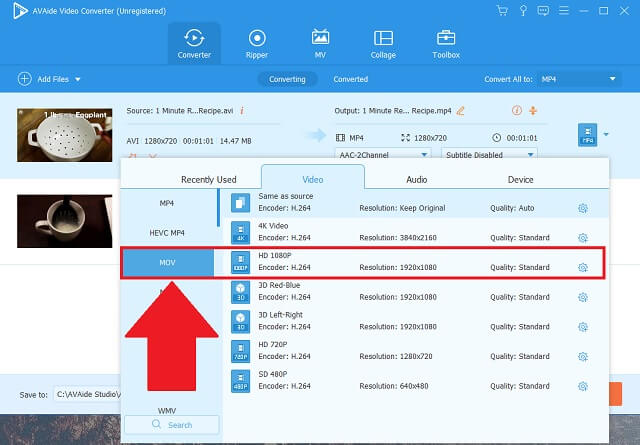
Langkah 4Mulai berkonversi
Ketika Anda mengklik Konversi Semua tombol, alat mulai mengkonversi segera.
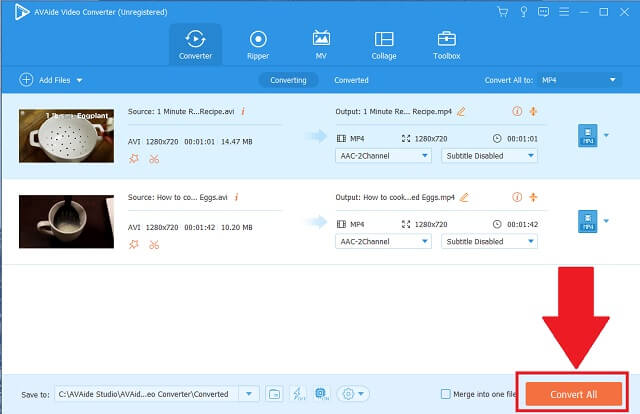
Langkah 5Disimpan dan diperiksa
Terakhir, periksa file MOV Anda yang baru dikonversi ke folder atau manajer toko pilihan Anda yang akan muncul secara otomatis.
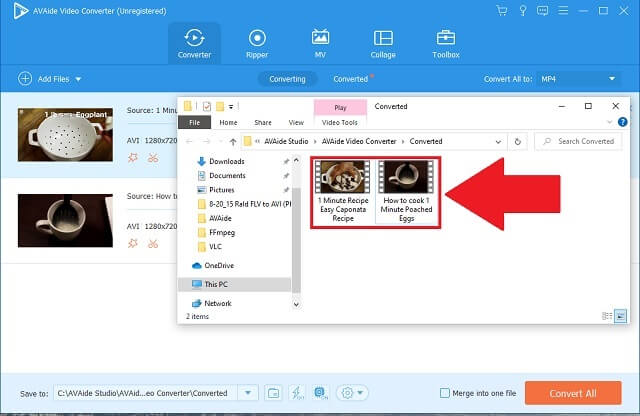


![]() Pengonversi Video AVAide
Pengonversi Video AVAide
Konverter media terlengkap untuk mengonversi video & audio & DVD tanpa kehilangan kualitas.
Bagian 3. FAQ tentang Konversi AVI ke MOV
1. Mana yang lebih berkualitas? AVI atau MOV?
AVI tidak ketinggalan zaman, tetapi merupakan wadah file lama. File media dengan format AVI memiliki kualitas ukuran besar yang dapat memengaruhi cara Anda mengelola penyimpanan. MOV akan menjadi pilihan yang lebih baik karena akan memampatkan ukuran file tanpa mempengaruhi piksel. Namun, ada cara untuk mengakses dan mengonversi AVI ke MOV secara gratis.
2. Apakah MacBook dan iMac mendukung format AVI?
Ya. Perangkat Mac dapat memutar file media AVI yang kompatibel yang dijalankan melalui pemutar video bawaan iOS seperti QuickTime. Namun, akan lebih baik jika Anda dapat mengonversi AVI ke MOV untuk Mac untuk ruang yang lebih sedikit.
3. Apakah MOV dan AVI sama?
MOV dikembangkan terutama untuk iOS. Di sisi lain, Microsoft menciptakan AVI yang ditujukan untuk aplikasi pemutar media mereka.
Penyimpanan media kami sangat penting karena kami berhasil mengatur file kami untuk tujuan yang berguna dan relevan. Kami membutuhkan banyak ruang untuk melakukannya. Salah satu cara terbaik adalah mengetahui cara mengonversi file yang menghabiskan penyimpanan. Terkait dengan alat konversi, semua orang dapat melakukannya. Mengubah AVI ke MOV relatif bermanfaat dan cara melakukannya sangat nyaman dengan bantuan alat yang tepat. Coba gunakan AVAide Video Converter, FFmpeg, dan iMovie dengan metode sederhana untuk diterapkan.
Kotak peralatan video lengkap Anda yang mendukung 350+ format untuk konversi dalam kualitas lossless.
Ubah ke MOV
- Konversi MP4 ke MOV
- Konversikan AVI ke MOV
- Mengonversi MPEG ke MOV
- Konversikan SWF ke MOV
- Konversikan MTS ke MOV
- Mengonversi WEBM ke MOV
- Mengkonversi M4V ke MOV
- Konversikan FLV ke MOV
- Konversikan VOB ke MOV
- Konversikan MKV ke MOV
- Mengkonversi WMV ke MOV
- Mengonversi DivX ke MOV
- Mengkonversi F4V ke MOV
- Konversikan MXF ke MOV
- Mengkonversi 3GP ke MOV
- Konversikan RMVB ke MOV
- Konversikan XviD ke MOV







