Terkadang memaksakan diri untuk melakukan tugas dengan alat yang tidak Anda kenal hanya akan memperburuk situasi. Jadi, jika misi Anda adalah untuk mengetahui cara merekam suara di Mac, jangan hanya terpaku pada gagasan menggunakan alat apa pun yang Anda lihat di web karena sangat penting untuk memiliki pemahaman mendalam tentangnya. Lihat, orang lain akan memberi tahu Anda bahwa Anda tidak dapat merekam suara di Mac Anda kecuali Anda menggunakan alat pihak ketiga. Dan Anda mungkin mempercayainya tanpa mencoba membuktikannya sendiri. Sedikit yang orang lain tahu bahwa Mac dilengkapi dengan program bawaan yang dapat menangkap audio setidaknya dengan kualitas standar.
Di sisi lain, alat bawaan yang kami ketahui mungkin tidak memenuhi standar Anda untuk menghasilkan suara berkualitas tinggi. Dan karena itu, Anda mungkin ingin memiliki alat luar biasa yang akan memberi Anda solusi hebat tentang cara merekam suara dan bahkan layar di Mac. Oleh karena itu, izinkan kami memperkenalkan Anda pada solusi terbaik dan standar yang harus Anda ketahui.
Bagian 1. Solusi Terbaik untuk Merekam Suara dengan Kualitas Luar Biasa di Mac
Seperti disebutkan sebelumnya, memiliki alat yang sangat baik untuk tugas itu akan memungkinkan Anda menghasilkan kualitas yang lebih tinggi daripada yang dibawa dengan alat bawaan di Mac. Untuk alasan ini, kami dengan senang hati memperkenalkan Anda kepada Perekam Layar AVAide, perekam terbaik yang dapat menangkap layar dan audio Anda dengan kualitas terbaiknya. Alat terbaik ini juga memiliki mikrofon terbaik untuk perekaman suara di Mac yang dilengkapi dengan fitur peredam bising, yang sangat penting dalam merekam panggilan, narasi, produksi musik, dan banyak lagi. Dengan itu, pengguna akan dapat menghasilkan rekaman yang rapi dan bebas repot. Selain itu, seperti Mac, versi Windows-nya hadir dengan fitur suara sistem yang kuat, di mana pengguna dapat merekam dan mencampur suara dari perangkat dan aplikasi mereka seperti DJ!
Jangan ragu untuk mendapatkan Perekam Layar AVAide ke Mac Anda, karena memberikan keamanan seratus persen kepada pengguna. Perangkat lunak luar biasa ini hadir dengan akselerasi perangkat keras yang akan menjaga perangkat Anda dengan perlindungan maksimal yang pernah Anda bayangkan! Menakjubkan bukan? Oleh karena itu, mari kita lihat fitur menakjubkan lainnya yang diberikan alat ini dengan menginstalnya sepenuhnya setelah mengunduh.
Cara Merekam Suara Anda di Mac
- Perangkat lunak sempurna untuk merekam audio internal aplikasi dan situs web di perangkat Mac dan Windows.
- Rekam video, gambar, dan audio dengan mudah dan sempurna di komputer dan perangkat seluler Anda.
- Rekam suara tanpa kehilangan.
- Izinkan pengguna untuk memotong klip yang tidak diinginkan pada rekaman.
Langkah 1Luncurkan alat setelah Anda mendapatkannya. Kemudian, pada antarmuka utamanya, klik tombol Perekam suara.
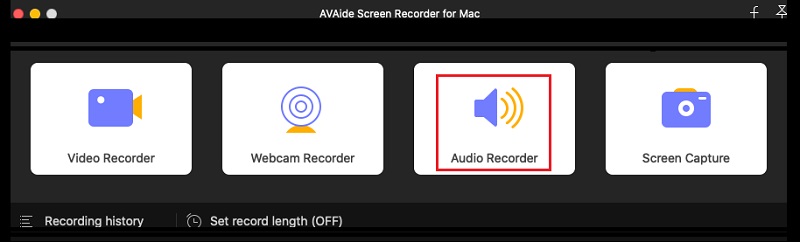
Langkah 2Di jendela berikutnya, pilih untuk beralih Pada itu Mikropon, dan jika Anda ingin merekam audio dari Mac, putar Suara Sistem pada. Setelah itu, Anda sudah bisa mengklik REKAM untuk memulai perekaman, dan itulah cara merekam suara Anda di Mac.
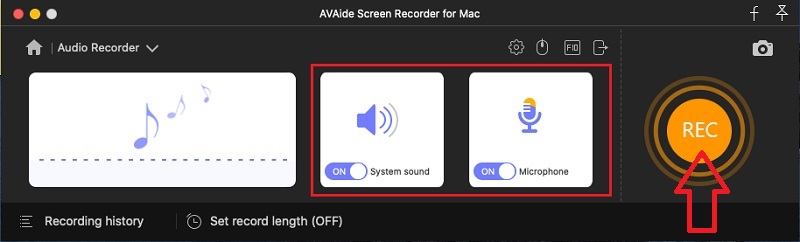
Langkah 3Perhatikan bahwa perangkat lunak ini akan memberi Anda output MP3 sebagai format audio default untuk Mac. Karenanya jika Anda ingin memiliki output yang berbeda, klik pada Coggle ikon dari antarmuka, lalu tekan tombol Keluaran pilihan. Setelah itu, pergi ke Format Audio dan pilih di antara pilihan format saat Anda mengeklik tombol tarik-turun panah. Jangan lupa tekan Oke setelah.
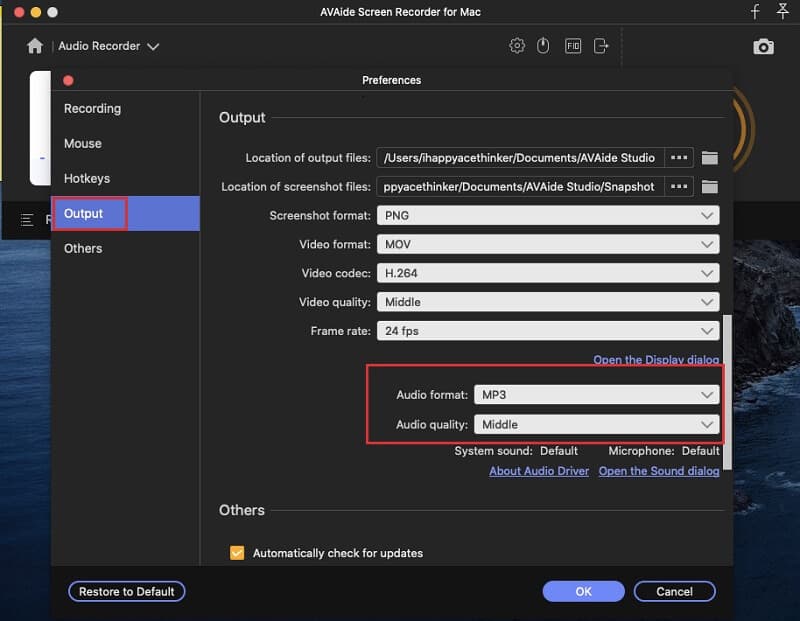
Langkah 4Setelah selesai merekam, klik Berhenti tombol dari bilah mengambang. Kemudian, jangan ragu untuk menyesuaikan dengan memotong klip saat Anda menekan tombol Klip tab. Jika tidak, lanjutkan untuk menyimpan file dengan menekan tombol Menyimpan tombol.
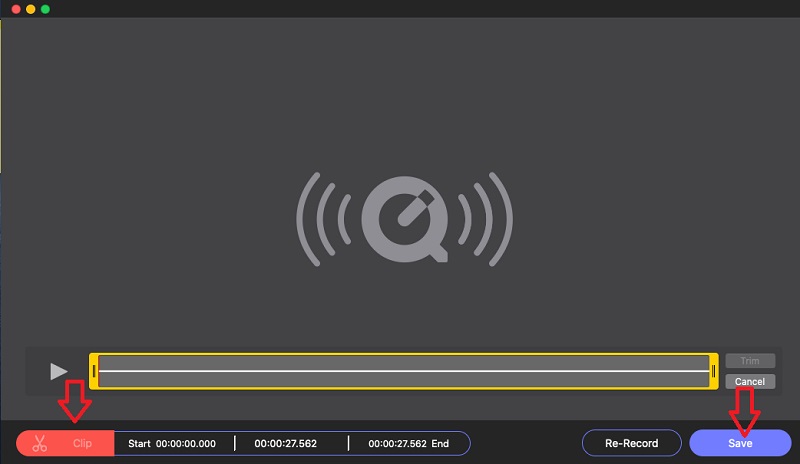
Dengan ini perangkat lunak perekaman audio, Anda dapat dengan mudah tangkap podcast, musik, dan suara apa pun di Mac Anda.
Bagian 2. Cara Cara Merekam Suara di Mac Secara Bebas
Sekarang, kita sampai pada bagian di mana kami akan menunjukkan teknik untuk melakukan tugas dengan bebas. Ya, gratis karena kami akan menggunakan program yang dimiliki Mac Anda untuk merekam suara Anda tanpa perlu akuisisi pihak ketiga. Jadi, tanpa kata perpisahan lebih lanjut, mari kita mulai tutorial ini.
1. Rekam Suara Anda Menggunakan Memo Suara
Memo Suara adalah program yang diberikan kepada pengguna Mac sebagai salah satu hak istimewa mereka. Ini adalah aplikasi bawaan yang dirancang untuk merekam suara. Namun, itu tidak bisa melakukan apa-apa selain merekam sendiri. Ini berarti tidak ada pengaturan, alat pengeditan, dan fitur lain yang akan Anda temukan di dalam antarmukanya. Namun demikian, ia memiliki cara termudah dan tercepat untuk merekam bahkan suara Siri di Mac. Karenanya, lihat langkah-langkah sederhana di bawah ini untuk melihat cara kerja Memo Suara ini.
Langkah 1Pergi ke Anda Penemu dan cari perangkat lunaknya, lalu luncurkan.
Langkah 2Mencapai antarmuka utama, klik ikon lingkaran merah untuk memulai perekaman suara.
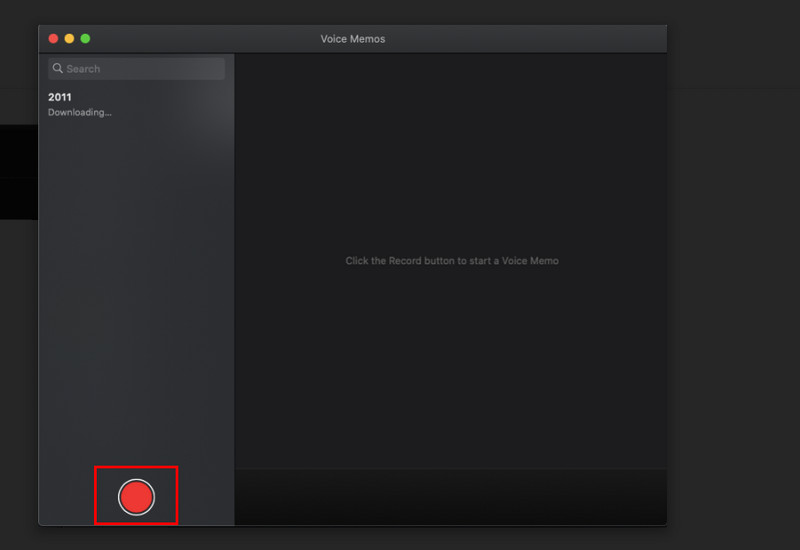
Langkah 3Saat merekam, klik salah satu dari Berhenti sebentar ikon jika Anda ingin melanjutkan perekaman setelah beberapa saat atau klik Selesai tombol untuk menghentikan memo suara.
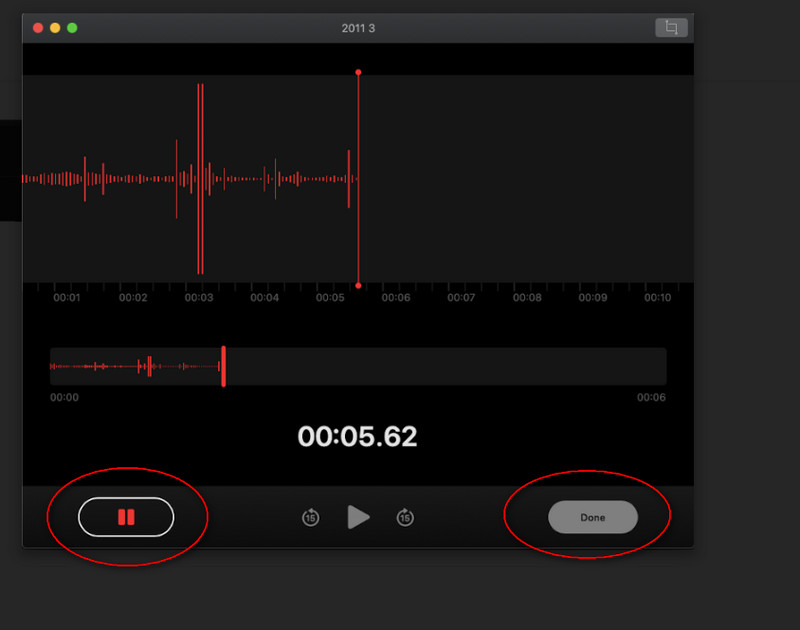
2. Coba Kekuatan QuickTime Player
Menjadi pengguna Mac, tentunya Anda mengenal QuickTime Player. Pemutar media bawaan perangkat Anda ini juga fleksibel dalam melakukan tugas lain seperti mengonversi file selain menjawab pertanyaan tentang cara merekam layar dan suara di Mac. Tetapi sekali lagi, sama seperti perangkat lunak bawaan sebelumnya, ia hanya memiliki fitur minimal. Namun demikian, QuickTime menggunakan mikrofon internalnya dalam merekam, membuatnya lebih menguntungkan daripada yang lain.
Langkah 1Luncurkan QuickTime Player di Mac Anda. Kemudian, langsung ke Mengajukan pilihan, dan pilih Rekaman Audio Baru dari pilihan perekam.
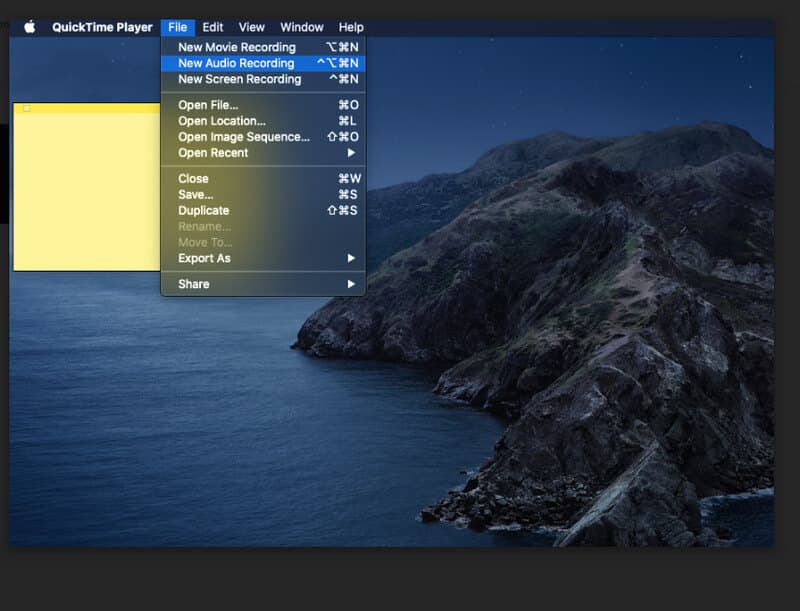
Langkah 2Aplikasi akan membawa Anda ke perekam audionya, di mana Anda harus mengklik tombol Catatan ikon untuk memulai.
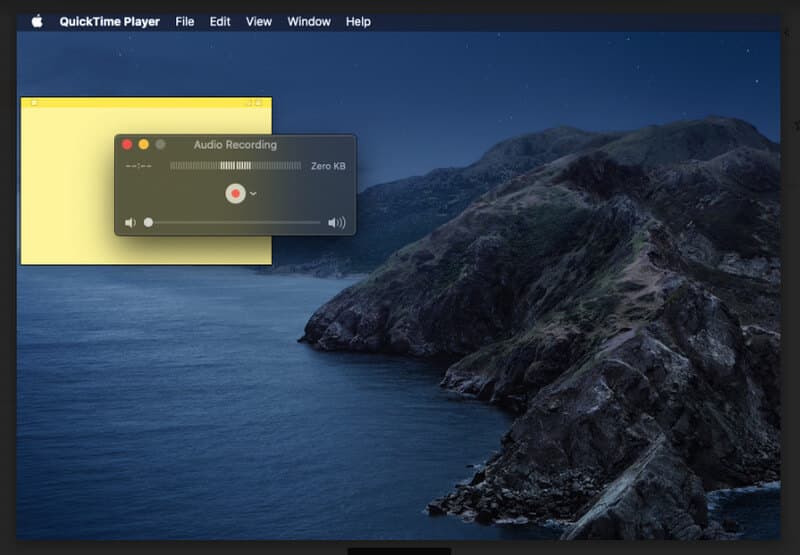
Langkah 3Setelah selesai merekam suara atau audio Anda, klik Berhenti ikon di lokasi yang tepat dari rekaman, untuk mengakhiri rekaman. Lalu, pergi ke Mengajukan lagi, dan klik Menyimpan untuk menyimpan rekaman itu.
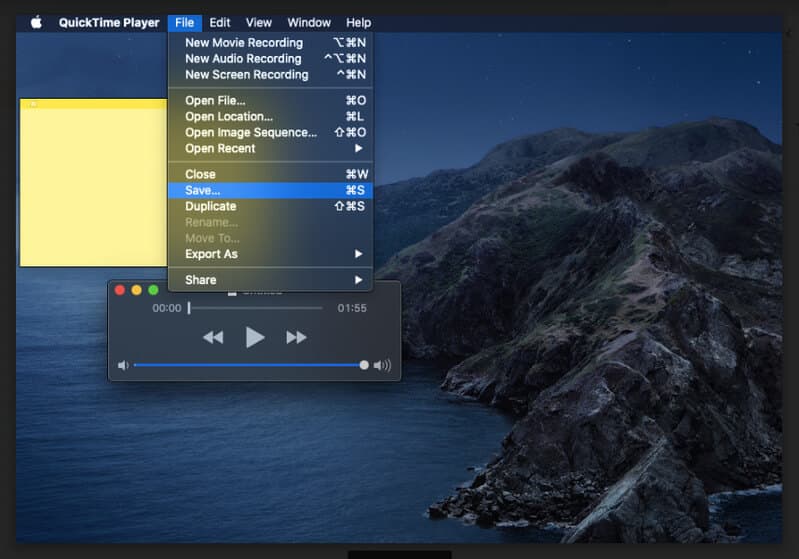


![]() Perekam Layar AVAide
Perekam Layar AVAide
Rekam layar, audio, webcam, gameplay, rapat online, serta layar iPhone/Android di komputer Anda.
Bagian 3. FAQ Tentang Rekaman Suara di Mac
Bisakah saya mengonversi rekaman suara menjadi teks di Mac?
Ya, dengan mengaktifkan dikte keyboard. Buka menu Apple Anda, lalu klik Dikte dari preferensi sistem. Kemudian, klik Share Audio Recordings untuk membagikan rekaman rekaman Anda.
Dapatkah saya merekam audio menggunakan iMovie di iPhone saya?
Tidak. Anda hanya dapat menggunakan iMovie untuk memutar dan mengedit video. Untuk mengetahui bagaimana caranya rekam audio di iPhone, Anda bisa klik di sini.
Apakah iPhone memiliki Memo Suara?
Ya. Aplikasi Memo Suara juga tersedia di iPhone sebagai perekam suara default.
Sekarang Anda telah melihat tiga cara yang tak tertandingi di Mac, Anda dapat melakukan tugas dengan mudah. Terkadang, Anda perlu menjelajahi berbagai hal untuk diri Anda sendiri untuk mempelajari lebih lanjut. Dengarkan sumber artikel kami untuk mengetahui lebih banyak tentang berbagai solusi yang diberikan untuk berbagai tugas yang perlu Anda penuhi. Tetapi untuk saat ini, kuasai tiga kunci yang telah Anda pelajari, dan cobalah sesegera mungkin!
Abadikan momen terbaik dengan AVAide Screen Recorder. Screencast, sesuaikan, dan bagikan dalam hitungan detik.
Suara rekaman
- Rekam Audio Komputer di Audacity
- Ulasan tentang Pengambilan Audio Chrome
- Perangkat Lunak Perekaman Audio Terbaik
- Perekam Suara Terbaik untuk Android
- Rekam Podcast di Komputer & Ponsel
- Cara Merekam Suara di Mac Menggunakan 3 Solusi Terbaik
- Rekam Audio dari Komputer dengan 3 Cara Spektakuler
- Cara Merekam Panggilan iPhone: Teknik Hebat untuk Diikuti






 Unduh Aman
Unduh Aman


