Tudod mi az a zenei vizualizáló? Ez egy olyan eszköz, amely segít animációkat generálni hangsávokból. Videószerű élményt generál a dal hangzása alapján. Az animációk szinkronban vannak a zenével. Minden dal hangosságára és tempójára reagál. Manapság, a sok zenei videó mellett, a zenehallgatás videók nélkül meglehetősen unalmasnak tűnhet számítógépen.
Mint tudjuk, a legtöbb dalhoz nem tartozik beépített látvány, és a Spotify sincs másképp. Szerencsére sokan Spotify vizualizálók vizuális effektusokat adhat a zenéhez. A legjobb választása azonban megzavarhatja a sok választási lehetőséget. Segítségül összeállítottuk a 7 legnépszerűbb Spotify vizualizáló listáját Windows és Mac rendszeren. Most pedig nézze meg őket részletesen.
1. rész: Mi az a Spotify Visualizer
Egy olyan eszközt, amely mozgóképeket hoz létre, miközben zenét hallgat a Spotify-on, Spotify Visualizer-nek hívják. Szóval, hogyan működik? Elveszi a hangokat a dalaidból. Színes animációkká varázsolja őket, amelyek a zenével együtt változnak. Minden megjelenítő különböző képeket készít minden dalhoz.
Ezek a zenei megjelenítők izgalmasabbá teszik a hallgatási élményt. Segítenek az embereknek jobban megérteni a zenét azáltal, hogy a hangokat kísérő vizuális elemeket mutatnak be. Különböző helyeken találhat Spotify vizualizálókat. Ide tartoznak a zenelejátszók, a zenekészítő programok, az élő koncertek vagy a különálló alkalmazások. Kiválóan alkalmasak szórakoztató formák és képek létrehozására, amelyek illeszkednek a zene ritmusához.
2. rész: A 7 legjobb Spotify megjelenítő Windows és Mac rendszeren
1. Szinesztézia
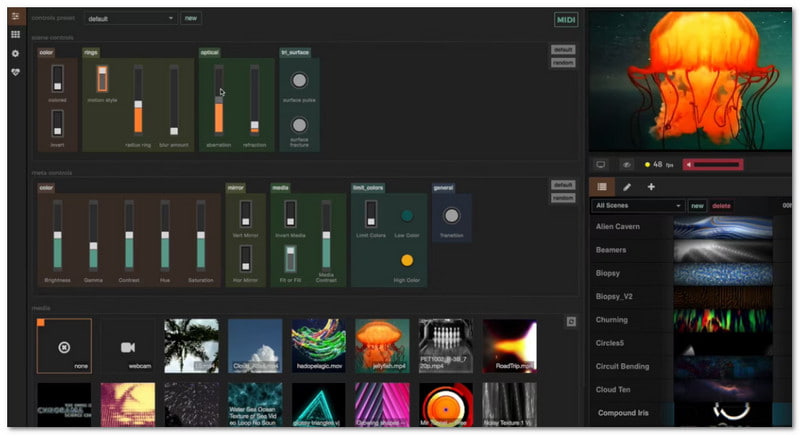
Támogatott operációs rendszerek: Windows és Mac
A Synesthesia, a Spotify zenei megjelenítője intelligens hangalgoritmusokat használ a zenéhez illő lenyűgöző vizuális effektusok létrehozásához. Ez a program valós időben generál látványelemeket. Ez biztosítja, hogy az effektusok tökéletesen szinkronizálódjanak a dalokkal. Több mint 40 beépített jelenetet kínál kiváló minőségű képpel, így nagy választékot kínál. A videoeffektusokat is irányíthatod, javítva ezzel az általános élményt.
2. Határozottság
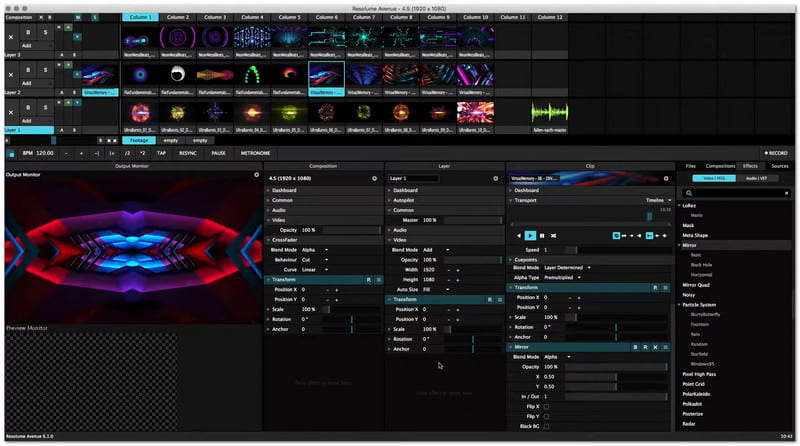
Támogatott operációs rendszerek: Windows és Mac
A Resolume segítségével minden Spotify-számot a legszebben jeleníthet meg. Hasznos útmutatásokat tartalmaz, amelyek egyszerűen követhetők. Ez megkönnyíti a felhasználók számára az indulást. Harmadik féltől származó beépülő modulok telepítése is lehetséges, amelyek tovább javítják a vizuális megjelenést. Ez a program több beépülő modullal kompatibilis, mint például a Spout és a Syphon. Lehetővé teszi a látványelemek valós idejű megosztását és importálását.
3. Bazik

Támogatott operációs rendszerek: Windows és Mac
Számos témájával és képével tűnik ki; A Bazik a zenéd frekvenciája és hangereje szerint készít látványelemeket. Ez a Spotify audiovizualizálója egy alapfelülettel rendelkezik, ahol a felhasználók vágyaik szerint módosíthatják a vizuális elemek megjelenését. Képes szabványos, nagy felbontású és ultranagy felbontású képeket generálni. Ez a felhasználók kedvencévé teszi. Sőt, különböző forrásokból is átvehet zenét, ami rugalmassá teszi.
4. PotPlayer
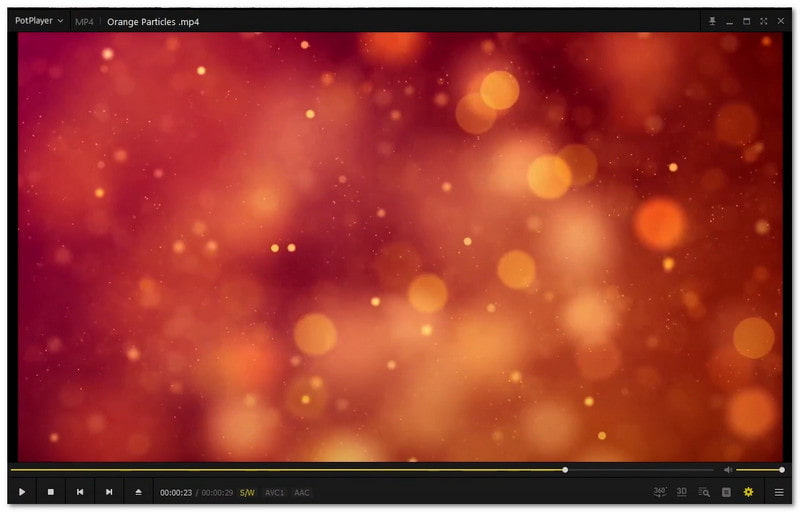
Támogatott operációs rendszerek: ablakok
Egy másik nagyszerű Spotify vizualizáló, amely nagyszerű algoritmusokat alkalmaz a látványok valós idejű előállításához, a PotPlayer. Ez a program finomhangolja a zene hangerejét és hőmérsékletét. Ezenkívül különféle videoeffektusokat is élvezhet. Ide tartoznak a WMP (Windows Media Player) vizualizációk és a lebegő golyós effektusok. Rugalmasságáról és azon képességéről ismert, hogy zenehallgatás közben szép kijelzőket hoz létre.
5. Kaunas
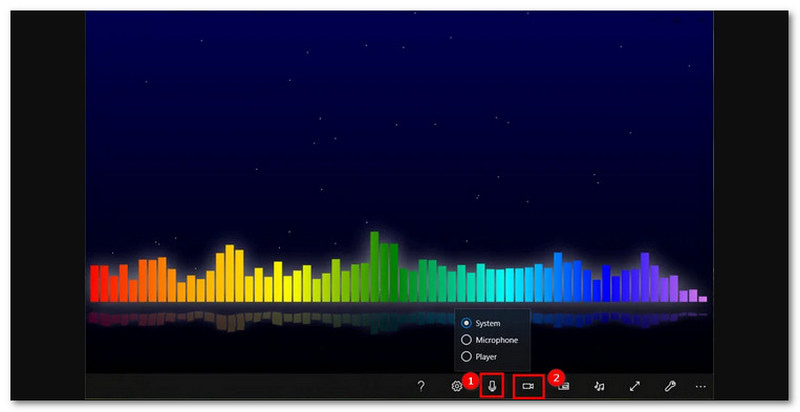
Támogatott operációs rendszerek: ablakok
A Kauna egy zenei megjelenítő a Spotify számára, amelyet a Microsoft Store-ból tölthet le. Működik a Spotify-val, és más alkalmazásokból származó hangokat is képes előállítani. Sokféle vizualizációt kínál. Ide tartoznak a hullámformák és a rudak. Kiválaszthatja ezeket a zenéhez illően. Ezenkívül a programon belüli mikrofon segítségével hangot is rögzíthet.
6. Repülő9

Támogatott operációs rendszerek: Windows és Mac
A Plane9 magával ragadó élményt nyújt háromdimenziós vizualizációkkal, amelyek reagálnak a zenére. Ez a Spotify vizualizáló Mac és Windows rendszeren 250 előre beállított jelenettel, például diszkólabdákkal és zenei részecskékkel rendelkezik, amelyeket felfedezhet. A beépített szerkesztővel egyszerűen megtervezheti és kombinálhatja a jeleneteket. Alkotói szabadságot biztosít a számok élvezete közben.
7. VLC lejátszó
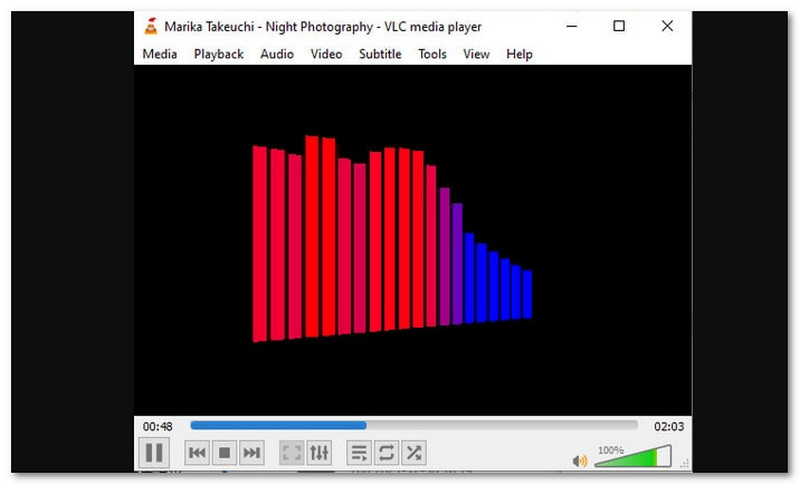
Támogatott operációs rendszerek: Windows és Mac
Egy jól ismert médialejátszó, amely hat különböző audiovizualizációt tartalmaz, nem más, mint a VLC Player. A vizuális effektusok közé tartozik a Spectrometer, Scope, Spectrum, Vu Meter, Goom és ProjectM. Amikor lejátsz egy Spotify-dalt, és engedélyezi a látványelemeket, menő, mozgó képeket fog látni, amelyek reagálnak a zenére, így ez egy szórakoztató választás.
3. rész: Hogyan rögzítsünk Spotify-vizuálokat szép videóvá
Most, hogy felfedeztük a legnépszerűbb Spotify vizualizálókat, érdemes lehet videóként menteni ezeket a lenyűgöző látványelemeket. Ehhez AVAide Screen Recorder egy nagyszerű program, amelyet meg kell fontolni. Zene lejátszása közben könnyedén rögzíthet lenyűgöző látványt.
Felveheti a teljes képernyőt vagy annak egy részét. Ez azt jelenti, hogy csak a kívánt látványra koncentrálhat. Ráadásul hangot is rögzíthet. Így a zenét és a klassz animációkat is megkapja a videóiban. A másik dolog az, hogy ütemezheti a felvételeit. Nem kell ott lennie a felvétel elindításához és leállításához.
Az AVAide Screen Recorder könnyen használható, és Windows és Mac rendszeren is működik. Videóit különböző fájlformátumokban mentheti. Kiválaszthatja az Önnek legmegfelelőbbet. Kiváló minőségű videókat készíthet, amelyek nagyszerűen néznek ki és hangzanak!
Az alábbiakban bemutatjuk a Spotify látványelemeinek szép videókba való rögzítésének lépéseit:
1. lépésTöltse le és telepítse az AVAide Screen Recordert a hivatalos webhelyről a számítógépére. A telepítés után nyissa meg az AVAide Screen Recordert a kezdéshez.

PROBALD KI INGYEN Windows 7 vagy újabb rendszerhez
 Biztonságos letöltés
Biztonságos letöltés
PROBALD KI INGYEN Mac OS X 10.13 vagy újabb rendszerhez
 Biztonságos letöltés
Biztonságos letöltés2. lépésKapcsolja be a Teljes opciót, ha a teljes képernyőt rögzíti. Ha csak egy adott területet választ ki, kattintson a gombra Egyedi opció. Húzással kiválaszthatja a képernyő azon részét, ahol a Spotify vizualitása megjelenik.
Győződjön meg arról, hogy a hangot a képpel együtt rögzíti. Ehhez kapcsolja be a Rendszerhang opció. Ha szeretné, hangot is rögzíthet, ha engedélyezi a Mikrofon választási lehetőség.
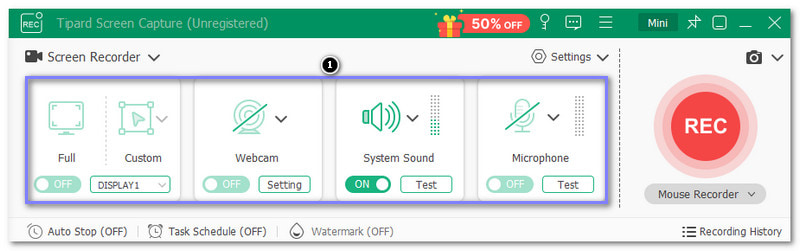
3. lépésMost nyissa meg a Spotify-t, és válassza ki a hallgatni kívánt dalt. Győződjön meg arról, hogy a vizuális elemek készen állnak a zenelejátszás közbeni megjelenítésre. Térjen vissza az AVAide Screen Recorderhez, és kattintson a gombra REC gombot a Spotify látványelemek rögzítésének elindításához.
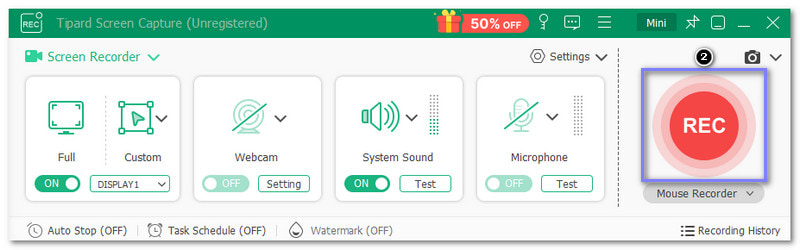
4. lépésHa végzett a Spotify vizualizációjával, kattintson a gombra Álljon meg gomb. Egy előnézeti képernyő jelenik meg a képernyőn, ahol megtekintheti a rögzített kimenetet. Itt vághatja le a videót, készíthet képernyőképeket stb. Ha elégedett, mentse el a rögzített Spotify-vizuálisokat a helyi mappájába.
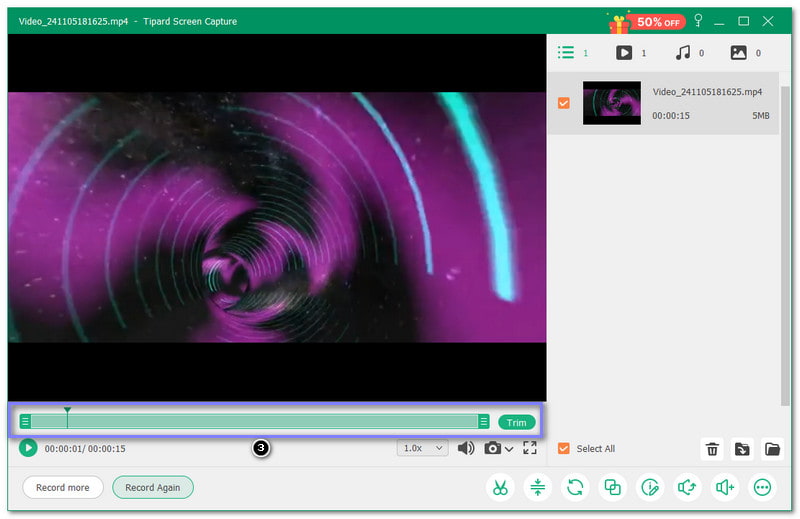
Ez az írás a 7 kiválót takarja zenei megjelenítők a Spotify számára amelyek közül választhat. Kiválaszthat egyet, amelyet kedvel, és használhatja számítógépén. Ha Spotify látványelemeket szeretne rögzíteni, mindig jól jár az AVAide Screen Recorder segítségével. Tökéletes választás a Spotify látványelemeinek szép videókba való rögzítéséhez. Az egész folyamatot egyszerűvé és szórakoztatóvá teszi. Így teljesen új módon élvezheti zenéjét!
Rögzítsen képernyőt, hangot, webkamerát, játékmenetet, online találkozókat, valamint iPhone/Android képernyőt a számítógépén.




