A streamelt videó rögzítése számos előnnyel járhat. Egyszerűen megnézheti a videót online, megőrizheti további megőrzés céljából, szerkesztheti a rögzített videót stb. A tökéletes módot keresi streaming videók rögzítésére eszközén? Ne aggódj többé. Ez az informatív bejegyzés különféle módszereket tanít meg a hatékony videók ellenőrzésére és követésére. Ezzel több lehetőséged lesz céljaid elérésében. Ezért olvassa el a bejegyzést, és tanulja meg, hogyan kell streaming videók rögzítése tökéletesen.
1. rész: Hogyan rögzítsünk streamelt videót tökéletesen
Szeretné megtanulni, hogyan kell streaming videót rögzíteni? Akkor javasoljuk a használatát AVAide Screen Recorder. Ezzel a szoftverrel támaszkodhat különféle videók rögzítésére a számítógépére, mivel minden olyan funkciót kínál, amelyre szüksége van az eredmény eléréséhez. Ráadásul a felvételi folyamat egyszerű, így ez a legjobb videorögzítő, amelyet Windows és Mac számítógépen használhat. Amit itt szeretünk, az az, hogy még azt is kiválaszthatod, hogyan szeretnéd rögzíteni a streamelt videót. A tartalom élvezetéhez a teljes képernyőt rögzítheti. Kiválaszthatja azt is, hogy a képernyő mely részét kívánja rögzíteni. Ezenkívül a videó rögzítése közben hangot is rögzíthet. Ezzel tökéletes eredményre számíthat az eljárás után.
Ezen túlmenően a videofelvételi eljárás után több dolgot is megtehet. Az előnézeti részben használhat néhány szerkesztési funkciót. A videót saját ízlése szerint vághatja le. Ezenkívül módosíthatja a videó formátumát, egyesítheti a videókat, beállíthatja a hangerőt, tömörítheti a videót stb. Ezért az AVAide Screen felvevő a legerősebb videorögzítők közé tartozik, amelyekben megbízhat. Kövesse az alábbi egyszerű folyamatot a streaming videó rögzítésének/rögzítésének megkezdéséhez.
1. lépésHozzáférés AVAide Screen Recorder Windows vagy Mac számítógépén. Ezután telepítse és futtassa a felvételi eljárás elindításához.

PROBALD KI INGYEN Windows 7 vagy újabb rendszerhez
 Biztonságos letöltés
Biztonságos letöltés
PROBALD KI INGYEN Mac OS X 10.13 vagy újabb rendszerhez
 Biztonságos letöltés
Biztonságos letöltés2. lépésA felület futtatása után kiválaszthatja, hogyan szeretné rögzíteni a videót. Kiválaszthatja a Teljes lehetőség a teljes képernyő rögzítésére/rögzítésére. Választani is lehet Egyedi hogy rögzítse a képernyő egy bizonyos részét.
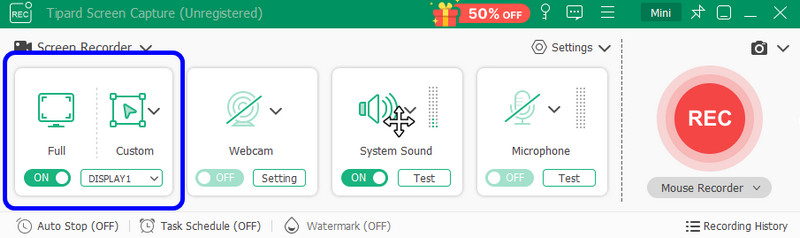
3. lépésKészítse elő a streaming videót a képernyőn. Ezután nyomja meg a REC gombot a folyamat elindításához. A felvételi folyamat a 3 másodperces visszaszámlálás után indul el. Kattintson Álljon meg a felvételi folyamat befejezéséhez.

A rögzítés befejezése után kattintson a gombra Álljon meg gomb. Az előnézet ezután megjelenik a képernyőn.
4. lépésA videófelvételi folyamat befejezése után már rendelkezhet a fájllal. A mentéshez nyomja meg a gombot Importálás gombot az alsó felületről.
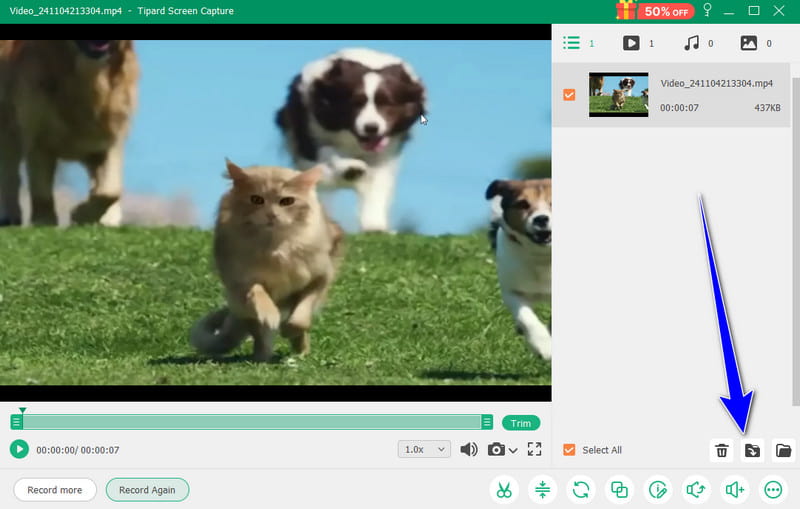
2. rész: Streamált videó rögzítése Chromebookon
Bármilyen streamelt videót rögzíthet harmadik féltől származó szoftver letöltése nélkül, ha Chromebookja van. A Chromebook előre beépített videorögzítőt kínál, amellyel videót rögzíthet eszközéről. A Screen Capture funkcióval kiválaszthatja a videó rögzítésének módját is. Felvételt készíthet teljes képernyőn, vagy kiválaszthatja a képernyő azon területét, amelyet szeretne rögzíteni. Ha különféle videókat szeretne offline nézni, vagy különböző tartalmakat szeretne gyűjteni, a Chromebook Képernyőrögzítés funkciójára támaszkodhat a feladat elvégzésében. Van azonban néhány hátránya is, amelyekkel tisztában kell lennie. Korlátozott képernyőrögzítési funkcióval rendelkezik, bizonyos felbontás-, minőség- és rögzítési idő korlátozásokkal. Előfordulhat teljesítménybeli problémák is, mivel a képernyőrögzítés erőforrás-igényes, és nem megfelelő az alacsony kategóriás Chromebookokhoz. Ha meg szeretné tudni, hogyan rögzíthet streamelt videót Chromebookon, kövesse az alábbi lépéseket.
1. lépésNyissa meg Chromebookját, és folytassa a Chromebook polc a jobb alsó sarokban. Ezzel látni fogja a sajátját Gyors beállítás panel.
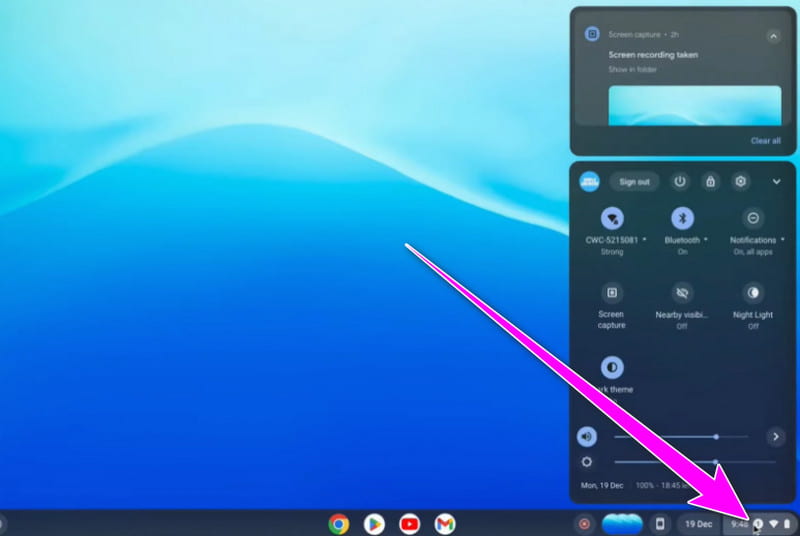
2. lépésEzután kattintson a Képernyőfelvétel opciót a Gyorsbeállításokból. Ezt követően számítson arra, hogy az eszköztár megjelenik a képernyőn.
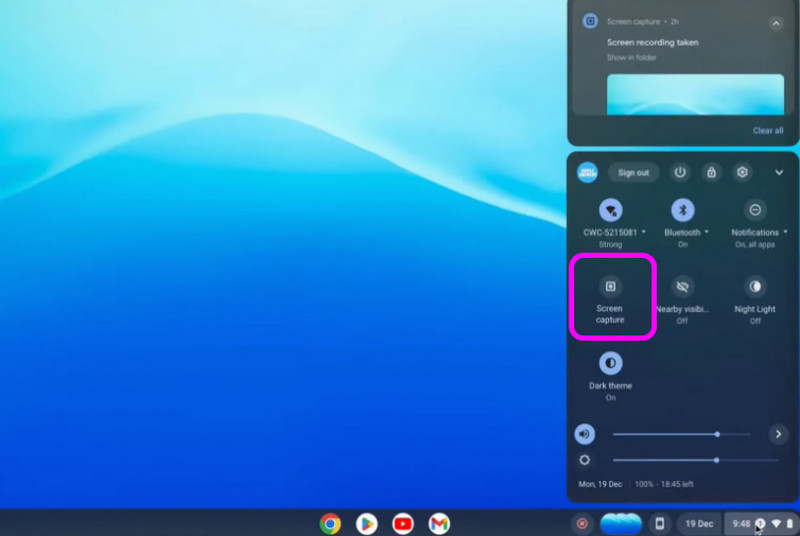
3. lépésKiválaszthatja a streamelt videó rögzítésének módját a Eszköztár. Felveheti a teljes képernyőt vagy a képernyő egy részét. A rögzítési folyamat elindításához mindössze annyit kell tennie, hogy a képernyőn bárhová kattint. Ezzel megkezdődik a felvételi folyamat.
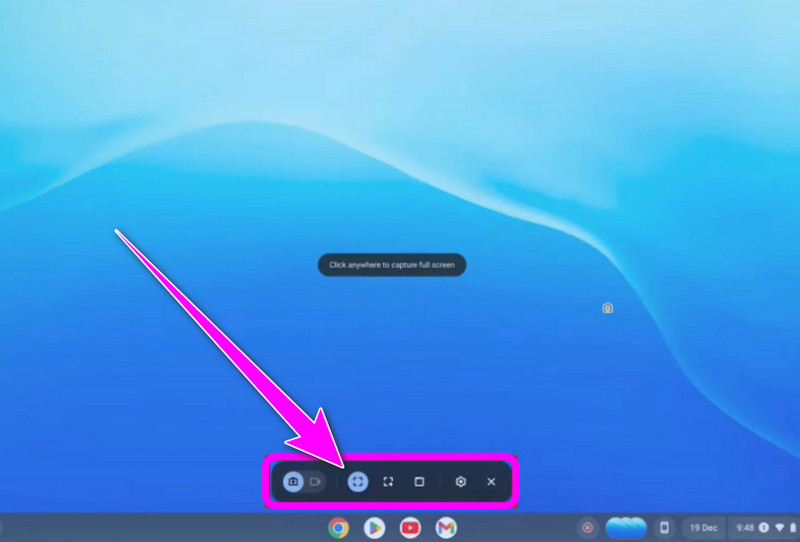
3. rész. A streamelt videó rögzítésének legjobb módja OBS használatával
OBS egy másik tökéletes videórögzítő a streamelt videók rögzítéséhez. Ez nyílt forráskódú képernyőrögzítő lehetővé teszi az összes funkció elérését a tökéletes eredmény eléréséhez a folyamat után. A tartalom megtekintését is élvezheti, hiszen a program segítségével kiváló minőségben mentheti a rögzített videót. Ezen kívül különféle lapokat vagy ablakokat is rögzíthet számítógépén. Ezzel az OBS a megfelelő választás, függetlenül attól, hogy milyen tartalmat/VIDEOT szeretne rögzíteni.
Sőt, a videó hangját is rögzítheti. Mindössze annyit kell tennie, hogy bekapcsolja a mikrofont és a rendszerhang opciót, hogy az összes hangot megkapja a videóból. Ezért fontolja meg az OBS szoftver használatát a lenyűgöző videórögzítési élmény érdekében. Az alábbi lépések végrehajtásával képet kaphat arról, hogyan rögzíthet streamelt videót.
1. lépésTöltse le a OBS Stúdió számítógépén, és indítsa el. Ezután kattintson a Plusz alább jelentkezzen be a felületről, és válassza ki a Display Capture lehetőséget a rögzíteni kívánt streaming videó beállításához.
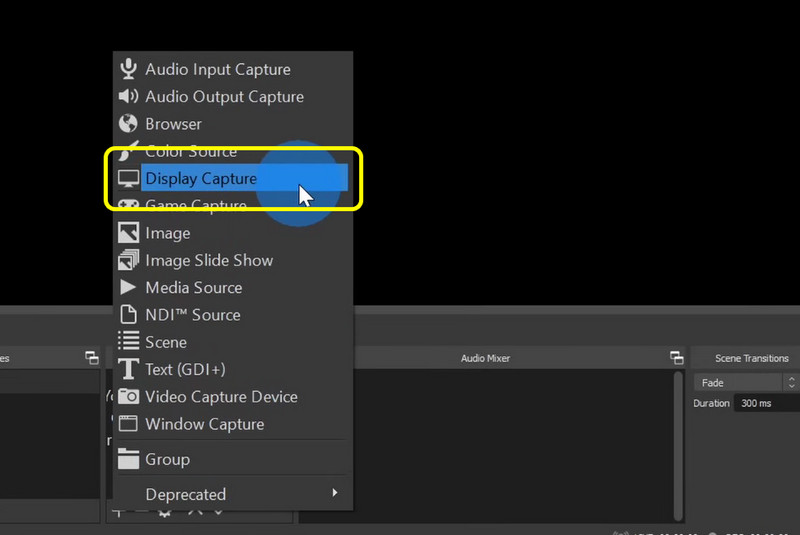
2. lépésA videó beállítása után a hangot is ellenőrizheti a Audio keverő szakasz. Tesztelje a hangot, és ellenőrizze, hogy be van-e kapcsolva.

3. lépésHa minden készen van, a gomb megnyomásával elindíthatja a videó rögzítését Felvétel megkezdése opciót a jobb oldali felületről. Ha végzett a rögzítéssel, kattintson a Felvétel leállítása gombot, és mentse el a rögzített videót.
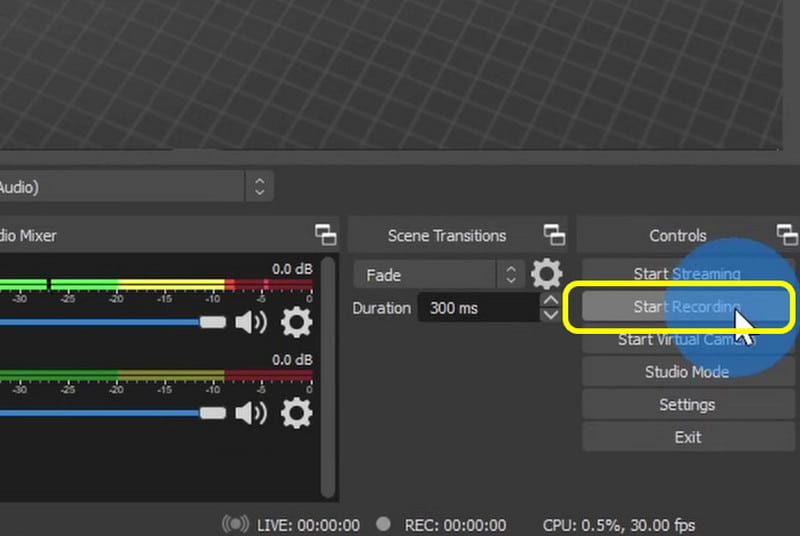
4. rész: Streamed Video Online rögzítése
Ha keresi a legjobb online képernyőrögzítő streamelt videók rögzítéséhez használhatja Clideo. Ezzel a webalapú videorögzítővel hatékonyan rögzíthet streamelt videókat a képernyőn. Szeretjük, hogy a kezelőfelülete egyszerű, így problémamentesen fejezheti be a feladatot. A rögzítés után a kívánt módon javíthatja a videót. Az eszköz alapvető szerkesztési eszközöket biztosít, például vágógépet, trimmert, videó színének megváltoztatását stb. Ezzel a Clideo egy nagyszerű felvevő és egy megbízható videószerkesztő. Tehát tekintse meg az alábbi módszereket, és tanulja meg, hogyan rögzíthet és rögzíthet streaming videót.
1. lépésNyisd ki Clideo a böngészőjében. Ezután a fő felületről folytassa a Rekord > Képernyő opció. Ezt követően egy másik weboldal töltődik be a képernyőn.
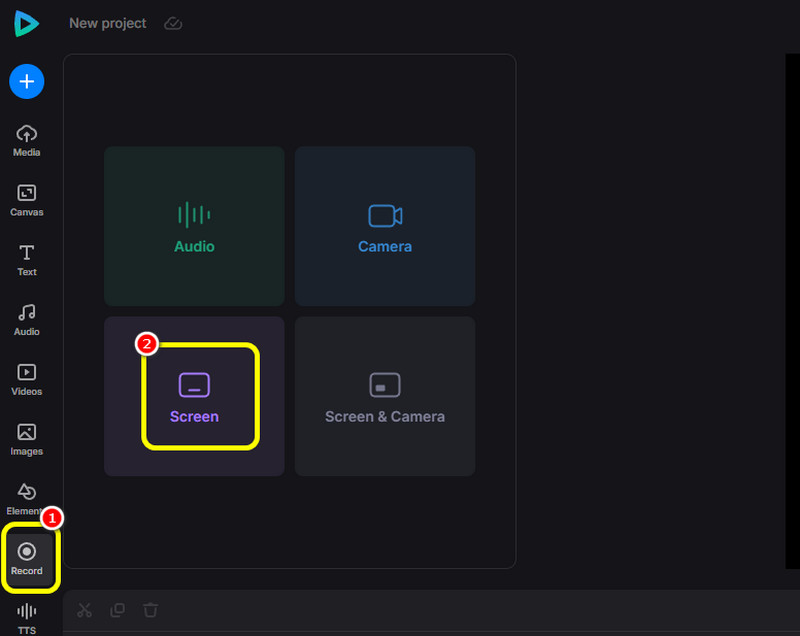
2. lépésEzt követően kattintson a Piros gombot, és válassza ki a rögzíteni kívánt streamelt videót. Ezután automatikusan rögzíti a videót.
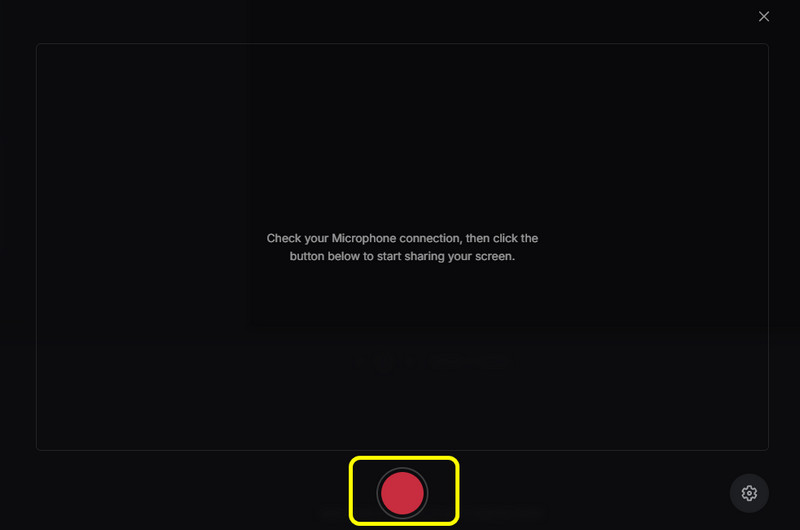
3. lépésHa be szeretné fejezni a felvételi folyamatot, nyomja meg a gombot Álljon meg gomb. Ezután néhány másodperc múlva megmutatja a rögzített videót.
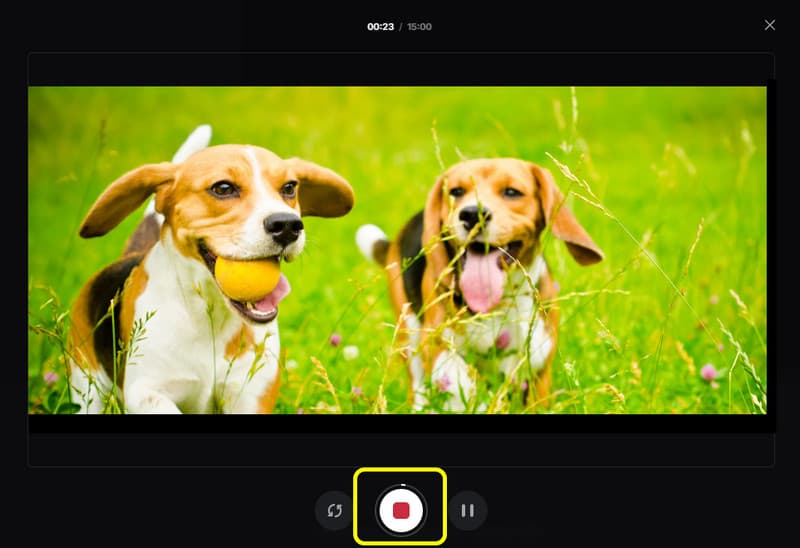
4. lépésVégül kattintson a Hozzáadás az idővonalhoz lehetőség a rögzített videó beillesztésére az idővonalra. Ezután már mentheti is a végső videót.
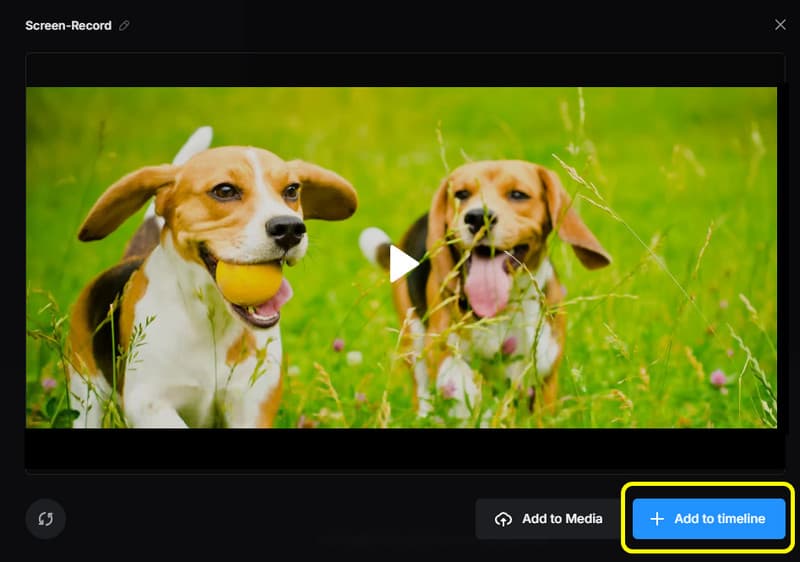
Ebből a bejegyzésből minden információt megtudhat tanulni hogyan kell streaming videót rögzíteni tökéletesen. Továbbá, ha a legjobb módot szeretné rögzíteni videóira, miközben élvezi az egyszerű felületet és a kiváló minőséget, használja az AVAide Screen Recorder alkalmazást. Minden hasznos funkciót kínál, amelyre szüksége van a kívánt kimenet eléréséhez.
Rögzítsen képernyőt, hangot, webkamerát, játékmenetet, online találkozókat, valamint iPhone/Android képernyőt a számítógépén.




