Rögzíthetünk egy FaceTime-hívást, hogy emléket mentsünk egy távoli rokonunkkal való csevegésről, vagy munkahelyi vagy iskolai feladatokról. Másrészt a FaceTime kiváló módja annak, hogy hang- és videohívásokat kezdeményezzen iOS és Mac felhasználókkal. Továbbá ezzel a programmal gyors telefon- vagy videohívásokat kezdeményezhetünk szeretteinkkel. Tegyük fel, hogy FaceTime-hívást szeretne rögzíteni barátaival és családjával egy különleges alkalom megjelölésére. Ez a cikk bemutatja, hogyan kell szűrni FaceTime-hívás rögzítése és hogyan lehet ezt gyorsan megtenni képernyőrögzítő szoftverrel.
- 1. rész. Tud-e képernyőn rögzíteni a FaceTime-ot
- 2. rész. A Facetime hívás képernyőrögzítése Mac-en képernyőrögzítővel
- 3. rész. A Facetime képernyőrögzítése hanggal Mac rendszeren a QuickTime használatával
- 4. rész: Facetime képernyő rögzítése iPhone/iPad készüléken
- 5. rész. GYIK a Facetime képernyőrögzítésével kapcsolatban
1. rész. Tud-e képernyőn rögzíteni az arcidőt
Igen, rögzíthet FaceTime-hívást az iPhone vagy Mac beépített képernyőrögzítési funkciójával. A Mac képernyőrögzítésével ellentétben azonban az iPhone képernyőrögzítése nem rögzít automatikusan hangot. Ha megérinti a Mikrofon ikont iPhone-on, rögzíthet egy képernyőt hanggal. Ezenkívül a FaceTime élő fotókat is készíthet iPhone-ján, amely kompatibilis az iOS 12 és újabb verziókkal.
Ezenkívül iPhone-on is rögzíthet FaceTime-hívást, de nem fogja hallani az elhangzottakat. Érintse meg a Mikrofon ikont, ha rögzíteni szeretné a hangot. Továbbá, ha a képernyőn rögzít egy FaceTime-hívást Mac számítógépen, akkor videót és hangot is rögzíthet. Amikor képernyőn rögzít egy FaceTime-hívást, a hívott személy nem kap értesítést, ezért először kérje meg az engedélyét.
2. rész. A Facetime hívás képernyőrögzítése Mac-en képernyőrögzítővel
Az egyik leginkább ajánlott eszköz a FaceTime-hívás rögzítéséhez Mac rendszeren AVAide Screen Recorder. Ezenkívül a leglenyűgözőbb, mégis egyszerű felülettel rendelkezik, amely lehetővé teszi a felhasználók számára, hogy néhány egérkattintással egy teljes videót rögzítsenek. Az üzleti találkozókat is rögzíti, és bármikor áttekinti a hívásait. Ebben az esetben ez egy komplett HD rögzítési eszköz találkozókhoz, online játékokhoz, telefonhívásokhoz, filmekhez és egyéb tevékenységekhez. Más képernyőrögzítőkkel ellentétben nincs korlátozása egyetlen asztali vagy Mac verzióra sem, miközben megőrzi funkcióinak és eszközeinek erejét. Annak megvizsgálása, hogyan használható a legjobb szoftver a FaceTime-hívás hanggal történő rögzítésére.
- Lehetővé teszi a hang megragadását a FaceTime felvétele közben.
- Képes FaceTime hívások rögzítésére időkorlát nélkül.
- Rögzítse a játékmenetet kiváló minőségben.
- Az egyszerű szerkesztőeszközök, mint a beépített trimmer.
- Az eredményhez nem adtak vízjelet.
1. lépésNyissa meg a FaceTime-ot
Indítsa el a FaceTime alkalmazást Mac számítógépén, és hívja fel egy barátját vagy családtagját.
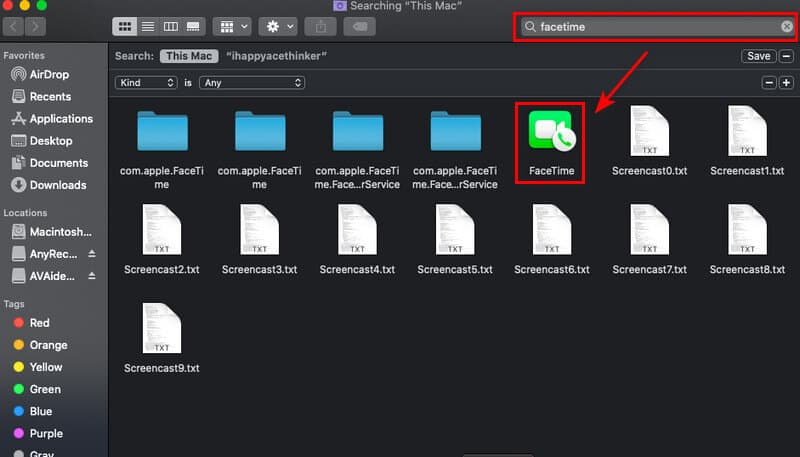
2. lépésIndítsa el az AVAideScreen Recorder programot
A videohívási alkalmazás megnyitása után most már rögzítheti a FaceTime-hívást, ehhez navigáljon AVAide Screen Recorder. Ezután a felvétel elindításához kattintson a gombra Videó felvevő opció gomb.
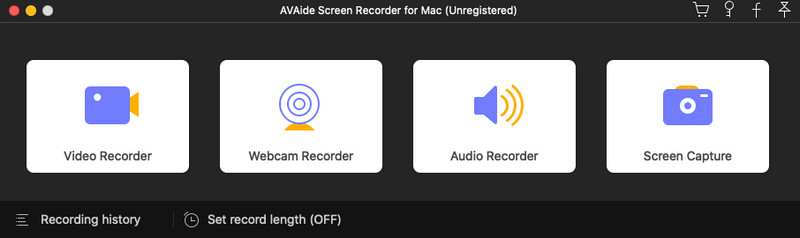
3. lépésÁllítsa be a keretet
Felvétel előtt módosíthatja a FaceTime-hívás keretét. Győződjön meg arról, hogy a teljes képernyő rögzíthető, hogy ne maradjon le semmi a FaceTime használata közben. Bekapcsolhatja a webkamerát, a rendszerhangot és a mikrofont is, hogy a lebegő eszköztáron lévő képernyőfelvétellel rögzítsen. A felvétel elindításához kattintson a REC gomb.
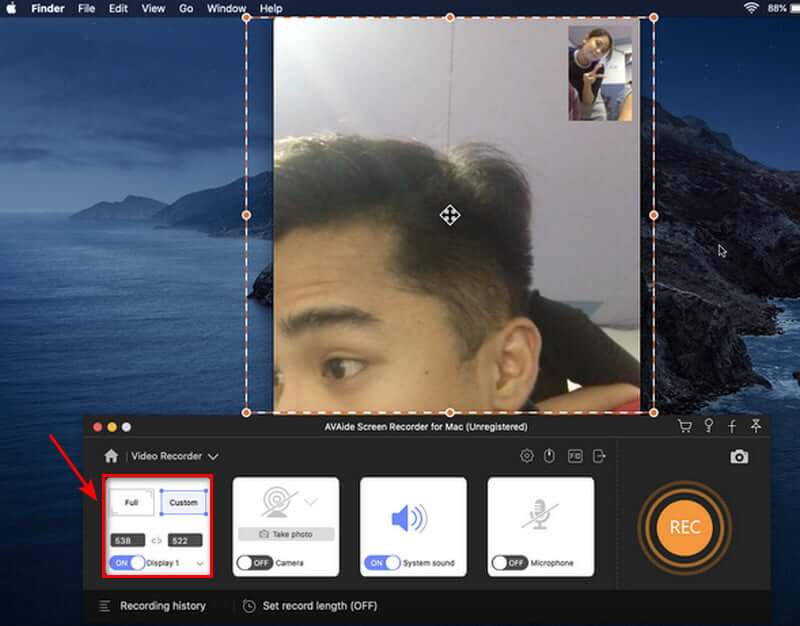
4. lépésÁllítsa le a rögzítést és mentse
Miután rögzítette a FaceTime-hívást, leállíthatja a felvételt a ikonra kattintva Álljon meg gombot, és mentse el a rögzített videót a gombra kattintva Megment gomb. Ha újra szeretné rögzíteni a hívást, válassza a lehetőséget Újrafelvétel választási lehetőség.
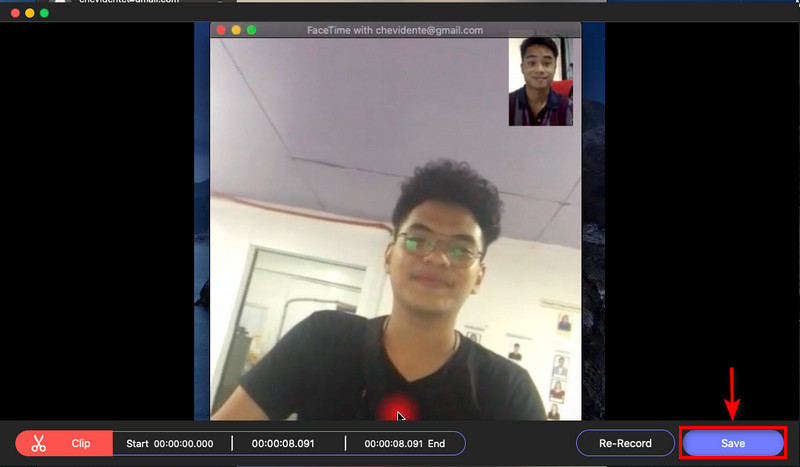
5. lépésA felvétel megtekintése
Miután elmentette a felvételt, most megtekintheti a videófelvételt a felvételi előzményekben. Felvétellel vannak elrendezve a legújabbtól a legrégebbiig.
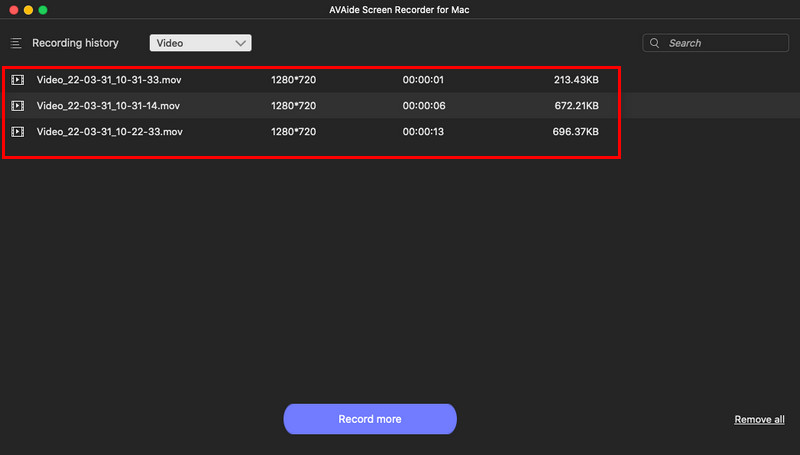
3. rész. A Facetime képernyőrögzítése hanggal Mac rendszeren a QuickTime használatával
1. lépésÁllítsa be a QuickTime-ot videók rögzítéséhez Mac számítógépén. A videomagnó leállításához nyomja meg a gombot Álljon meg gomb. Ezt követően egy új ablak jelenik meg. Kattints a nyíl a mikrofon kiválasztásához.
2. lépésIndítsa el a FaceTime alkalmazást, majd kattintson a piros gombra a QuickTime-ban a FaceTime-hívás rögzítéséhez. A hívás regisztrálásához kattintson a gombra FaceTime ablakot, és csatlakoztassa a képernyőt, ha a teljes képernyőt rögzíteni szeretné.
3. lépésmegnyomni a Álljon meg gombot a videomagnó leállításához. A rögzített videó ezután mentésre kerül a Mac-re, és kész!

4. rész: Facetime képernyő rögzítése iPhone/iPad készüléken
Mindannyian tisztában vagyunk azzal, hogy az iPhone/iPad rendelkezik egy FaceTime programmal, amellyel gyorsan videohívást kezdeményezhetünk barátainkkal vagy családtagjainkkal. Tegyük fel azonban, hogy rögzíteni szeretné a FaceTime-hívást az IOS-eszközén. Ebben az esetben a telefon beállításai között elérhető egy képernyőrögzítő eszköz. Nem kell letöltenie rögzítőalkalmazást, mert az alapfelszereltség az iPhone/iPad készülékhez. Tekintse meg az alábbi lépéseket, hogy megtudja, hogyan rögzítheti a FaceTime-hívást iOS-eszközeivel a lehető legegyszerűbben és leggyorsabban.
1. lépésIndítsa el a Beállítások alkalmazást, ha a Képernyőrögzítés még nincs engedélyezve Irányító központ. Ezt követően válassza ki a Vezérlőt Központ. Keresse meg a Képernyőfelvétel elemet a További vezérlők részben. Érintse meg a plusz (+) ikonra a Képernyőfelvétel hozzáadásához a Vezérlőközponthoz.
2. lépésA képernyőrögzítés megkezdéséhez nyissa meg a Irányító központ lefelé csúsztatással a képernyő jobb felső sarkából. Válaszd ki a Képernyőfelvétel választási lehetőség. A képernyőrögzítés akkor indul el, amikor a visszaszámlálás lejár.
3. lépésAmikor a visszaszámlálás befejeződött, nyomja meg hosszan a Képernyőfelvétel ikont a hang rögzítéséhez. Válaszd a mikrofon ikon.
4. lépésA Vezérlőközpont megnyitásához és a képernyőrögzítés leállításához csúsztassa az ujját lefelé a képernyő jobb felső sarkából. Érintse meg még egyszer a Képernyőfelvétel ikont. A piros jelzőfény abbahagyja a villogást, ha a képernyőrögzítés befejeződött.
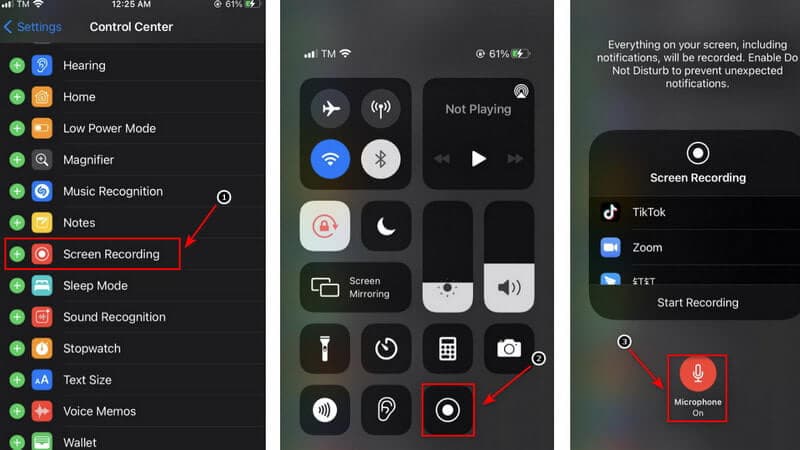
Jegyzet: A mikrofonbeállítások módosításakor hanghívással módosíthatja a FaceTime alapértelmezett mentési helyét. Lehetőség van Skype-ra vagy Messengerre váltani. Ezzel elküldi a videót az Ön által kiválasztott lehetőségek bármelyikén. Ezenkívül a médiafájl iPhone-ján való lejátszásához navigáljon a mentett képernyőfelvétel helyére. Így gyorsan rögzítheti a FaceTime-ot hanggal az iPhone-on harmadik féltől származó alkalmazások használata nélkül.
5. rész. GYIK a Facetime képernyőrögzítésével kapcsolatban
Miért nem hallok néha hangot a FaceTime felvételekor?
Ha bármilyen kommunikációs szolgáltatást használ, például a telefont, a FaceTime-ot vagy a Skype-ot, a mikrofon a beépített képernyőrögzítésen automatikusan letiltásra kerül. Feltételezem, hogy ez a lehallgatási törvények miatt van világszerte, de ez így van megalkotva.
Honnan tudhatja, ha valaki rögzíti a FaceTime-hívásait?
A FaceTime nem értesíti a másik személyt, ha a beépített képernyőrögzítővel rögzíti a hívást. Csak egy alkalmazásról tudok, amely tájékoztatja a másik felet arról, hogy képernyőképet készített vagy rögzített.
Rendben van-e hangot rögzíteni az iPhone képernyőjéről?
Ha az iPhone csengőhangja be van kapcsolva, az iPhone képernyője automatikusan rögzíti a belső hangot. Hangot is rögzíthet a képernyő rögzítése közben. Kezdjük azzal, hogyan lehet képernyőfelvételt készíteni hanggal vagy anélkül, beleértve a rendszerhangokat és a külső hangot.
Illegális a FaceTime felvétele?
Tegyük fel, hogy aktív szerepet játszik a Facetime-ben. Ebben az esetben az egyoldalú hozzájárulási szabályzatnak megfelelően megtekintheti a felvételt. Nem szükséges senkitől engedélyt vagy beleegyezést kérnie.
Van ingyenes iPhone hívásrögzítő?
A Rev Call Recorder egy ingyenes iPhone-alkalmazás, amely az Apple App Store-ban érhető el. A Rev Call Recorder segítségével nincsenek rejtett díjak vagy hirdetések, és korlátlan rögzítés érhető el a kimenő és a bejövő hívásoknál.
Végezetül egyszerű a legjobb képernyőrögzítő használata a FaceTime-hívás rögzítéséhez. Ha a kiváló képernyőrögzítőt választja, számos lehetőség közül választhat. Az AVAide Screen Recorder azonban a képernyőrögzítés egyik vezető lehetősége. Most kipróbálhatja ezt, és ez a legjobb esélyt kínálja Önnek!
Rögzítse a képernyőn végzett tevékenységeket hanggal, online találkozókkal, játékvideóval, zenével, webkamerával stb.
Képernyő és videó rögzítése
- Képernyőfelvétel Macen
- Képernyőfelvétel Windows rendszeren
- Képernyőfelvétel iPhone-on
- Hang rögzítése iPhone-on
- Rögzítsen TV-műsorokat DVR nélkül
- Screen Record Snapchat iPhone és Android készülékeken
- FaceTime-hívás rögzítése
- Hogyan használjuk a VLC-t a képernyő rögzítésére
- Javítsa ki az Amazon Error Code 1060-at
- Az OBS Window Capture Black javítása
- Hogyan készítsünk PowerPointból videót [Teljes oktatóanyag]
- Oktatóvideók készítése: Előkészületek és irányelvek
- Képernyőfelvétel hanggal iOS 15 és újabb verziókon
- Hogyan lehet képernyőfelvételt készíteni a TikTokon: asztali és mobil megoldások
- Képernyőfelvétel készítése Samsungon 2 bevált módszerrel [Megoldva]
- Játékmenet rögzítése PS4-en Capture Card nélkül
- Játékmenet rögzítése Xbox One-on [Teljes oktatóanyag]



 Biztonságos letöltés
Biztonságos letöltés


