Lehet, hogy már hallott a különböző DVD-rippelő szoftverekről, és megzavarta a sok választási lehetőség. A film-DVD-gyűjtemények digitalizálása során WonderFox DVD Ripper mindig az egyik legnépszerűbb választás. Sokaknak azonban még mindig sok kérdésük van a szoftverrel kapcsolatban, például, hogy mire képes pontosan, mennyibe kerül, biztonságos-e a szoftver használata stb. Ez a cikk részletes választ ad a kérdésre.
1. rész: A WonderFox DVD Ripper rövid bemutatása
A WonderFox DVD Ripper a WonderFox Soft által kifejlesztett DVD-rippelő eszközkészlet. Ez az egyik legjobb választás, ha biztonsági másolatot készíthet DVD-gyűjteményéről, és digitális filmtárrá konvertálja azokat.
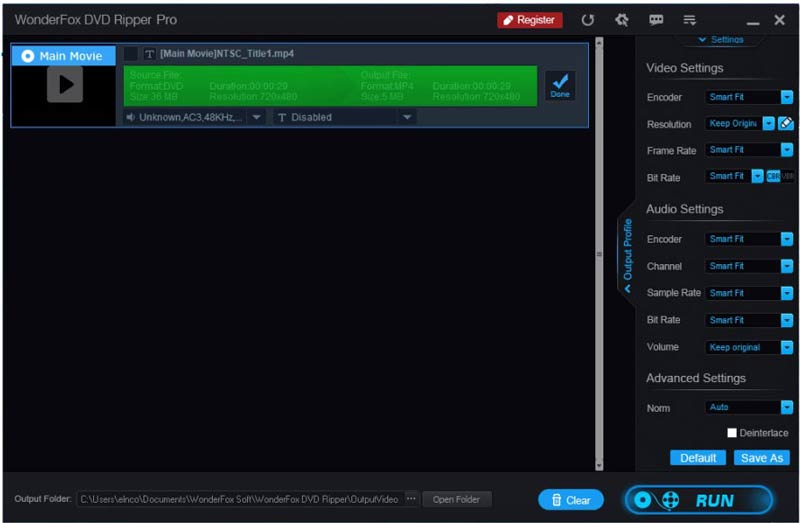
A WonderFox DVD Ripper főbb jellemzői
1. Videók konvertálása DVD-kből, ISO-képekből és DVD-mappákból.
2. Különféle videoeffektusok és szerkesztőeszközök biztosítása.
3. Őrizze meg a DVD menüt és a filminformációkat.
4. Integrálja a fejlett hardveres gyorsítási technológiát.
5. Állítsa be a bitsebességet, a képsebességet, a felbontást és egyéb beállításokat.
6. Támogassa a kiterjedt video- és audioformátumokat, például MP4, MPG stb.
7. Távolítsa el és kerülje meg a szerzői jogi védelmet.
8. DVD-videók exportálása hordozható eszközökön való lejátszáshoz.
A WonderFox DVD Rippert PC-re tervezték, így Windows 11/10/8/7 és régebbi rendszereken működik. Két verzió létezik, a WonderFox DVD Ripper Pro és a WonderFox Free DVD Ripper. Előbbi $39.95 PC-nként vagy $89.95 3 PC-ért Family License-szel. Ez utóbbi nem javíthatja a kimeneti minőséget, nem gyorsíthatja fel a folyamatot, és nem dekódolja a kereskedelmi DVD-ket.
A WonderFox DVD Ripper elfogulatlan felülvizsgálata
- Profik
- A szoftver számos video- és hangkimeneti formátumot támogat.
- A profi verzió a kereskedelmi DVD-k széles skáláját tudja könnyedén bemásolni.
- A kimenet minősége lenyűgöző.
- Ráadásul a WonderFox DVD Ripper néhány alapvető videószerkesztő funkciót is tartalmaz.
- Hátrányok
- Nem kompatibilis a macOS rendszerrel.
- A speciális funkciók csak a Pro verzióban érhetők el.
- A munkafolyamat során összeomolhat.
2. rész: A WonderFox DVD Ripper használata
1. lépésTöltse le és telepítse a DVD-másoló szoftvert a számítógépére. Indítsa el az asztalról.
2. lépésHelyezze be a kívánt DVD-lemezt a számítógépbe, és kattintson a gombra DVD lemez gombot a tartalom betöltéséhez.
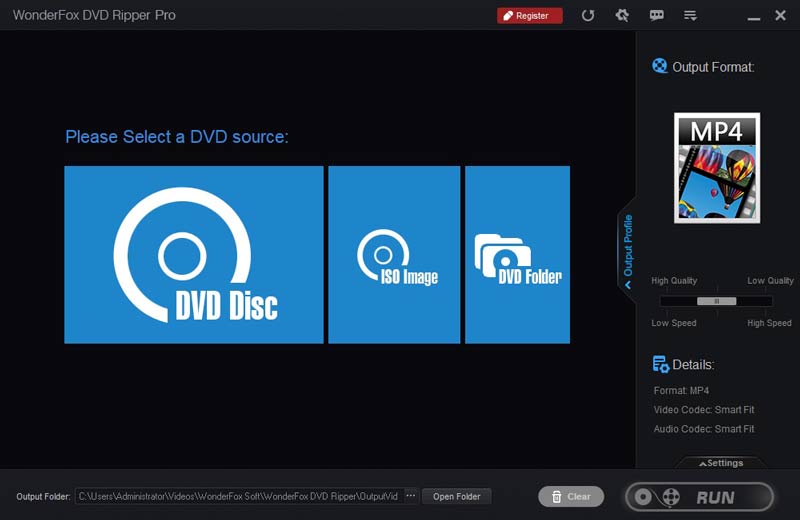
3. lépésAlapértelmezés szerint a WonderFox DVD Ripper a fő filmet választja ki. A többi kívánt címet manuálisan kell kiválasztania.
4. lépésHa videót szeretne szerkeszteni, kattintson a gombra Szerkesztés gombot a jobb oldalon. A beépített szerkesztő lehetővé teszi a videó vágását, elforgatását, megfordítását vagy effektusok alkalmazását.
5. lépésmegnyomni a Kimenet Formátum gombot, és válassza ki a megfelelő videóformátumot. Ha módosítania kell a video- és audiokodeket, kattintson a gombra Beállítások gombot a jobb oldali panel alatt.
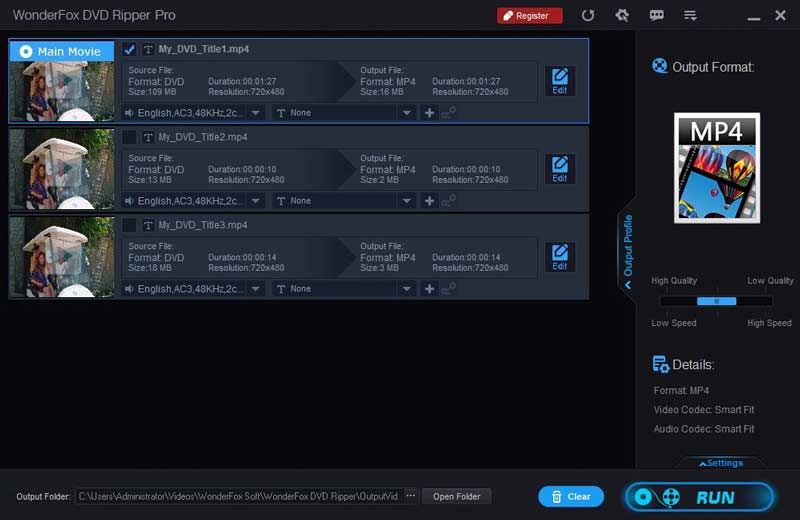
3. lépésÜsd a Nyitott mappa gombot alul, és állítsa be a kimeneti mappát. Ha minden kész, kattintson a gombra Fuss gombot a jobb alsó sarokban a DVD bemásolásának megkezdéséhez.
3. rész: A WonderFox DVD Ripper legjobb alternatívája
A WonderFox DVD Ripper nem az egyetlen módja a DVD-gyűjtemény másolásának. Ha nem tetszik, AVAide DVD Ripper kiváló alternatív megoldás. Többplatformos DVD-rippelő programként Windows 11/10/8/7 és Mac OS X rendszeren is elérhető. Ezenkívül stabilabb és gyorsabb élményt kínál.
- DVD-k, DVD-mappák vagy ISO-képek konvertálása digitális videókká.
- Támogatja a videókat különböző felbontásokban, például 4K, HD 1080p stb.
- DVD-videók bemásolása hordozható eszközökön való lejátszáshoz.
- Ajánljon fel egy teljes videószerkesztőt.
Hogyan használjuk a WonderFox DVD Ripper legjobb alternatíváját
1. lépésTölts be egy DVD-t
Indítsa el a DVD-rippelő szoftvert, miután telepítette a számítógépére. Van egy másik verzió is a Mac felhasználók számára. Helyezze be a bemásolni kívánt DVD-t ugyanabba a gépbe. Menj a Töltse be a DVD-t menüt a bal felső sarokban válassza ki Töltse be a DVD lemeztgombot, és válassza ki a lemezt. Ha meghatározott fejezeteket szeretne bemásolni, nyomja meg a gombot Teljes címlista, és válassza ki őket.
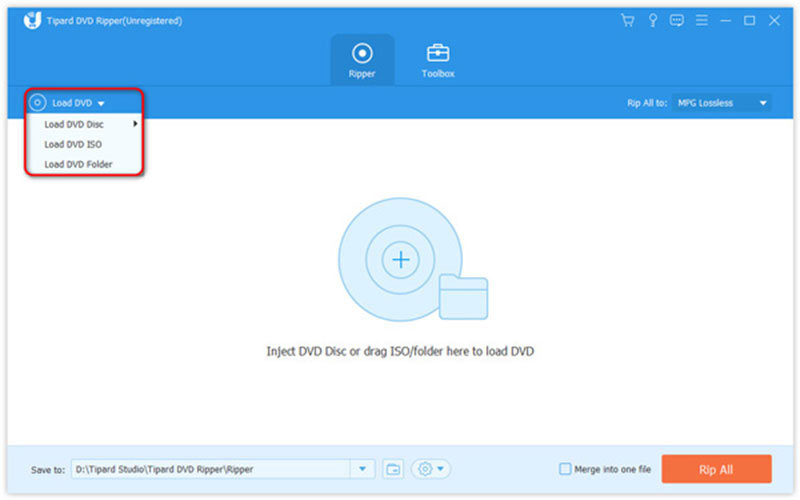
2. lépésÁllítsa be a kimeneti formátumot
Alapértelmezés szerint a WonderFox DVD Ripper alternatíva konvertálja a DVD-videókat MPG veszteségmentes formátumban, amely a lehető legjobban megőrzi a videó minőségét. Másik formátum kiválasztásához kattintson a gombra Rip All ide menüt a profil párbeszédpanel megnyitásához. Menj a Videó lapon, válassza ki a kívánt formátumot, és válasszon egy előre beállított értéket. Itt állíthatja be a videó paramétereit a gomb megnyomásával Felszerelés ikon.
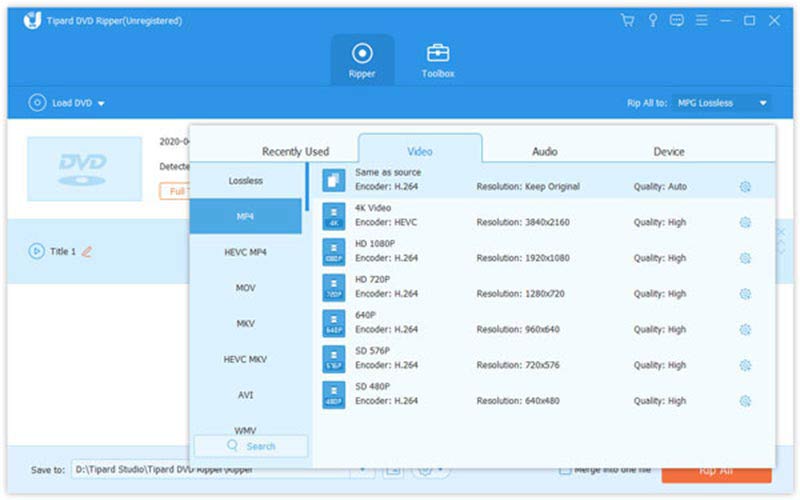
Tipp: Cím szerkesztéséhez kattintson a Szerkesztés gombot egy varázssáv ikonnal, hogy megnyissa a szerkesztő ablakban.
3. lépésMásolja a DVD-t
Végül keresse meg az alsó részt, kattintson a gombra Mappa ikont, és állítson be egy adott könyvtárat a kimenet mentéséhez. Amíg rákattint a Rip All gombot, a szoftver elvégzi a munka többi részét.
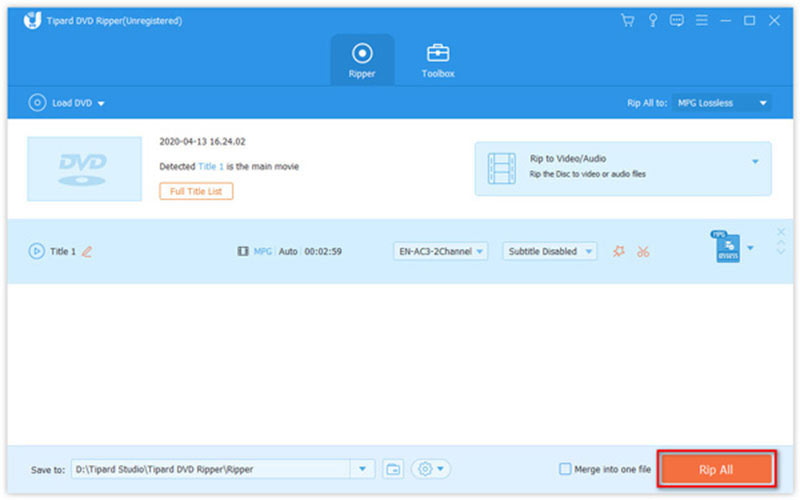
4. rész: GYIK a WonderFox DVD Ripperről
Biztonságos a WonderFox DVD Ripper használata?
Igen. Az elmúlt évtizedben rengeteg felhasználó számára nyújtott figyelmes rippelési szolgáltatásokat. Tehát nagyon kicsi az esélye a vírus hordozásának. Különben már rég elavult volna.
A WonderFox DVD Ripper ingyenes?
A WonderFox DVD Ripper ingyenes verzióval érkezik, de nem tartalmaz olyan fejlett funkciókat, mint a hardveres gyorsítás, a videóminőség javítása, a DVD visszafejtése stb. Ezért a legtöbb felhasználónak a Pro verzióra kell váltania.
Hogyan kell használni a WonderFox DVD Rippert MacBookon?
Sajnos a WonderFox DVD Ripper csak PC-kre készült, és nem érhető el macOS-en. Ha DVD-ket kell másolnia a MacBook-on, más alkalmazást kell keresnie.
Bevezetésünket és áttekintésünket követően meg kell tanulnia WonderFox DVD Ripper. Tagadhatatlan, hogy a szoftver az egyik legjobb választás házi készítésű és kereskedelmi DVD-k PC-re másolására. A többi programhoz hasonlóan ennek is vannak hiányosságai. Ezért egy alternatív megoldást is javasoltunk, az AVAide DVD Rippert. Ha további kérdései vannak ezzel a szoftverrel kapcsolatban, kérjük, írja le ezeket a bejegyzés alá, és mi gyorsan válaszolunk rájuk.
A legjobb eszköz a DVD lemez/mappa/ISO képfájlok másolására és konvertálására különböző formátumokba.



 Biztonságos letöltés
Biztonságos letöltés


