A DVD-k bemásolása manapság ajánlott. Ez azért van így, mert a modern technológiák, különösen a számítógépek, már nem támogatják a DVD-ket. Tehát, ha továbbra is meg szeretné nézni kedvenc filmjeit a DVD-n, a legjobb módszer az, ha tökéletesen lemásolja őket. Szerencsére ez a bejegyzés minden utasítást tartalmaz a Windows 10 operációs rendszer DVD-inek bemásolásához. Különféle szoftvereket is bemutatunk, amelyek közül választhat. Ezzel kiválaszthatja a megfelelő rippert, amelyre támaszkodhat feladatának eléréséhez. Gyere ide, és tanuld meg a legjobb módszert DVD-k rippelése Windows 10 rendszeren minden további nélkül.
- 1. rész: A legegyszerűbb módja a DVD-másolásnak a Windows 10 rendszerben
- 2. rész. DVD bemásolása Windows 10 rendszeren a FreeMake Video Converter segítségével
- 3. rész. Hatékony módja a DVD-másolásnak Windows rendszeren VLC használatával
- 4. rész: DVD másolása Windows rendszeren a Windows Media Player használatával
1. rész: A legegyszerűbb módja a DVD-másolásnak a Windows 10 rendszerben
Vannak esetek, amikor a DVD bemásolása kihívást jelent, különösen akkor, ha fogalma sincs, hogyan kezdje el és milyen szoftvert használjon. Ha a DVD-k legegyszerűbb módját szeretné bemásolni, használja AVAide DVD Ripper. Ezzel az offline ripperrel problémamentes módszerekkel másolhatja DVD-lemezeit. A jó hír az, hogy minden funkcióját használhatja, mivel egyszerű és érthető elrendezést kínál, így tökéletes a nem professzionális és gyakorlott felhasználók számára.
Ezenkívül a DVD-t különféle fájlformátumokban is elmentheti. Menthet olyan fájlokat, mint az MP4, MKV, WMV, M4V, FLV, MOV, AVI, VOB stb. A kötegelt konvertálási eljárást is elvégezheti, ha akarja. Ezzel több időt takaríthat meg a folyamat során. Ezenkívül a szoftver biztosítja, hogy kiváló minőséget érjen el, lehetővé téve a kívánt minőség kiválasztását a kívánt formátum kiválasztása után. Különféle felbontásokat is beilleszthet, például 480p, 720p, 1080p, akár 4K-ig. Ezért, ha kivételes DVD-rippert keres, nem kétséges, hogy az AVAide DVD Ripper a legjobb és legerősebb szoftver, amelyhez hozzáférhet a Windows 10 rendszeren. Tehát, ha meg szeretné tudni, hogyan lehet ingyenes DVD-ket másolni Windows 10 rendszeren, nézze meg az alábbi lépéseket.
1. lépésTöltse le a AVAide DVD Ripper a Windowson. Ezután indítsa el a DVD-másolási folyamat elindításához.

PROBALD KI INGYEN Windows 7 vagy újabb rendszerhez
 Biztonságos letöltés
Biztonságos letöltés
PROBALD KI INGYEN Mac OS X 10.13 vagy újabb rendszerhez
 Biztonságos letöltés
Biztonságos letöltésMegjegyzés: A feldolgozás előtt győződjön meg arról, hogy a DVD csatlakoztatva van/behelyezve a számítógépbe.
2. lépésEzután lépjen a felső felületre, és kattintson a gombra Ripper menü. Ezután kattintson a Töltse be a DVD-t lehetőséget, hogy elkezdhesse hozzáadni a DVD-t az interfészhez.
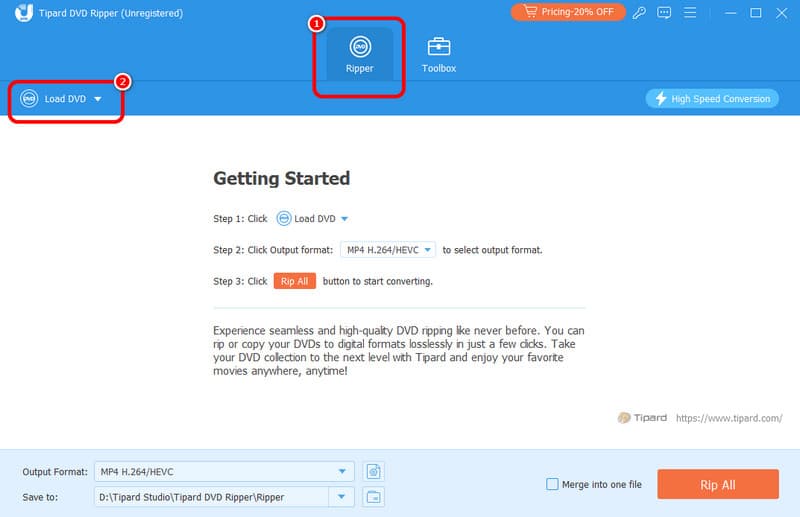
3. lépésHa a DVD-fájl már szerepel a felületen, kattintson a gombra Kimeneti formátum opciót, és kezdje el kiválasztani a kívánt formátumot. Kiválaszthatja a kívánt videó minőséget is.
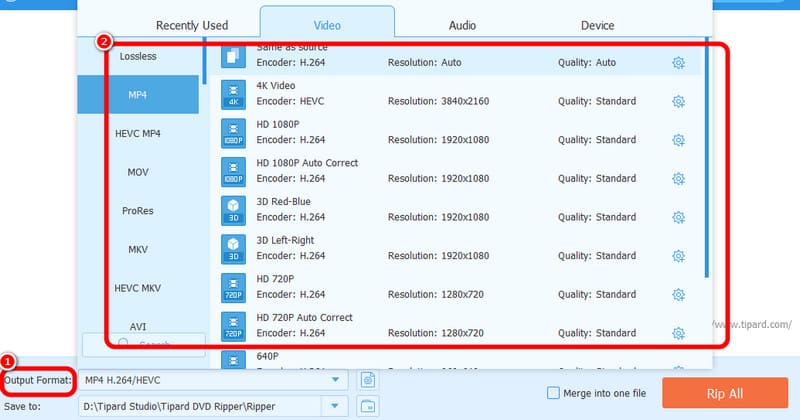
4. lépésA végső eljáráshoz kattintson a gombra Rip All gombot a DVD-másolási folyamat elindításához. Ha elkészült, már megvan a DVD digitális verziója, és élvezheti a lejátszást a médialejátszókon.
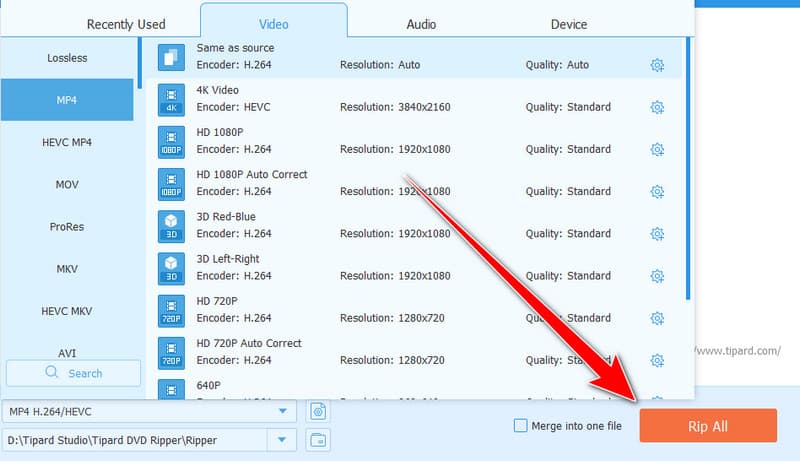
2. rész. DVD bemásolása Windows 10 rendszeren a FreeMake Video Converter segítségével
Ha DVD-lemezt másol Windows 10 rendszeren, használhatja a FreeMake Video Converter szoftver. Konvertáló funkciójával DVD-jét különféle videoformátumokká alakíthatja. Tartalmaz MP4, WMV, MKV és még sok mást. Amit itt szeretünk, az az, hogy egyszerű a kialakítása. Tehát, ha zökkenőmentes rippelési eljárást szeretne, azonnal használhatja ezt a szoftvert. A programban néhány alapvető szerkesztési funkciót is használhat. A fájlt ízlése szerint vághatja, így kényelmesebbé válik. Az egyetlen hátránya, hogy lassú, időigényes átalakítási folyamata van. Ennek ellenére, ha meg akarja tanulni a folyamatot, használja ezt a szoftvert DVD-k másolásához Windows 10 rendszeren.
1. lépésMindenekelőtt látogasson el a fő webhelyre FreeMake Video Converter és kattintson Letöltés hogy elérje a számítógépén. Ha elkészült, indítsa el a telepítési folyamatot a DVD bemásolásához.
2. lépésKattints a DVD A fenti opciót a program felületéről, hogy elkezdhesse hozzáadni a DVD-fájlt a számítógépről. Mielőtt ezt a folyamatot végrehajtaná, a DVD-t be kell helyezni a készülékbe.
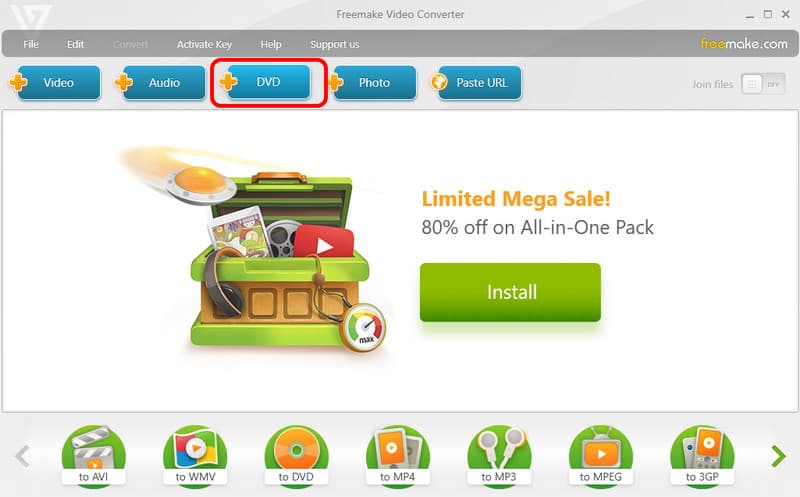
3. lépésMiután behelyezte a DVD-fájlt, tekintse meg az alábbi lehetőséget, és válassza ki a kívánt formátumot. Kiválaszthatja az MKV, MP4, AVI és egyéb formátumokat.
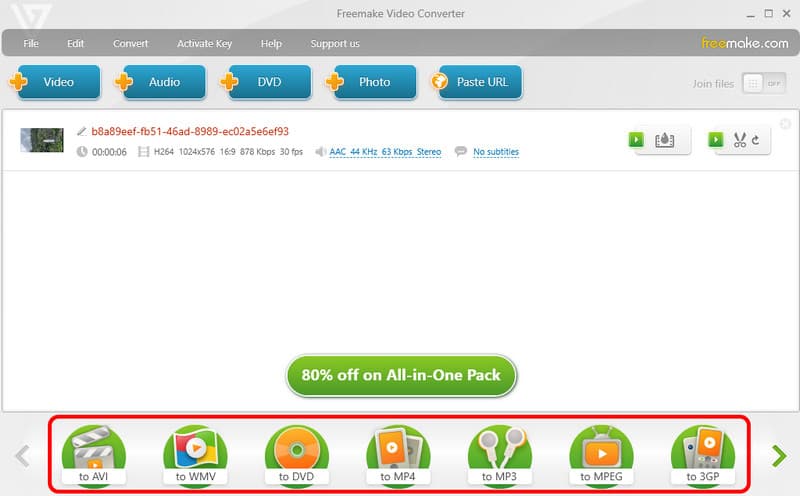
4. lépésA következő folyamathoz kattintson a gombra Alakítani gombot a DVD digitálissá alakításához. Néhány pillanat múlva a videót már a számítógépén láthatja.
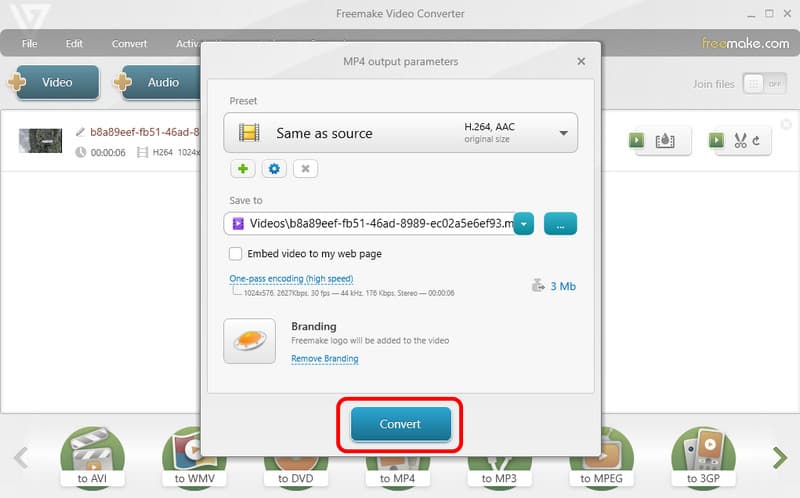
3. rész. Hatékony módja a DVD-másolásnak Windows rendszeren VLC használatával
Tudod, hogy te is tudsz DVD-ket rippelni VLC-vel? Igen, jól olvastad. A VLC Media Player több, mint a mindennapi médialejátszó. Különféle funkciókat is élvezhet, beleértve a DVD-k hatékony bemásolását. Ami ideálissá teszi, az az, hogy ez egy nyílt forráskódú és ingyenes szoftver, amelyet a Windows 10 rendszeren érhet el. Ami a DVD-k rippelését illeti, tökéletesen használhatja az összes szükséges funkciót, különösen az átalakítási funkciót. A VLC lehetővé teszi, hogy a DVD-t különböző formátumokba konvertálja, beleértve az MP4, TS és más formátumokat. A program használatának egyetlen hátránya, hogy a navigáció zavaró. Egyes funkciókat nehéz megtalálni, és csak néhány videóformátumot támogatnak. Tekintse meg az alábbi módszereket, és ismerje meg a hatékony DVD-másolási módszereket Windows 10 rendszeren VLC használatával.
1. lépésTöltse le a VLC médialejátszó a Windowson. Ezután futtassa a folyamat elindításához. Mielőtt folytatná a következő eljárást, győződjön meg arról, hogy a DVD be van helyezve a készülékbe.
2. lépésMiután megnyitotta a felületet, folytassa a Média szakaszt, és kattintson a Nyissa meg a lemezt lehetőség a DVD hozzáadására a számítógépről.
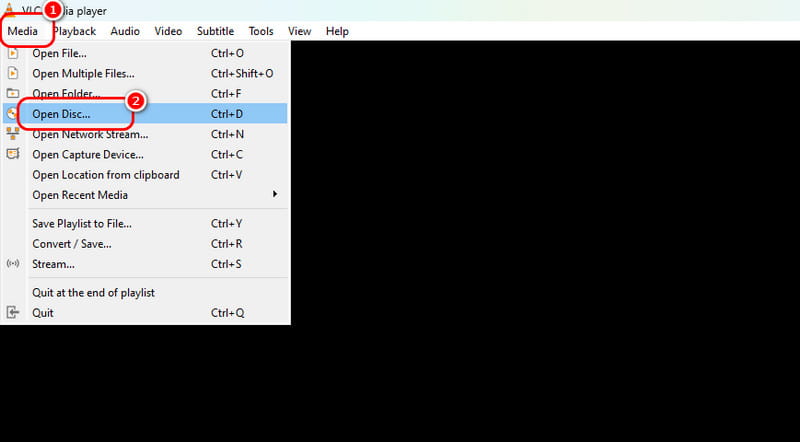
3. lépésA DVD-fájl hozzáadása után kattintson a legördülő menüt gombot lent, és válassza ki a Alakítani választási lehetőség.
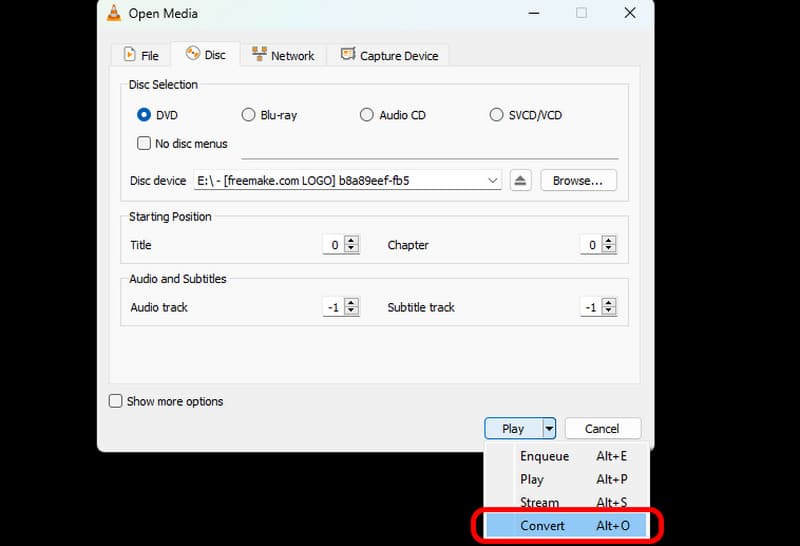
4. lépésFolytassa a Profil szakaszt, és válassza ki a kívánt kimeneti formátumot. Kattintson a Tallózás opciót a kívánt célfájl kiválasztásához.
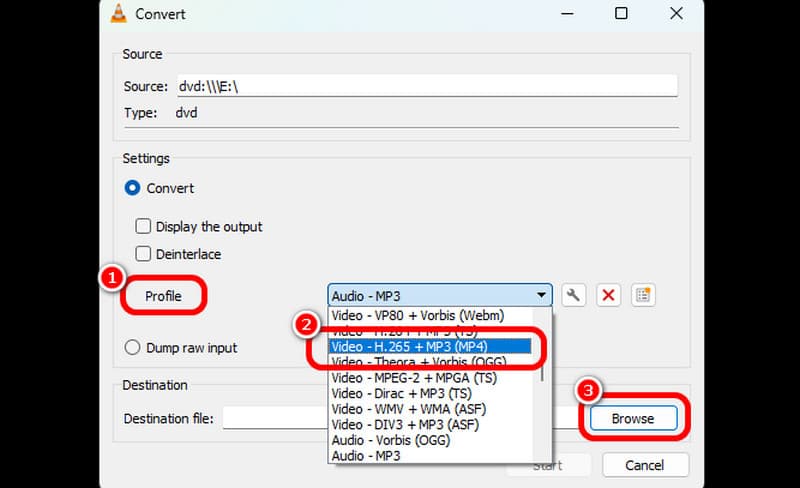
5. lépésÜsd a Rajt gombot lent a DVD digitalizálásának megkezdéséhez. A folyamat után a videó már megjelenhet a Windows 10 rendszeren.

4. rész: DVD másolása Windows rendszeren a Windows Media Player használatával
Szeretné bemásolni DVD-jét a Windows Media Player segítségével? A rossz hír az, hogy a program nem tudja bemásolni a DVD-ket. A szoftver használata során nem várható el, hogy elérje feladatát. Azonban megteheti DVD-k lejátszása a Windows Media Player alkalmazásban. Még kiváló videóminőséget is biztosíthat a jobb megtekintési élmény érdekében. Tehát a DVD-k lejátszásához nyissa meg a WMP-t a számítógépen. Ezután ellenőrizze, hogy a lemez már be van-e helyezve a számítógépbe. Tovább a Könyvtár részhez; látni fogja az összes fájlt, beleértve a DVD-t is. Nyissa meg a fájlt a videótartalom megtekintésének megkezdéséhez.
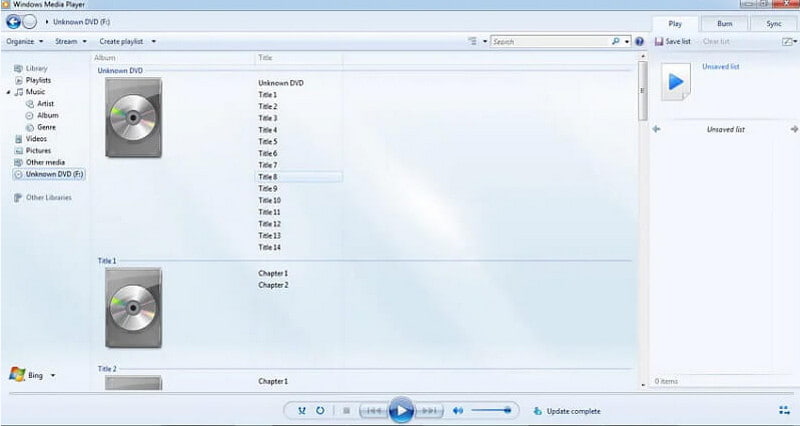
Tanulni hogyan lehet DVD-t másolni Windows 10 rendszeren, ezt az oktatóanyagot referenciaként használhatja. Különféle programokat mutat be, amelyek hatékony módszert kínálnak a DVD-k sikeres másolására. Ha a legjobb és legegyszerűbb DVD-másolási módszert keresi, használja az AVAide DVD Rippert. Segítségével sikeres eredményt érhet el problémamentes rippelési eljárásával.
A legjobb eszköz a DVD lemez/mappa/ISO képfájlok másolására és konvertálására különböző formátumokba.




