A Blu-ray lemezek bemásolásának vágya a rugalmasságból, a biztonsági mentésből és a „filmek vagy sorozatok útközbeni viteléből” fakad anélkül, hogy szükség lenne önálló Blu-ray lejátszóra. Az egyéni könyvgyűjtemény felhőben való megőrzésétől kezdve egészen annak biztosításáig, hogy a tartalom oda kerüljön, ahol éppen jár, a rip Blu-ray lemezek módszere kielégíti ezeket a modern életszükségleteket.
Ez a cikk azokat a programokat sorolja fel, amelyeket kifejezetten a Blu-ray számítógépen történő másolásához és a médialemezek sokoldalú digitális másolatokká alakításához választottak. Olvasson tovább, és megtudja, hogyan gazdagíthatja gond nélkül digitális könyvtárát.
1. rész. Mielőtt elkezdené a rippelést
A Blu-ray lemezek sikeres másolásához néhány dolgot előre el kell készítenie. Ezeknek a feltételeknek teljesülnie kell, ha Blu-ray lemezeket kíván másolni.
Blu-ray meghajtó: A legtöbb számítógépen már nincs beépített Blu-ray meghajtó, ezért szüksége van egy Blu-ray meghajtóra, amely kívülről csatlakozik a rendszerhez. Számítógépe számára elengedhetetlen, hogy olvassa a bemásolni kívánt Blu-ray lemezeket.
Elegendő tárhely: A kiváló minőségű HD-t képviselő Blu-ray anyagok fájlmérete viszonylag nagy. Győződjön meg arról, hogy elegendő hely áll rendelkezésre a merevlemezen vagy más, Önnek megfelelő adathordozón. GBA-ban (gigabájt/átlagos Blu-ray lemez) mérve egyetlen Blu-ray film 25 és 50 GB között mozog, a hossz és a minőség alapján.
Számítógép a szükséges specifikációkkal: A Blu-ray lemezek nagyok, és a másolásuk meglehetősen nagy feldolgozási teljesítményt igényel. A számítógépnek erős processzorral és elegendő RAM-mal kell rendelkeznie ahhoz, hogy a programok bemásolják és konvertálják a Blu-ray tartalmat. Még itt sem kötelező az erős grafikus kártya, de ha rendelkezésre áll, az megerősíti a folyamatot.
Blu-ray rippelő szoftver: A biztonsági mentés létrehozásához olyan szoftverre lesz szüksége, amely képes a Blu-ray lemezek bemásolására. Sok programot ingyenesen kínálnak, és néhányat fizetni kell a használatukért. Továbbá vannak olyan programok, amelyek könnyen használhatónak tekinthetők, és vannak olyanok, amelyek nem.
A cikk későbbi részében a Blu-ray lemezek másolására szolgáló leghatékonyabb programokat mutatjuk be.
2. rész. Útmutató lépésről lépésre a Blu-ray lemezek másolásához
Most pedig térjünk át egy részletes, lépésről lépésre szóló útmutatóra, amely a Blu-ray rippelés legnépszerűbb módszereit tanítja meg.
1. Tipard Blu-ray konverter
Tipard Blu-ray konverter egy erőteljes és többfunkciós program, amelyet a modern multimédiás felhasználók számos igényének kielégítésére terveztek. Ez egy nagyszerű Blu-ray rippelő szoftver, amely segít Blu-ray optikai lemezekről másolni és digitális formátumba konvertálni, valamint ISO-ból és mappákból. Rugalmas konverterként is működik, amely több mint 500 fájltípust támogat. Rippere a megfelelő arányban rögzíti az összes részletet a Blu-ray lemezről, és minden műsorszám és felirat tökéletes minőségben megmarad. Ezenkívül, függetlenül attól, hogy melyik kategóriába tartozik, a Tipard Blu-ray Converter minden bizonnyal az Ön számára készült Blu-ray lemezek és digitális videók kezelésére.
1. lépésTöltse le a Blu-ray Rippert
A program letöltéséhez kattintson a Ingyenes letöltés alább látható gomb. A letöltött fájlra duplán kattintva elindul, és telepíti az eszközére.

PROBALD KI INGYEN Windows 7 vagy újabb rendszerhez
 Biztonságos letöltés
Biztonságos letöltés
PROBALD KI INGYEN Mac OS X 10.13 vagy újabb rendszerhez
 Biztonságos letöltés
Biztonságos letöltés2. lépésImportálja a Blu-ray lemezt
Ezután válasszon Töltsön be Blu-ray lemezt és adja hozzá a digitalizálandó Blu-ray lemezt. Használja a + gombot a felület közepén, vagy lépjen a Fájlok hozzáadása választási lehetőség.
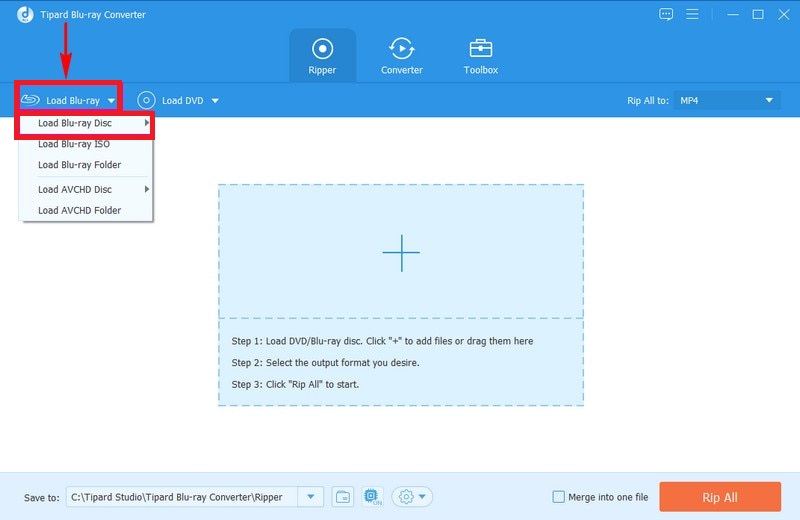
3. lépésVálassza a Címbeállítások lehetőséget
Miután az eszköz elemezte a tartalmat, válassza ki, hogy kívánja-e a Főcím vagy a Teljes címlista. Miután kiválasztotta, kattintson a rendben gombot a bemásolási folyamat elindításához.
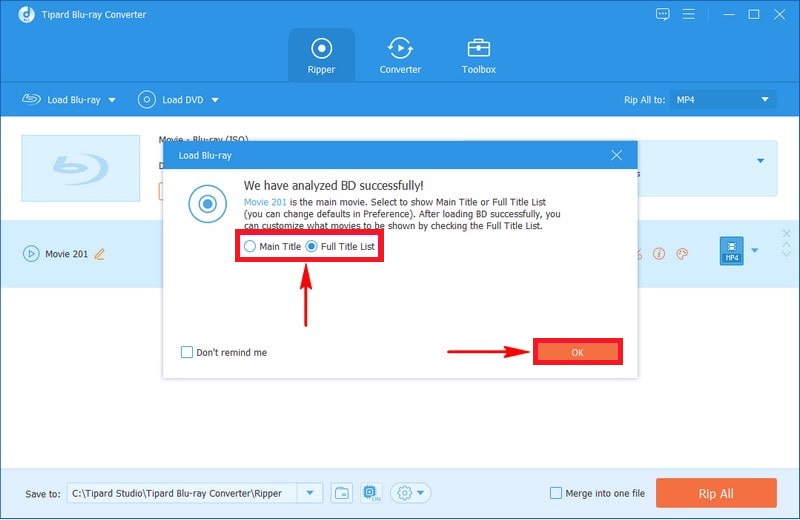
4. lépésKezdje el a 4K Blu-ray másolását
Navigáljon a Formátum gombot a videófájl végén a videó formátumának kiválasztásához. A jobb oldali panelen válassza ki a MP4 formátum. Ha a módosításokat az alkalmazás összes videójára alkalmazni szeretné, válassza ki a Rip All To opció. Végül keresse meg a Rip All gombot az ablak jobb alsó sarkában, és kattintson rá.
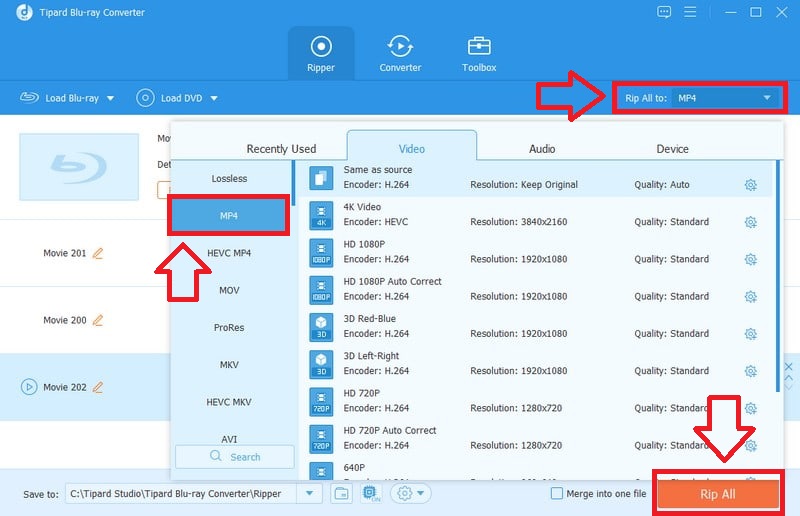
2. Kézifék
A HandBrake egy többplatformos és nyílt forráskódú videó átkódoló, amely nagyon népszerű rugalmassága és kompatibilitása miatt. Lehetővé teszi a legtöbb létező videoformátum átkódolását kortárs és népszerű kodekekre. Különösen értékes azok számára, akik szeretnék finomhangolni a rippelési képességeit, mivel mindenféle beállítással rendelkezik a videóhoz, a kódoláshoz, a vágáshoz és a szűréshez. Jó hírű azoknak a felhasználóknak, akik nagyobb irányítást szeretnének elérni a DVD-k bemásolásával és konvertálásával kapcsolatban, és ha erre vágyik, akkor tegye meg.
1. lépésLátogasson el a HandBrake webhelyére, és töltse le a szoftvert az Ön által használt operációs rendszerhez. A letöltés után fejezze be a szoftver telepítési folyamatát az utasításoknak megfelelően.
2. lépésKattintson a HandBrake elemre, lépjen a következőre Nyílt forráskód, és keresse meg a Blu-ray lemezt. A HandBrake ezután beolvassa a lemezt, hogy meghatározza a konvertálni kívánt videobeállításokat.
3. lépésBan,-ben Kimeneti beállítások fülön kiválaszthatja a kívánt előbeállítást, vagy új beállításokat adhat meg a videó kodekhez, felbontáshoz, bitrátához stb. A HandBrack támogatja az MP4-et, az MKV-t és a WebM-et.
4. lépésMiután az összes beállítási menüelem véget ért, állítsa be a kívánt módon, majd állítsa be a konvertált fájl kimeneti mappáját. Az utolsó lépés a bemásolási folyamat elindítása a gomb kiválasztásával Indítsa el a kódolást gombot a képernyő tetején.
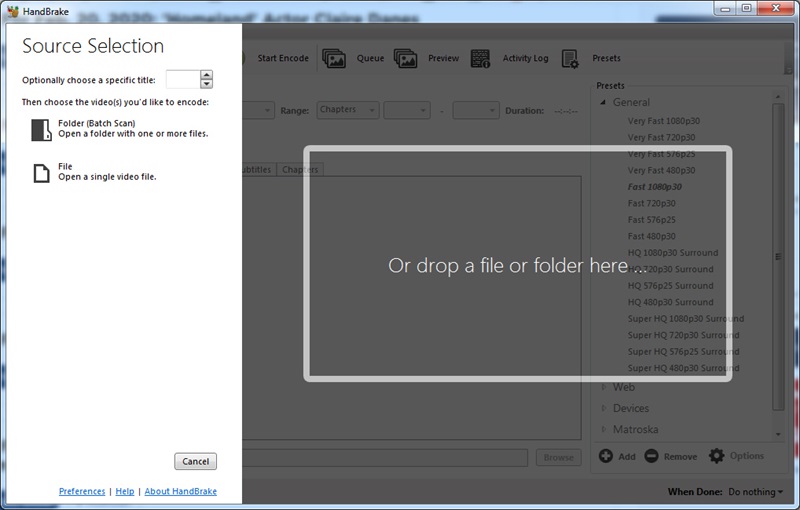
3. DVDFab Blu-ray Ripper
Az egyik hatékony és könnyen használható eszköz, a DVDFab Blu-ray Ripper a funkciók teljes skáláját kínálja a különböző formátumú Blu-ray lemezek másolásához. A támogatott kimeneti formátumok széles választéka MP4-et tartalmaz. Számos kimeneti formátummal kompatibilis, mint például az MP4, MKV és AVI, így a program még sokoldalúbb. Ezenkívül a DVDFab Blu-ray Ripper rendelkezik néhány extra funkcióval; például képes eltávolítani az összes legújabb másolásvédelmet és régiókódot, így szinte az összes Blu-ray lemez bemásolható.
1. lépésA DVDFab Blu-ray Ripper használatához fel kell keresnie a cég hivatalos webhelyét, és meg kell keresnie a Blu-ray Ripper fület, és töltse le a szoftvert. Ezután kattintson a Telepítés gombra, hogy kövesse az alkalmazás letöltéséhez és telepítéséhez szükséges többi képernyőn megjelenő eljárást.
2. lépésNyissa meg a DVDFab Blu-ray Ripper for Windows vagy Mac alkalmazást, és töltse be a konvertálni kívánt Blu-ray lemezt a számítógép Blu-ray meghajtójává. A Blu-ray lemezt úgy töltheti be, hogy megnyomja a Hozzáadás gombot a fő felületen, vagy az alkalmazás fő felületére ejtse a lemez ikonjának közvetlen húzásával.
3. lépésA lemez behelyezése után lépjen a Profilváltó a kívánt Blu-ray lemez kimeneti formátumának kiválasztásához. A DVDFab általában számos speciális profillal rendelkezik a különféle kütyükhöz és interfészekhez, így egyszerű kiválasztani az igényeinek leginkább megfelelőt.
4. lépésA beállítások megadása után adjon meg egy könyvtárat a konvertált fájlok kimenetéhez. Ezután kattintson a indul gombbal másolhatja a Blu-ray lemezt Mac vagy Windows rendszeren a kívánt formátumba.
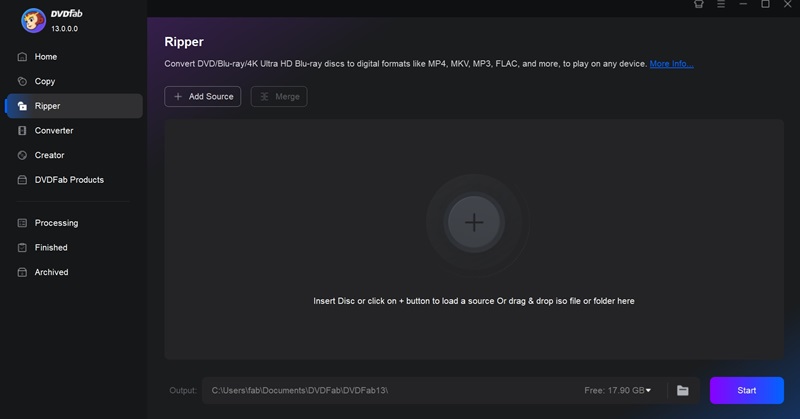
Miután megismerte a legjobb módszereket hogyan lehet bemásolni a Blu-ray-t meg kell értenie, hogy ennek a módszernek a használata nagymértékben növeli a gyűjtemény értékét, mivel könnyen magával viheti a lemezeket, amikor vagy ahol szükséges. Szerezzen be egy sokoldalú eszközt, amely könnyen használható, és a legjobb minőségű kimenetet kínálja az oktatóanyagban tárgyalt eszközök közül. Akár tapasztalt felhasználó a digitális médiakezelő eszközökben, akár újonc ezen a területen, próbálja ki a Tipard Blu-ray Convertert, és jelentősen gazdagodhat a Blu-ray gyűjtemény élvezete a digitális világban.
Teljes funkcionalitású multimédiás lejátszó Blu-ray, DVD, 4K UHD és egyéb video/audio fájlok lejátszásához.




