A Blu-ray bemásolása az egyik leghatékonyabb módszer a Blu-ray tartalom megőrzésére. Ezenkívül személyre szabhatja a videót archiválási célokra, és zökkenőmentesen megoszthatja a tartalmat más felhasználókkal. Tehát, ha a legjobb módszert keresi a Blu-ray felvételek másolására, ez a megfelelő bejegyzés az Ön számára. Ez a cikk különféle módszereket tartalmaz, amelyeket ellenőrizhet és követhet a Blu-ray hatékony másolásához Mac számítógépen. Ezzel számos módon elérheti a kívánt eredményt. Minden további nélkül olvassa el ezt a bejegyzést, és tudjon meg többet a legjobb módszerről Blu-ray rippelése Mac-en.
1. rész. Tökéletes módszer a Blu-ray másolására Macen kiváló minőségben
Ha szeretné kimásolni Blu-ray-ját Mac számítógépen, miközben kiváló kép- és hangminőséget élvez, javasoljuk, hogy használja Tipard Blu-ray konverter program. A szoftver rippelési funkciójának segítségével az elsődleges folyamat után megkaphatja a kívánt eredményt. A jó dolog az, hogy bemásolhatja és különféle digitális formátumokká alakíthatja Blu-ray-ját. A Blu-ray-t MP4, MKV, VOB, AVI, MKB, M4V, FLV, MOV és 500+ formátumra változtathatja. Ultragyors, akár 30-szor gyorsabb bemásolási folyamatot is kínál. Ezzel sok idő ráfordítása nélkül érheti el az eredményt. Használhat néhány élvezetes funkciót is a Blu-ray jobb verziójának elkészítéséhez. Használhatja a videóvágót vagy trimmert, szöveget és vízjelet adhat hozzá, tömörítheti a videót stb. Ezért ha a legjobb Blu-ray rippert szeretné a Mac-hez, nem kétséges, hogy a Tipard Blu-ray Converter a legjobb program, amelyet elérhet. Ellenőrizheti és kövesse az alábbi egyszerű lépéseket a Blu-ray másolásának megkezdéséhez.
1. lépésletöltés és telepítés Tipard Blu-ray konverter a Mac gépen. Ezután futtassa a bemásolási folyamat elindításához.

PROBALD KI INGYEN Windows 7 vagy újabb rendszerhez
 Biztonságos letöltés
Biztonságos letöltés
PROBALD KI INGYEN Mac OS X 10.13 vagy újabb rendszerhez
 Biztonságos letöltés
Biztonságos letöltés2. lépésA szoftver fő felületén lépjen tovább a fenti Ripper funkcióhoz, és nyomja meg a Blu-ray betöltése opciót a bemásolni kívánt Blu-ray tartalom hozzáadásához.
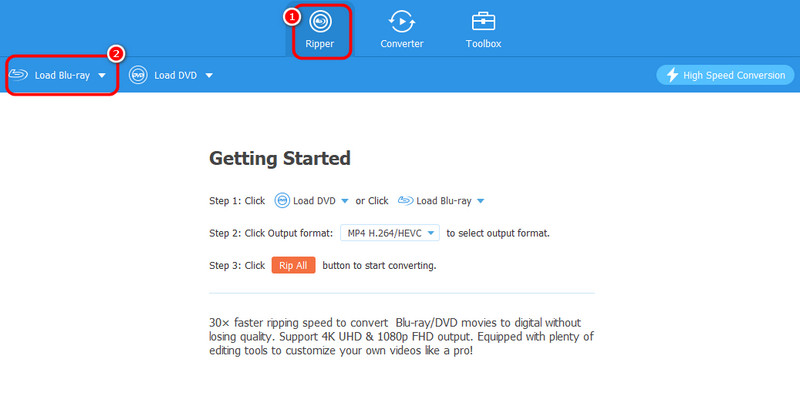
3. lépésEzt követően menjen a Kimeneti formátumok részben válassza ki a kívánt digitális videoformátumot. Ezután jelölje be a Rip All gombot a bemásolási folyamat elindításához. Ezzel máris megkaphatod a Blu-ray digitális verzióját.
2. rész: Blu-ray másolása Macre VLC használatával
VLC médialejátszó egy másik Blu-ray ripper, amelyhez hozzáférhet Mac számítógépén is, hogy hatékonyan másolja a Blu-ray-t. Gyors rippelési folyamattal is rendelkezik, így minden felhasználó számára kényelmes. Az a jó ebben a ripperben, hogy ingyenesen használhatod. Ezzel az összes funkcióhoz hozzáférhet anélkül, hogy aggódnia kellene az előfizetési csomag miatt. Ráadásul különféle funkciókat kínálhat. Tudod forgassa el a videót, vágja le, állítsa be a színt, adjon hozzá feliratokat stb. Tudnia kell azonban, hogy a szoftver használatának vannak hátrányai. Ha kezdő vagy, a működtetés kihívást jelent. Ennek az az oka, hogy a bemásolási funkciót nem olyan könnyű megtalálni. A feladat elvégzéséhez néhány kattintás szükséges. Ezenkívül elavult felülettel rendelkezik, ami megzavarja néhány felhasználót. Ha azonban szeretné megtanulni, hogyan lehet Blu-ray-t másolni ezzel a szoftverrel Mac számítógépén, kövesse az alábbi lépéseket.
1. lépésHozzáférés VLC médialejátszó a Mac gépen. Ezután, amint a telepítési folyamat befejeződött, indítsa el a képernyőn.
2. lépésMenj a Média > Konvertálás / Mentés opciót a fő felületről. Ezt követően egy másik mini ablak jelenik meg a számítógép képernyőjén.

3. lépésMenj a Lemez menüt a következő folyamathoz, és nyomja meg a gombot Blu Ray választási lehetőség. Kattints a Tallózás lehetőséget, hogy hozzáadja a Blu-ray tartalmat a számítógépéhez. Ha elkészült, lépjen a gombfelületre, és kattintson a gombra Konvertálás / Mentés gomb.
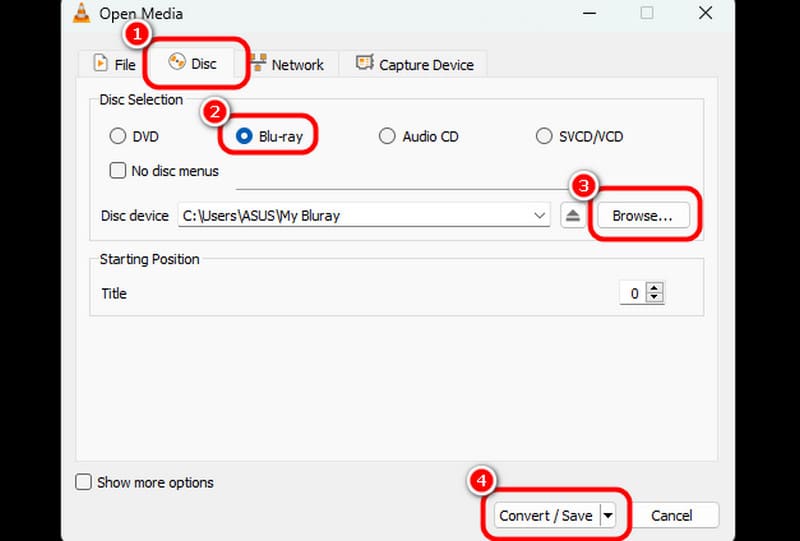
4. lépésMenj a Profil szakaszt, és válassza ki a kívánt formátumot a végső folyamathoz. Kiválaszthatja a kívánt célfájlt is. Találat Rajt a Blu-ray bemásolásához és digitális fájllá alakításához.

3. rész: Blu-ray másolása Mac számítógépre kézifékkel
A Blu-ray Mac rendszerrel történő másolásának másik módja a Handbrake szoftver használata. Ez egy másik ingyenes szoftver is, amely lehetővé teszi a Blu-ray bemásolását és digitális videóvá alakítását. Ez a ripper egyszerű elrendezést és funkciókat kínál. Ezzel navigálhat az összes szükséges funkcióban, amíg el nem éri fő célját. Gyors bemásolási folyamatot is biztosíthat, ami megbízhatóbbá és jobbá teszi. Ezen kívül a ripper különféle funkciókat biztosíthat Önnek. Tudod vágja le a videót, vágja le, forgassa, helyezze be a szűrőt, módosítsa az audiokodeket stb. Így elmondhatjuk, hogy a kézifék egy másik hasznos ripper, amelyre támaszkodhat. Az egyetlen hátránya itt az, hogy a ripper nem rendelkezik fejlett funkciókkal. Ezenkívül csak három videóformátumot támogat: MP4, MKV és WebM. Ha más formátumba szeretné bemásolni a Blu-ray lemezt, használjon másik szoftvert. De ha szeretné megtanulni, hogyan lehet Blu-ray-t másolni kézifékkel, olvassa el az alábbi utasításokat.
1. lépésTöltse le a Kézifék szoftvert a Mac számítógépére, és azonnal telepítse. Ezt követően győződjön meg arról, hogy a Blu-ray már be van helyezve a készülékbe, így folytathatja a következő eljárást.
2. lépésMiután megjelenik a felület, megnyomhatja a Fájl szakaszt a Blu-ray hozzáadásához. A fogd és vidd módszert is használhatja a Blu-ray fájl hozzáadásához.

3. lépésA Blu-ray hozzáadása után lépjen a Formátum opciót, és válassza ki a kívánt videóformátumot.
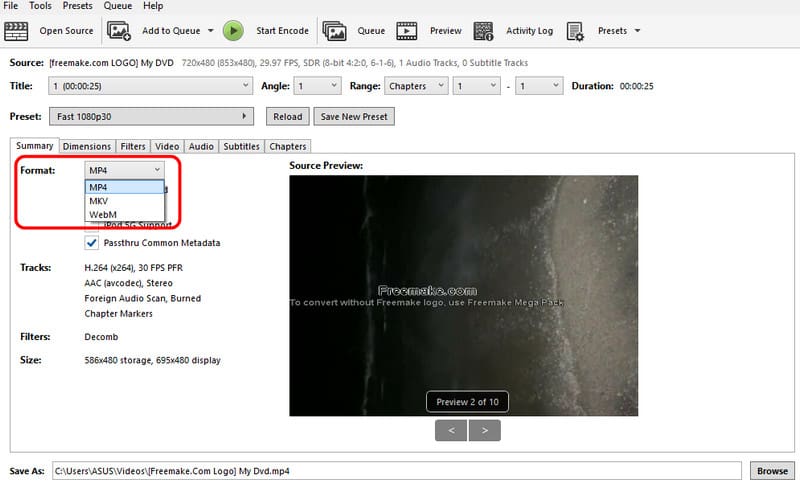
4. lépésAz utolsó bemásolási folyamathoz nyomja meg a gombot Indítsa el a kódolást gombot a felső felületről.
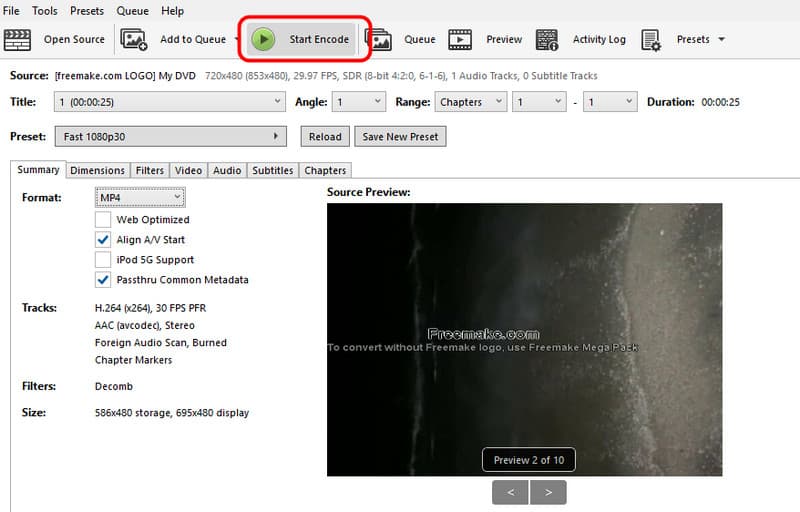
4. rész: Blu-ray másolása Macre a MakeMKV használatával
MakeMKV Blu-ray tartalommal digitális videók készítésekor is megbízható. Ez a letölthető program egyszerű bemásolási folyamatot biztosít. Kiváló videóminőséget is biztosít, ami jobb megtekintési élményhez vezethet. Sőt, a szoftver képes kezelni a DVD-ket is, így kényelmesebb a felhasználók számára. Az egyetlen hátránya, hogy a program csak MKV formátumra tudja átállítani a Blu-ray-t. Ez csak azt jelenti, hogy ha a tartalmat MP4, WMV, MOV és más formátumokba szeretné bemásolni, akkor ez a szoftver megbízhatatlan. De ha a Blu-ray-t MKV formátumra szeretné alakítani, használhatja az alábbi módszereket.
1. lépésTöltse le és telepítse a MakeMKV programot a Mac számítógépen. Ezután indítsa el a rippert a rippelési folyamat elindításához.
2. lépésA fő felületen nyomja meg a gombot Lemez gombot a Blu-ray hozzáadásához. Ezután folytathatja a következő folyamatot.
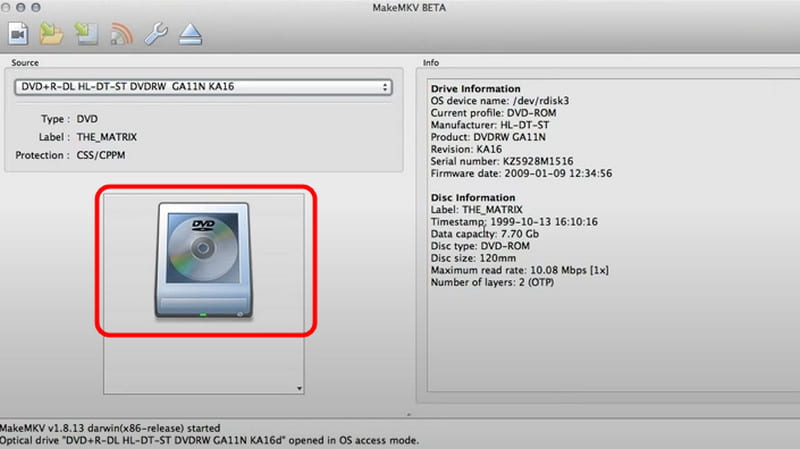
3. lépésAz utolsó lépéshez nyomja meg a gombot MakeMKV gombot a jobb oldali felületről. A folyamat befejezése után elkezdheti lejátszani a bemásolt tartalmat a számítógépén.
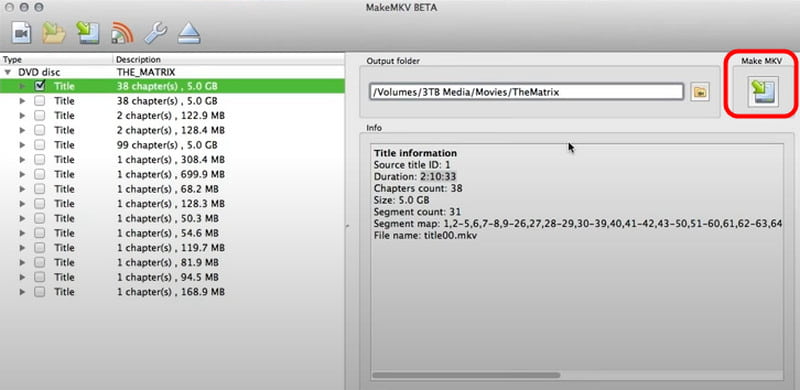
Hát ez az! Ha tanulni akarsz hogyan lehet bemásolni a Blu-ray-t Mac-en, az összes hatékony oktatóanyagot megtalálja ebben a bejegyzésben. Csak ki kell választania a kívánt módszereket, és el kell döntenie a Blu-ray-t. Ezenkívül, ha kiváló kép- és hangminőséget szeretne a bemásolási folyamat után, javasoljuk a használatát Tipard Blu-ray konverter. Ezzel a nagyszerű ripperrel bemásolhatja és átalakíthatja Blu-ray-jét több mint 500 formátumra, így hatékony programmá válik Mac számítógépen.
A legjobb eszköz a DVD lemez/mappa/ISO képfájlok másolására és konvertálására különböző formátumokba.




