DVD-fejezet másolása segíthet a DVD egy meghatározott részének kibontásában személyes használatra vagy másokkal való megosztásra, akár kedvenc filmjeleneteinek kiemeléséről, akár egy TV-sorozat egy bizonyos fejezetének kibontásáról. Ez a cikk három szoftvert tartalmaz egy DVD-fejezet bemásolásához. Mivel a VLC-nek és a kéziféknek van néhány hiányossága, ez a legjobb módja annak, hogy segítsen a DVD-fejezetek bemásolásához ebben a cikkben.
1. rész: Miért kell DVD-fejezeteket felmásolni?
Különféle és különböző okok miatt akarnak az emberek DVD-fejezeteket bemásolni. Rugalmasabb és kényelmesebb módot biztosít kedvenc médiatartalmai elérésére és élvezetére. Az alábbiakban megtudhatja, miért kell DVD-fejezetet bemásolni.
Hordozhatóság: A DVD-fejezetek bemásolásával digitális fájlokat hozhat létre, amelyeket könnyen átvihet hordozható eszközre, például okostelefonra vagy táblagépre. Ez lehetővé teszi kedvenc filmjeit vagy TV-műsorait útközben anélkül, hogy fizikai DVD-ket vinne magával.
Kényelem: A DVD-fejezetek bemásolásával szükségtelenné válik a lemezek közötti fizikai váltás is, ha több részes sorozatot vagy filmet néz. Az összes fejezetet egyetlen digitális fájlban tárolhatja, és könnyedén navigálhat bennük a médialejátszó segítségével.
Megőrzés: A DVD-k idővel leromolhatnak, ami a kép- és hangminőség romlásához vezethet. A fejezetek bemásolásával digitális biztonsági másolatot készíthet, amely korlátlanul megőrzi a tartalom minőségét.
Szerkesztés: A DVD fejezetek bemásolása lehetővé teszi a tartalom szerkesztését és testreszabott verziók létrehozását. Létrehozhat például egy összeállítást kedvenc filmjeiből vagy tévéműsoraiból.
2. rész: Hogyan használjuk a VLC-t DVD-rippeléshez fejezet
A VLC médialejátszó egy ingyenes és nyílt forráskódú szoftver, amely képes DVD-fejezeteket másolni. A VLC azonban csak bizonyos típusú DVD-kkel működik. Egyes DVD-k másolásvédelemmel rendelkezhetnek, amely megakadályozza a bemásolást. Ha szeretné jobban megismerni a videó kódolását és a fájlformátumokat, a VLC használatához tanulási görbére lehet szükség. A bemásolt fejezet minősége nem biztos, hogy olyan jó, mint az eredeti DVDé, a VLC-ben választott beállításoktól függően.
1. lépésHelyezze be a DVD-t a számítógép meghajtójába, és indítsa el a VLC-t. A VLC felületen kattintson a gombra Média és Konvertálás/Mentés gombokat.
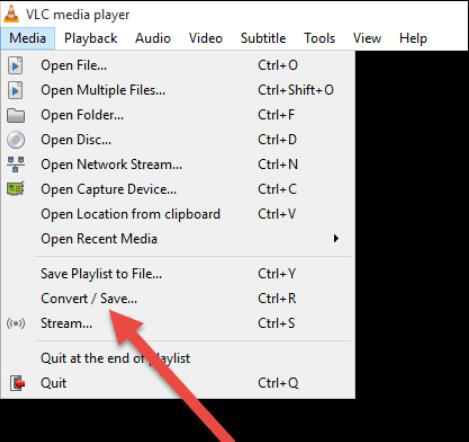
2. lépésBan,-ben Nyissa meg a Média lehetőséget párbeszédpanelen kattintson a Lemez gombot, válassza ki a DVD-meghajtót lemezeszközként, majd válassza ki a bemásolni kívánt címet és fejezetet.
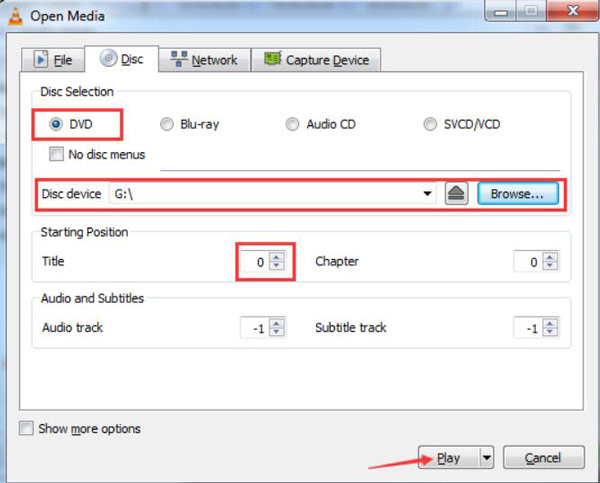
3. lépésAlatt Beállítások, válassza ki a kimeneti fájl formátumát a fejezet konvertálásához, és kattintson a Rajt gombot a bemásolási folyamat elindításához.
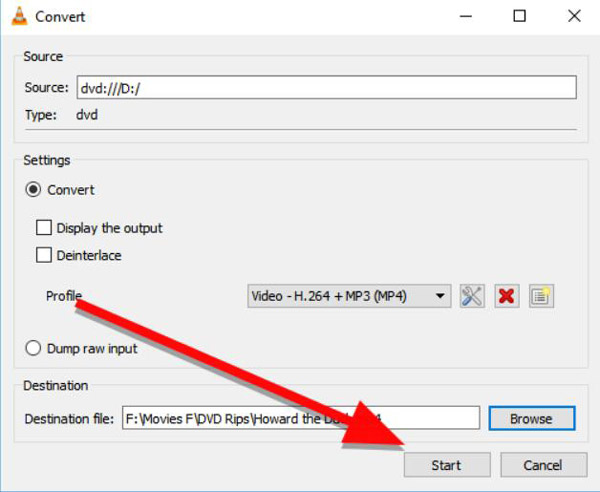
3. rész: Hogyan használjuk a kéziféket DVD bemásolásához fejezet
A Handbrake egy másik szoftver, amellyel DVD-fejezeteket lehet másolni. Szerkesztheti, konvertálhatja, ill Flip video kézifék és sok DVD-fejezet konvertálása digitálisra. A VLC-hez hasonlóan előfordulhat, hogy a kézifék sem működik minden típusú DVD-vel. Egy DVD-fejezet bemásolása a Handbrake funkcióval szintén sok időt vehet igénybe, a fejezet hosszától és a számítógép sebességétől függően.
1. lépésHelyezze be a DVD-t a számítógép meghajtójába, és indítsa el a Kéziféket. A Kézifék felületen kattintson a DVD gombot forrásként, és válassza ki a bemásolni kívánt címet és fejezetet.
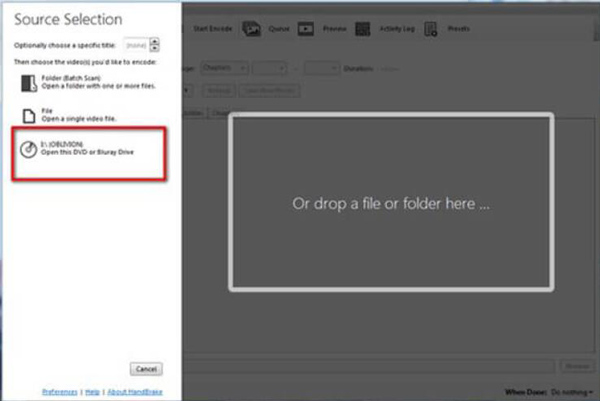
2. lépésAlatt Kimeneti beállítások részben válassza ki a fejezet formátumát és azt a helyet, ahová a fájlt menteni szeretné. Ezután kattintson a Indítsa el a kódolást gombot a rippelés elindításához.
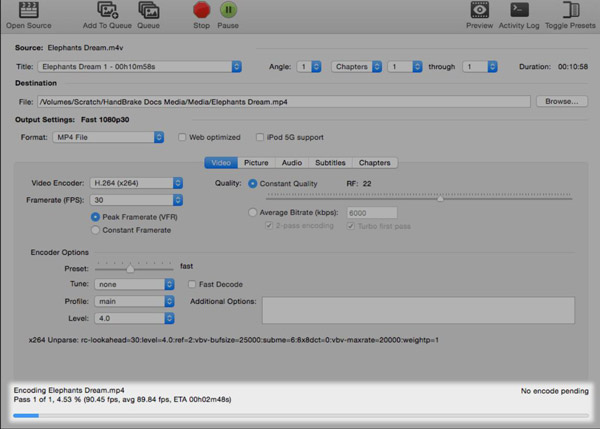
4. rész: Az AVAide használatának legjobb módja DVD-fejezet bemásolásához
Létezik a legjobb módja a DVD-fejezet bemásolásának túl sok beállítás nélkül, és mindenféle DVD-fájl bemásolására. Te tudod használni AVAide DVD Ripper hogy befejezze a feladatát. Ez a szoftver fejlett technológiával rendelkezik a DVD-fejezetek villámgyorsan, minőségromlás nélkül történő másolásához.
- Másolja a DVD-fejezeteket digitális videókká 1:1 arányban minőségromlás nélkül.
- Támogat mindenféle DVD-t, beleértve a lemezeket, az ISO-t és a mappákat.
- Rendelkezik GPU-gyorsítással a DVD-fejezetek gyors másolásához.
- Másoljon DVD-fejezeteket különböző digitális videoformátumokban lejátszáshoz.
1. lépésKattints a Töltse be a DVD-t gombot a tetején, majd válassza ki a bemásolni kívánt DVD-fejezetet.
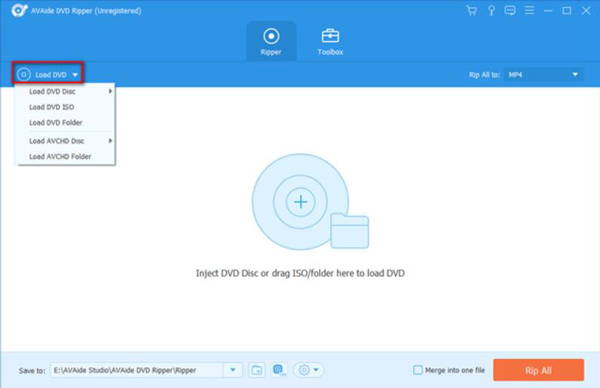
2. lépésA fejezet és a cím kiválasztása után kattintson a Formátum gombot a bemásolt fejezet digitális formátumának kiválasztásához.
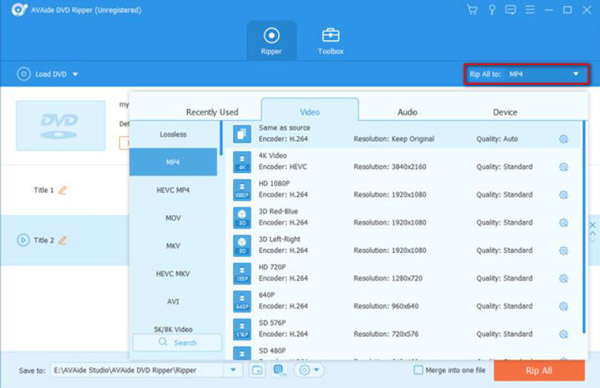
3. lépésUtolsó lépésként állítsd be a videód célját, majd kattints a gombra Rip All gombot DVD-fejezet bemásolásához.
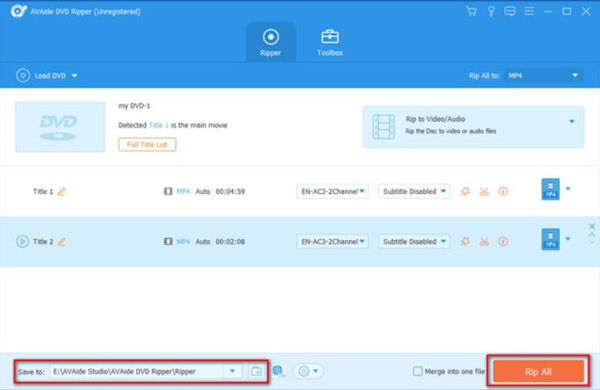
5. rész: GYIK a DVD-fejezet bemásolásával kapcsolatban
Fennáll a veszélye, hogy megsérül a DVD-m fejezetek bemásolásakor?
Nem, a DVD fejezetek bemásolása nem károsíthatja az eredeti DVD-t. A DVD-k gondos kezelése azonban elengedhetetlen, hogy elkerülje a karcolásokat vagy egyéb sérüléseket, amelyek idővel a minőséget befolyásolhatják.
Milyen formátumot használjak a DVD fejezetek másolásához?
A választott formátum a bemásolt tartalom tervezett felhasználásától függ. A videofájlok szabványos formátumai közé tartozik az MP4, MKV, AVI és MOV.
Mennyi ideig tart egy DVD-fejezet bemásolása?
A DVD-fejezet bemásolásához szükséges idő a hosszától és a számítógép sebességétől függ. Általában néhány perctől egy óráig vagy tovább is tarthat egy DVD-fejezet bemásolása.
Következtetésképpen, DVD-fejezet bemásolása kényelmes módja lehet a DVD egy bizonyos részének kibontásának. Különféle szoftvereszközök, mint például a kézifék és a VLC, elérhetők a DVD-fejezet átmásolásához 4K Blu-ray lejátszása vagy DVD-vel digitális videóval, de ezeken is van néhány javítható dolog. A legjobb módszer az AVAide DVD Ripper használata egy gyors és eredeti minőségű DVD-fejezet másolására. Az AVAide DVD Ripper és technikáival kiváló minőségű digitális másolatokat készíthet kedvenc DVD-fejezeteiről, amelyeket bármikor és bárhol élvezhet.
A legjobb eszköz a DVD lemez/mappa/ISO képfájlok másolására és konvertálására különböző formátumokba.



 Biztonságos letöltés
Biztonságos letöltés


