A MakeMKV megbízható eszközként vívta ki hírnevét a DVD és Blu-ray lemezek konvertálásához. A felhasználók azonban időnként olyan problémákkal találkoztak, mint például, hogy nem tudják felismerni az optikai meghajtóikat, és nem tudják kinyitni a lemezt. Ezek a problémák frusztrálóak lehetnek, különösen, ha szüksége van a médiára. Ebben a beszélgetésben megvizsgáljuk a lehetséges okokat, amikor A MakeMKV nem találja az optikai meghajtót. Hasznos megoldásokat kínáltunk a „MakeMKV nincs lemez behelyezve” problémára is. És bemutatta a legjobb MakeMKV alternatív megoldást, amikor szüksége van rá.
1. rész: Miért nem találja a MakeMKV optikai meghajtót Windows 10/11 rendszeren?
Bosszantó, ha a MakeMKV nem tudja olvasni vagy felismerni a behelyezett lemezt. És több oka is lehet annak, hogy a szoftver nem képes felismerni az optikai meghajtót:
1. Lemezproblémák - Ha a behelyezett lemez karcos, piszkos vagy sérült, előfordulhat, hogy a MakeMKV nem tudja felismerni.
2. Illesztőprogram-problémák - Előfordulhat, hogy a MakeMKV nem találja az optikai meghajtót az elavult vagy nem kompatibilis illesztőprogramok miatt.
3. Elavult MakeMKV verzió - Ha a MakeMKV verziója elavult, előfordulhat, hogy nem tudja olvasni az újabb lemezeket.
4. Engedélyek - Előfordulhat, hogy a MakeMKV nem rendelkezik az optikai meghajtó eléréséhez szükséges engedélyekkel.
5. Csatlakozási problémák - Ha az optikai meghajtó nincs megfelelően csatlakoztatva, az csatlakozási hibához vezethet, és előfordulhat, hogy a MakeMKV nem tudja észlelni.
6. Operációs rendszer kompatibilitás - Az elavult MakeMKV verzió nem lesz kompatibilis egyes operációs rendszerekkel.
7. Firmware problémák - Ha az optikai meghajtó firmware-je nem kompatibilis a MakeMKV-val, az csatlakozási problémákhoz vezethet.
Mostanra megtanulta, hogy számos lehetséges ok miatt a MakeMKV nem találja meg optikai meghajtóját.
2. rész. Megoldások a MakeMKV nem nyitott lemezhiba javítására
Egyes felhasználók arról is beszámoltak, hogy hibaüzenetet kaptak a MakeMKV szoftverüktől: „A MakeMV nem tudta megnyitni a lemez DVD-t” vagy „MakeMKV nincs behelyezve”. Ha nem tudja, mit tegyen, miután megkapta az ilyen értesítést, bemutattunk egy listát azokról a módszerekről, amelyekkel megpróbálhatja kijavítani.
Javítás 1. Tisztítsa meg a lemezt
Győződjön meg arról, hogy a megnyitni kívánt lemezen nincs por, karcolás és sérülés, hogy elkerülje a problémákat, amikor a MakeMKV észleli. A lemez tisztításához használjon puha mikroszálas vagy szöszmentes kendőt, majd óvatosan törölje le, miközben a széleit fogja. Ügyeljen arra, hogy ne érintse meg a lemez felületét. Használhat lemeztisztító készletet vagy kifejezetten optikai lemezekhez tervezett oldatot. Indítsa el a tisztítási folyamatot a lemez közepétől a külső széle felé. Végül hagyja teljesen megszáradni a lemezt.

Javítás 2. Ellenőrizze a meghajtó kompatibilitását
Keresse fel a MakeMKV hivatalos webhelyét a támogatott meghajtók listájának megtekintéséhez. Ellenőrizze, hogy a szoftver támogatja-e az optikai meghajtót. Ha nem kompatibilis, próbáljon meg másik lemezmeghajtót vagy számítógépet cserélni, hogy ellenőrizze, hogy a probléma továbbra is fennáll-e. Kattintson ide, hogy megtudja, hogyan kell másolja a DVD-ket merevlemezre.
Javítás 3. Frissítse a MakeMKV-t
A MakeMKV használatával kapcsolatos problémák elkerülése érdekében győződjön meg arról, hogy a legújabb verziót használja. A MakeMKV legújabb verziójának letöltéséhez látogasson el a hivatalos webhelyre: https://www.makemkv.com/download/. A MakeMKV rendszeres frissítéseket kap a hibajavításokról, és fejleszti funkcióit. Próbálja meg frissíteni a szoftvert, mert ez megoldhatja a MakeMKV nem nyitja meg a lemezt problémát.
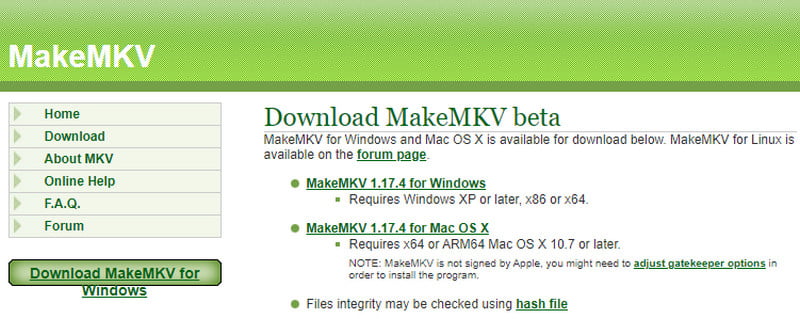
Javítás 4. Próbáljon ki egy másik lemezt
Megpróbálhatja megváltoztatni a lemezt, hogy ellenőrizze, hogy a probléma magával a lemezzel vagy a MakeMKV-val van-e. Annak ellenére, hogy a lemez szépnek és tisztának tűnik, ez nem jelenti azt, hogy mentes a portól, karcoktól vagy ujjlenyomatoktól. Tehát, ha a lemezével probléma van, a MakeMKV nem tudja megfelelően beolvasni. Ennek eredményeként ki kell cserélnie a lemezt.
Javítás 5. Lépjen kapcsolatba az ügyfélszolgálati csapattal
Ha a fenti módszerek egyike sem vált be Önnek, próbálja meg felvenni a kapcsolatot a MakeMKV hivatalos támogatási csatornáival, hogy további személyre szabott segítséget tudjanak nyújtani.
3. rész. Végső megoldás – MakeMKV Alternative
Egyes esetekben előfordulhat, hogy a MakeMKV nem a megfelelő eszköz az Ön igényeinek. Az összes fenti megoldást kipróbálta, de mindegyik hiábavaló volt. Alternatív megoldása lehet a végső megoldás a problémára. Valójában az alternatíva nemcsak a probléma megoldásában segíthet, hanem még több szórakozást is nyújt. Most fontolja meg AVAide DVD Ripper DVD-k digitális videóvá alakításához. Az eszköz lehetővé teszi, hogy DVD-ket hang- és videóformátumokba, valamint népszerű eszközök által megnyitható fájlokra másoljon. Az AVAide DVD Ripper különféle videofelbontásokat is támogat, például 4K, HD 1080p, HD 720p és 480p. Szerkesztési funkciókat is kínál, amelyek lehetővé teszik a DVD-k igény szerinti vágását, kivágását és tömörítését. Ezenkívül ezzel az eszközzel hangot is kivonhat a DVD-kből.
Ez a DVD Ripper a legjobb MakeMKV alternatíva, amelyet az AVAide hozott Önnek. Ha pedig meg szeretné tudni, hogyan működik ez az eszköz, kövesse az alábbi egyszerű lépéseket.
1. lépésMindenekelőtt a letöltés AVAide DVD Ripper a számítógépén. Telepítse az eszközt, és indítsa el.

PROBALD KI INGYEN Windows 7 vagy újabb rendszerhez
 Biztonságos letöltés
Biztonságos letöltés
PROBALD KI INGYEN Mac OS X 10.13 vagy újabb rendszerhez
 Biztonságos letöltés
Biztonságos letöltés2. lépésEzután helyezze be a kiválasztott DVD-t a számítógép lemezmeghajtójába, és kattintson a gombra Töltse be a DVD-t vagy Plusz gombot az importáláshoz.
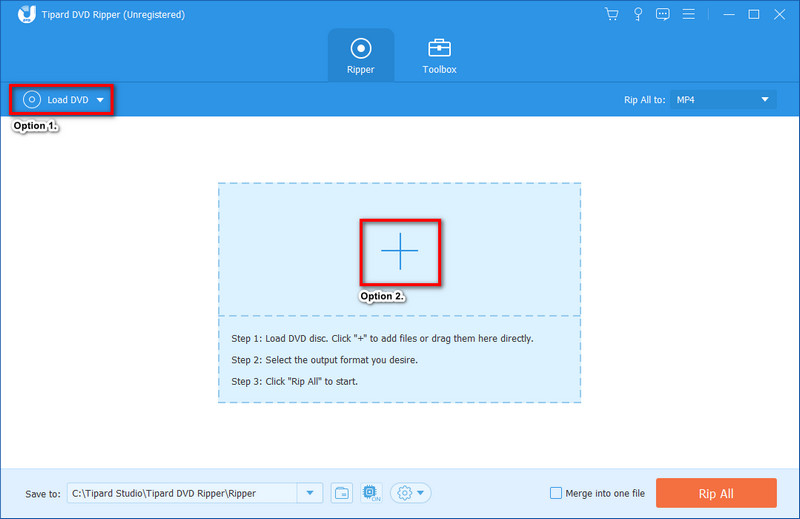
3. lépésEzt követően kattintson a gombra, és válassza ki a kívánt kimeneti formátumot a fájlokhoz Rip All ide.
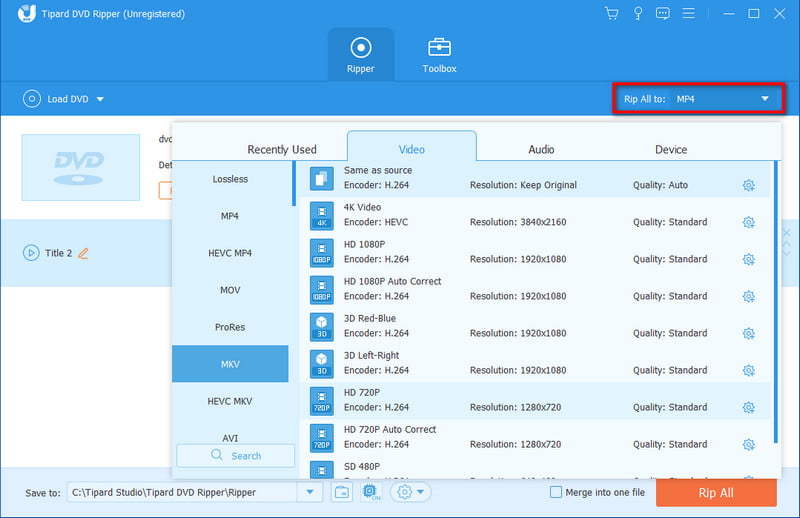
4. lépésHa elkészült, nyomja meg a Rip All gombot az indításhoz DVD-k rippelése. Várjon néhány percet, amíg a fájl elkészül.
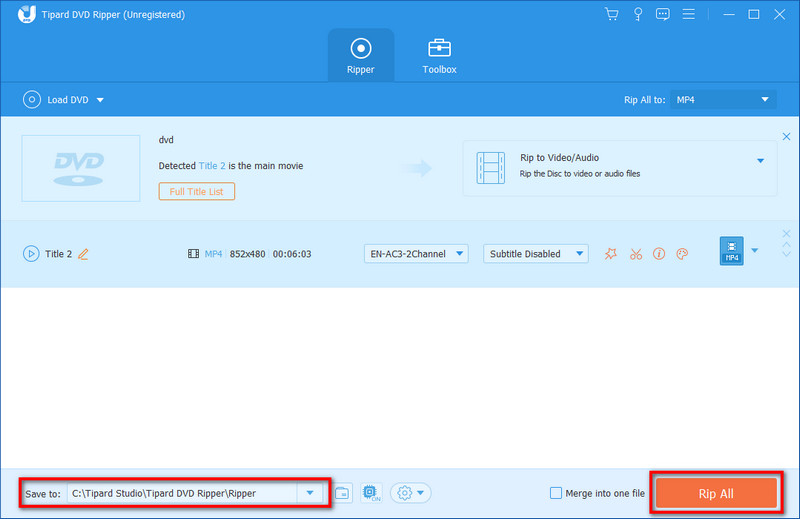
4. rész. GYIK a MakeMV-vel kapcsolatban Nem találja az optikai meghajtót
Az optikai meghajtó ugyanaz, mint a CD-ROM?
Az optikai meghajtó és a CD-ROM rokon fogalmak, de különböznek egymástól. Az optikai meghajtó olyan hardverre utal, amely adatokat olvas vagy ír DVD-kről, CD-kről és Blu-ray lemezekről, míg a CD-ROM csak olvasható lemeztípus. Az optikai meghajtók képesek adatokat írni, de a CD-ROM-ok csak olvashatók.
Cserélhetem az optikai meghajtót SSD-re?
Határozottan igen. Általában kicserélheti az optikai meghajtót egy SSD-re a számítógépében, ha rendelkezésre áll megfelelő nyílás vagy adapter.
Az optikai meghajtókhoz SATA kell?
Igen. Az optikai meghajtók gyakran SATA vagy Serial ATA interfészt használnak a számítógép alaplapjához való csatlakozáshoz. A SATA egy közös interfész a tárolóeszközök összekapcsolására, beleértve a merevlemezeket, SSD-ket és optikai meghajtókat.
A MakeMKV rontja a minőséget?
Nem. Ami azt illeti, a MakeMV nem változtatja meg videód eredeti minőségét. Emiatt a fájl mérete meglehetősen nagy lehet a jó minőségű tartalom megőrzése miatt.
Amint fentebb látható, ennek számos oka lehet A MakeMKV nem talál lemezmeghajtókat és megoldások arra, hogy a MakeMKV nem tudta megnyitni a lemezproblémákat. Minden javítható a megfelelő megközelítésekkel. Ha a MakeMKV-problémák továbbra is fennállnak, fontolja meg egy alternatív megoldás használatát, amely segít az igényeinek kielégítésében. És nagyon ajánljuk AVAide DVD Ripper tökéletes MakeMKV alternatívaként. Ez az eszköz mindig készen áll arra, hogy megbízhatóbb szolgáltatásokat és használható funkciókat biztosítson. Ez egy zökkenőmentes átalakítási folyamatot eredményez kedvenc DVD-gyűjteményéhez.
DVD-filmek másolása különféle video- és audioformátumokra, valamint népszerű eszközökre.




