A MakeMKV egy formátumátalakító, más néven átkódoló. Képes konvertálni a videoformátumokat anélkül, hogy a tartalmát megváltoztatná. Az egyedüli támogatott kimeneti formátum az MKV, amely nem sokoldalú, mivel csak néhány eszköz támogatja. Ennek ellenére a MakeMKV ott szállít, ahol a legtöbbször számít. DVD- és Blu-ray-ripperként is működik, és kifejezetten arra lett kifejlesztve, hogy a biztonsági mentés a lehető legegyszerűbb és leggyorsabb legyen.
Másrészt nagyobb fájlokat hoz létre, mint más rippelő alkalmazások, ezért ügyeljen arra, hogy elegendő hely álljon rendelkezésre. Ha szeretne kipróbálni valamit hasonló vagy akár több funkcióval, összeállítottuk a ma elérhető legjobb rippelő szoftverek listáját. A legjobb 8 MakeMKV ingyenes alternatívák A Blu-ray és DVD-k bemásolásához ezen az oldalon találhatók.
1. rész. A legjobb 8 MakeMKV alternatíva
1. A legjobb 8 MakeMKV alternatíva
Tipard Blu-ray konverter számos okból az első helyen áll. Tartalmaz egy formátum konvertert, valamint rippelő eszközöket. Több mint 500 fájltípust támogat, beleértve az újabb eszközökről származókat is, így rendkívül sokoldalú. Ezenkívül kiválóan kompatibilis az olyan széles körben használt kodekekkel, mint a H.265/HEVC, H.264, Xvid, VP8, VP9 stb. A ripper funkcióval megőrizheti az eredeti Blu-ray tartalom minden részét, beleértve a hangsávok és feliratok. Médiafájl-feldolgozó eszközökkel is rendelkezik. Összefoglalva, a Tipard Blu-ray Converter egy többfunkciós szoftver, amely hatékonyabban képes konvertálni és bemásolni a lemezeket, mint a MakeMKV.
1. lépésKattints a PROBALD KI INGYEN gombra kattintva letöltheti a szoftvert. A letöltött fájl telepítéséhez kattintson rá duplán. Ezután indítsa el a programot.

PROBALD KI INGYEN Windows 7 vagy újabb rendszerhez
 Biztonságos letöltés
Biztonságos letöltés
PROBALD KI INGYEN Mac OS X 10.13 vagy újabb rendszerhez
 Biztonságos letöltés
Biztonságos letöltés2. lépésA menüben válassza ki a lehetőséget Blu-ray betöltése vagy kattintson a Plusz gombot a közepén. Válassza ki a bemásolni kívánt Blu-ray fájlt.
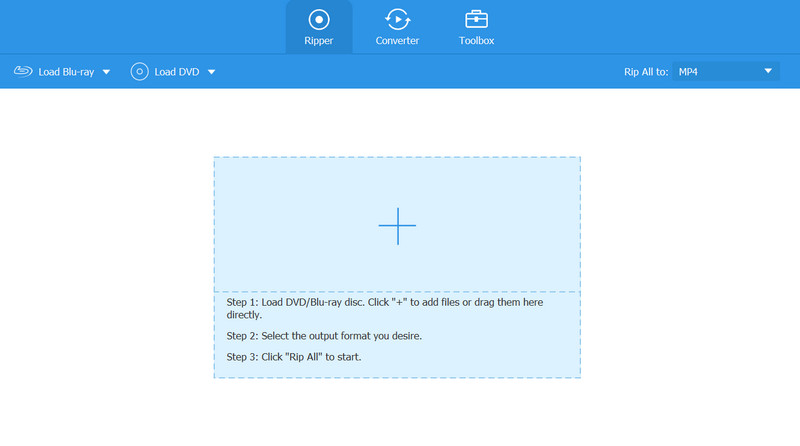
3. lépésKattints a Formátum gombot a fájl jobb sarkában. A kodek paramétereit a kívánt formátum alapján is módosíthatja. Válaszd ki a Rip All gombot a szoftver jobb alsó sarkában, ha végzett.
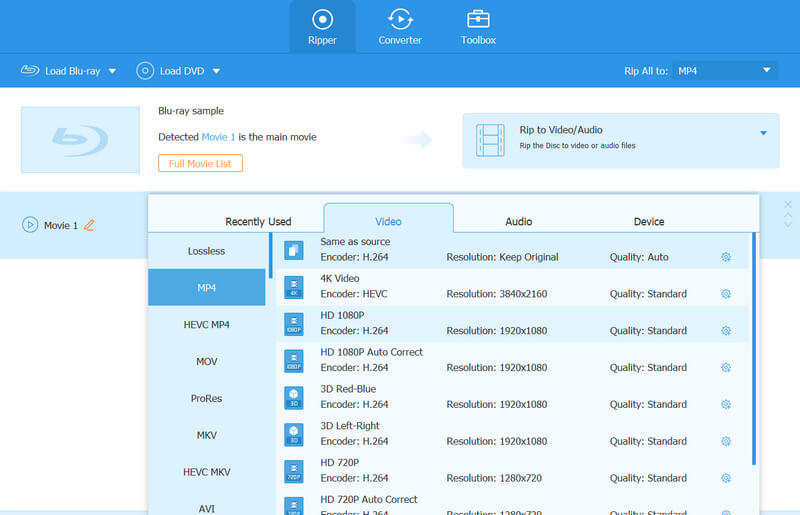
2. Kézifék
A HandBrake egy önkéntesek által kifejlesztett nyílt forráskódú eszköz. A videót szinte bármilyen formátumból különböző támogatott kodekekké alakítja. A lemezt és az ISO fájlokat fájltárolókká konvertálhatja, például MP4, MKV és WebM. Ez egy hasznos alternatíva a MakeMKV-hoz, amelyet az asztali számítógépen kell tartania a könnyű használhatósága és a magától értetődő választási lehetőségei miatt.
1. lépés Szerezd meg a programot a handbrake.fr oldalon. Kattints a Letöltés gombot a weboldalon. Ezután kattintson duplán a letöltött fájlra a telepítés megkezdéséhez a számítógépen. Ezután futtassa a programot.
2. lépésKattints a Mappa gombot, vagy húzza a fájlt a program felületére az importáláshoz. Megnyithat egy mappát is, amely több fájlt tartalmaz.
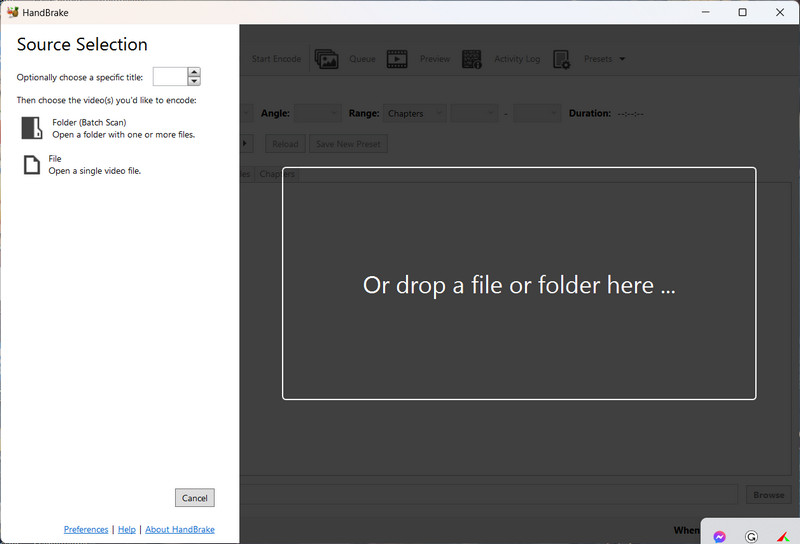
3. lépésEzután módosíthatja a metaadatokat, és kiválaszthatja a kívánt kimenetet a listából Előre beállított menü. Ezt követően kattintson a Indítsa el a kódolást gomb.
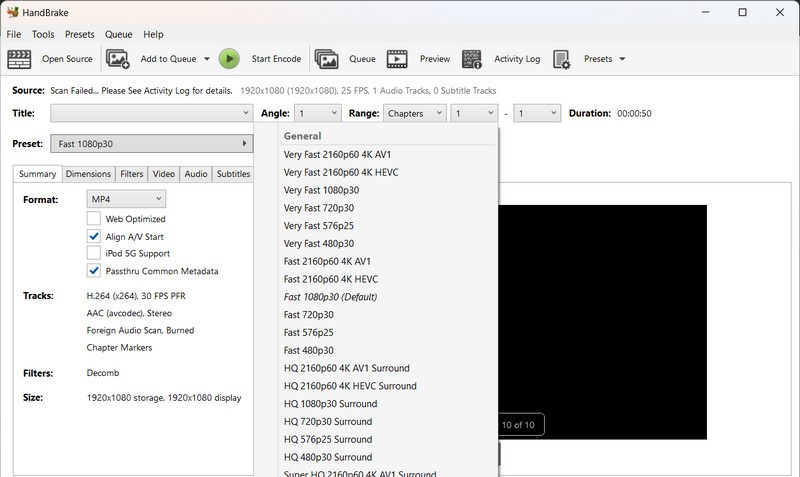
3. DVD visszafejtő
A DVD Decrypter a MakeMKV szoftver Windows-alapú alternatívája Blu-ray és DVD biztonsági mentések készítéséhez. Teljes eszközkészletet kínál MKV fájlok generálásához, módosításához és importálásához. ISO képek készítésére is használható. Ettől eltekintve, a DVD Decrypter képes eltávolítani bizonyos másolásvédett DVD-ket, és akár a régióspecifikus DVD-ket is átviheti az összes régióra kiterjedő DVD-kre.
1. lépés Az alkalmazás letöltéséhez látogasson el a dvddecrypter.org webhelyre. A weboldalon kattintson a Letöltés gomb. Ezután a telepítés megkezdéséhez kattintson duplán a letöltött fájlra. Ezt követően futtassa a szoftvert.
2. lépésHelyezze be a DVD-t, és válassza ki a kimeneti fájl célhelyét. Ezt követően az átalakítás megkezdődik, amikor kiválasztja a DVD merevlemezre profil.
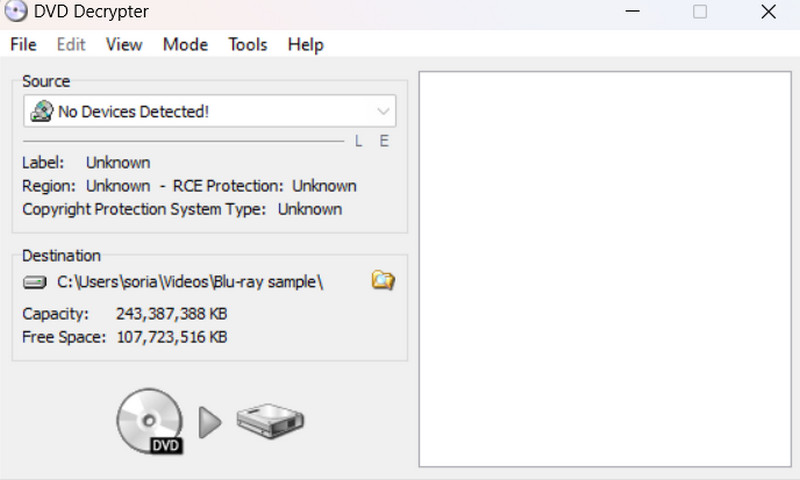
4. AnyDVD HD
Az AnyDVD HD egy olyan alkalmazás, amely egyszerűvé teszi a HD DVD-k és Blu-ray-k bemásolását és másolását. Rendszeresen frissítik, és képes hozzáférni a másolásvédett CD-lemezekhez, amit más programok általában nem. Ráadásul teljes irányítást biztosít a filmnézés felett, lehetővé téve az olyan bosszantó funkciók kikapcsolását, mint a kényszerített késleltetés, a kényszerített feliratok és a kihagyás tilalma. Megvásárolhatja a program prémium kiadását, ha a legtöbbet szeretné kihozni belőle; az új felhasználók ingyenes próbaidőszakot is igénybe vehetnek.
1. lépés Töltse le a programot a redfox.bz webhelyről. Kattintson a Letöltés oldalra, és keresse meg az alkalmazást. Telepítse az alkalmazást eszközére a letöltött fájlra kattintva. Indítsa el az alkalmazást.
2. lépésMostantól kiválaszthatja a kimeneti célt, és felfedezheti a Blu-ray- és DVD-lemezekkel kapcsolatos egyéb szolgáltatásokat és segédprogramokat. Ezt követően kattintson a Másolja a videó DVD-t merevlemezre.
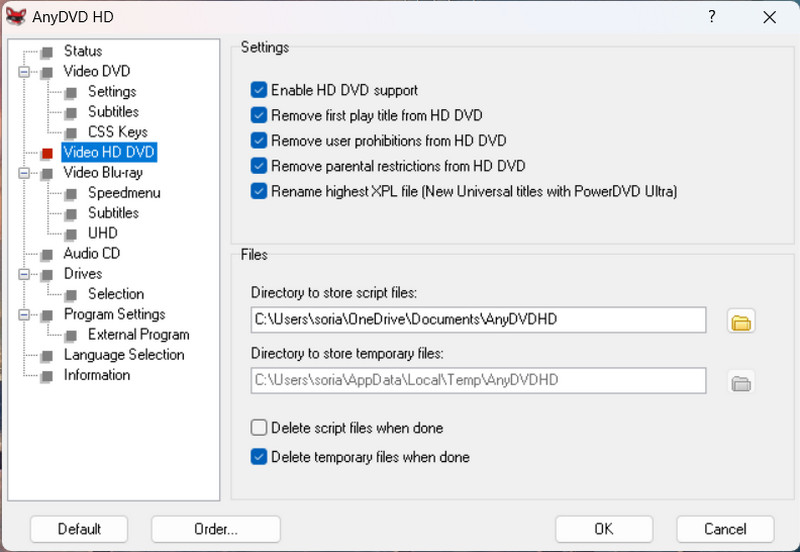
5. Ingyenes DVD Ripper
Az ingyenes DVD Ripper egy ingyenes eszköz, amellyel azonnal digitalizálhatja DVD-jét és Blu-ray-jét. Támogatja az olyan szabványos fájlformátumokat, mint az AVI, MP4, MKV, WMV, FLV, 3GP és mások. Teljesen ingyenes, és hardveres gyorsítóeszközöket tartalmaz, amelyek segítenek gyorsabban elvégezni a munkát. Egyszerűsége és kialakítása miatt könnyen megfogható. Tartalmaz továbbá videószerkesztő szoftvert, amely lehetővé teszi a kimenet testreszabását a lemez digitalizálása előtt.
1. lépésKeresse fel a freemake.com webhelyet a böngészőjében. Válaszd ki a Ingyenes letöltés választási lehetőség. Ezután kattintson duplán a fájlra, hogy telepítse a számítógépére. Ezt követően futtassa a szoftvert.
2. lépésVálassza ki a bemásolni kívánt lemezt a gombra kattintva Fájl opciót vagy gombokat a Plusz gomb. Ezután az alábbi ikonok közül válassza ki a kimeneti formátumot. Egy előugró ablaknak kell lennie, ahol kiválaszthatja a kimeneti fájl helyét. A bemásolás megkezdéséhez kattintson a Alakítani gomb.
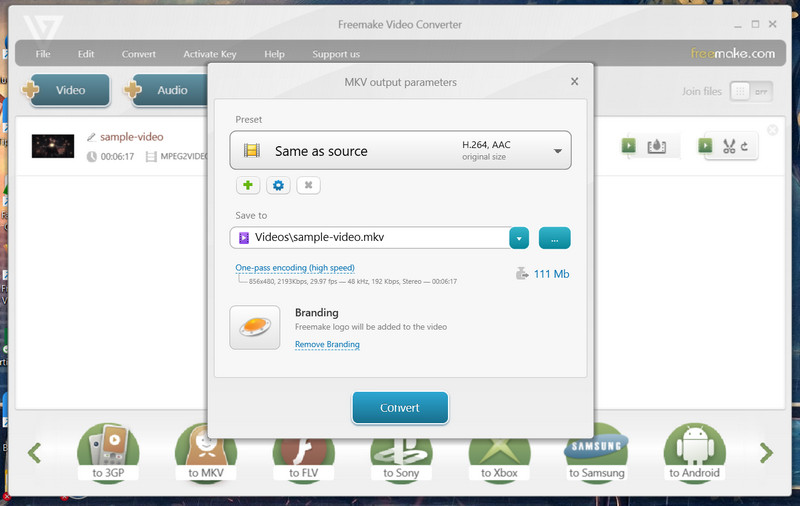
6. DVDFab
A DVDFab egy egyszerű és mindent az egyben DVD-szoftver, amely a legtöbb funkcióval, beleértve a DVD-másolást is, ingyenesen elérhető. Körülbelül 5 perc alatt bemásolhatja a DVD-ket és a Blu-ray-ket. Ez nem ér véget; tartalmaz egy egyedülálló funkciót is, amely lehetővé teszi a másolásvédelem eltávolítását a régi DVD-kről az újra. A próbaverzió azonban csak az MP4, MKV és AVI videokimeneti formátumokat és néhány hangformátumot, például MP3, AAC és FLAC M4A támogatja, de a prémium verzió több mint 1000 típust támogat.
1. lépésHasználja a böngészőt a dvdfab.cn webhely megnyitásához. Kattints a DVDFab ikont a navigációs sávban, majd a Letöltés ingyen gomb. Ezután telepítse a fájlt az eszközére. Ezt követően futtassa a szoftvert.
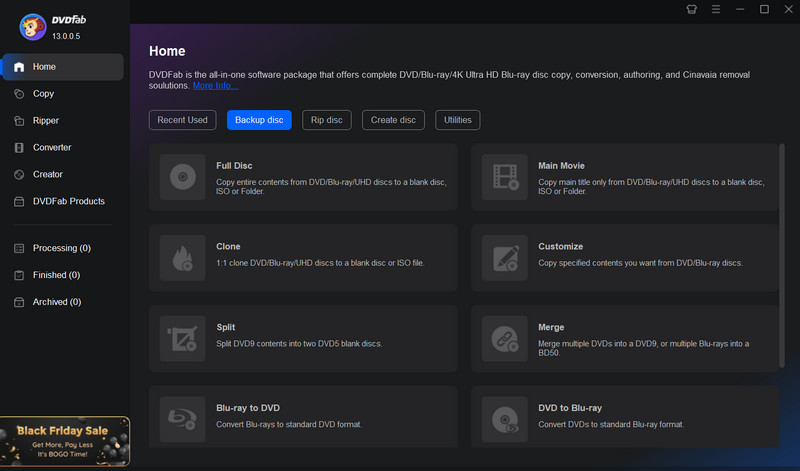
2. lépésKattints a Teljes lemez gombbal másolja a DVD-t a helyi tárhelyre. A felületen importálja a használni kívánt fájlt. Ezután kattintson a Rajt gombot a jobb alsó sarokban a riasztás megkezdéséhez.

7. Bármilyen Video Converter
Bármely Video Converter a DVD-videót digitális formátumokká alakítja. A program több mint 200 formátumra konvertálja a lemezt, beleértve az olyan tipikus formátumokat, mint az MP4, AVI, MOV, WMA és MP3. Az alkalmazás még a kezdők számára is megfelelő a gyors konvertálása és az egyszerű eljárások miatt. A program hardveres gyorsítást, hatékony videókódolást, szerkesztést és letöltést is kínál több mint 100 webhelyről.
2. lépésVálassza ki a használni kívánt eszközt. A videofájl konvertálható, majd közvetlenül DVD-re írható. Csak importálnia kell a fájlt, és meg kell nyomnia a gombot Rajt gombot a folytatáshoz.
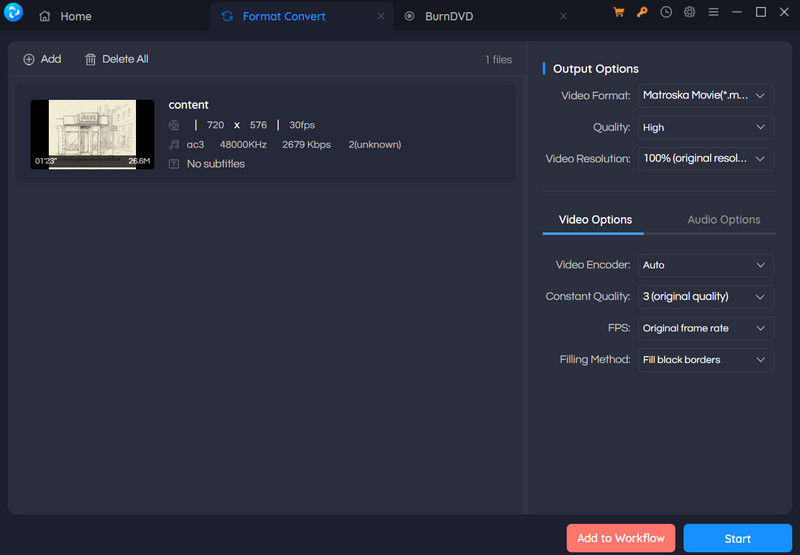
8. Wondershare UniConverter
A Wondershare UniConverter több mint 1000 formátumot kínál a gyors és pontos DVD-konverzióhoz. Olyan funkciókat is tartalmaz, mint a videószerkesztés, letöltés, átvitel stb. Lehetővé teszi a DVD-k konvertálását akár 90-szer gyorsabban időveszteség nélkül. Lehetővé teszi a DVD-menü írását és konfigurálását is a megadott ingyenes DVD-sablonok segítségével. Számos segédprogramja miatt azonban sok időt vehet igénybe, ha egyidejűleg alkalmazzák.
2. lépésImportálja a lemezt vagy az iso fájlt a konverter opció kiválasztásával. Kattints a Beállítások gombot a metaadatok és egyéb paraméterek módosításához. Ha végzett, kattintson a Indítsa el az összeset gombot az alkalmazás jobb alsó sarkában.
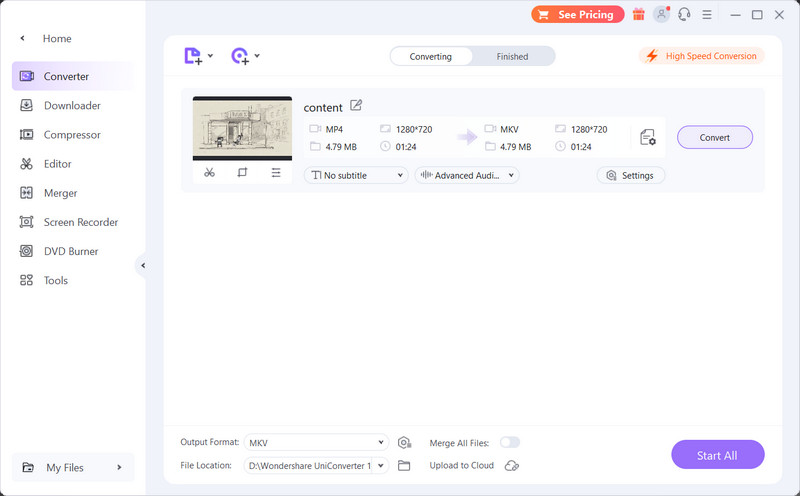
2. rész. GYIK a MakeMKV-ról
A MakeMKV képes eltávolítani a másolásvédelmet?
Szüksége lesz egy kivonatolt visszafejtési kulcsra a lemezhez, mert a MakeMKV önmagában nem tudja megkerülni a másolásvédelmet.
Milyen fájlformátumot támogat a MakeMKV?
A MakeMKV csak MKV fájlokat tud előállítani.
Hogyan működik a másolásvédelem?
Azért működik, mert a DVD tartalma titkosított; csak jóváhagyott, a szükséges visszafejtési kulcsokkal rendelkező eszközök játszhatják le.
Meg tudja akadályozni a fájlok másolását?
Számos módszer létezik a fájlok jogosulatlan másolás elleni védelmére. Titkosítania kell a fájlt, és gondoskodnia kell arról, hogy a visszafejtő eszköz ne lehessen nem védett, kezelhetetlen verziót létrehozni.
Mi történik, ha egy fájlt tulajdonságai nélkül másolunk?
A fájl egyes részei megmaradnak, de a metaadatok elvesznek. Bár a tulajdonságok elvesznek, a fájl érintetlen és működőképes marad.
Ennek ki kell terjednie a legjobbra MakeMKV alternatívák DVD-k és Blu-ray-k másolásához. A fent tárgyalt összes eszköznek megvannak az előnyei. Ennek ellenére a legjobbnak a segédprogramok és az általános teljesítmény kiemelkedő kombinációjával kell rendelkeznie, az első számú Tipard Blu-ray konverterrel. Javasoljuk azonban, hogy frissítsen a prémium verzióra, hogy teljes mértékben kihasználhassa az alkalmazás képességeit, és bárhol, bármikor használja.
Teljes funkcionalitású multimédiás lejátszó Blu-ray, DVD, 4K UHD és egyéb video/audio fájlok lejátszásához.




