Ebben a modern korban a DVD-k egyes eszközökkel lejátszhatatlanokká válnak. Ennek az az oka, hogy egyes számítógépeken már nincs beépített DVD-illesztőprogram. Ha videotartalmat szeretne lejátszani a DVD-ről, a legjobb, ha bemásolja őket, hogy el tudja menteni a számítógépére. Tökéletes, különösen, ha különböző eszközökről és médialejátszókról szeretne videókat nézni. Tehát, ha szeretné digitalizálni video-DVD-it, itt vagyunk, hogy segítsünk. Négy kiváló módszert használva ez a bejegyzés megtanít Önnek hogyan lehet videó DVD-ket másolni Mac számítógépen. Ezért jöjjön ide, és fedezze fel az összes követendő hatékony módszert.
1. rész: Videó DVD-másolás Mac-en a legjobb minőségben
A DVD-k hatékony másolásához Mac rendszeren javasoljuk, hogy használja AVAide DVD Ripper. Ez az offline ripper segít a video-DVD-k problémamentes másolásában, miközben kiváló minőséget biztosít. Egyszerűen érthető elrendezésével navigálhat az összes funkció között, és elérheti a kívánt kimenetet. Ezen kívül a kötegelt rippelés funkciót is használhatja DVD-k másolására. Ezzel a funkcióval több DVD-t is bemásolhat egyszerre. Tehát, ha azt tervezi, hogy különféle tartalmakat másol le DVD-ről, támaszkodhat erre a szoftverre. Erősebb, mert fájljait különféle médiaformátumokká alakíthatja. A bemásolt fájlt elmentheti MP4, FLV, MKV, M4V, VOB, MOV, AVI stb. formátumban.
Ezenkívül néhány alapvető videószerkesztő funkciót is használhat a tartalom szebbé tételéhez. Használhatja a videó egyesítőt, a vágót, a tömörítőt, a trimmert stb. Még néhány paramétert is módosíthat, beleértve a képsebességet, a bitsebességet, a felbontást, a kódolót, a csatornát stb. Tehát a DVD-k rippelését és szerkesztését illetően az AVAided DVD Ripper az egyik a legjobb szoftver, amelyet elérhet és működtethet. Az alábbi egyszerű módszerek segítségével megtudhatja, hogyan lehet DVD-t másolni Mac számítógépen.
1. lépésAhhoz, hogy hozzáférjen a AVAide DVD Ripper, kipipálhatod a Ingyenes letöltés gombra, amelyet alább biztosítunk. Ezután kezdje el a telepítést, hogy fusson a számítógépén. Győződjön meg arról, hogy a DVD már be van helyezve a számítógépbe.

PROBALD KI INGYEN Windows 7 vagy újabb rendszerhez
 Biztonságos letöltés
Biztonságos letöltés
PROBALD KI INGYEN Mac OS X 10.13 vagy újabb rendszerhez
 Biztonságos letöltés
Biztonságos letöltés2. lépésA felület elindítása után lépjen a Ripper panelt, és kattintson a Töltse be a DVD-t DVD-fájl hozzáadásához a számítógépről. A betöltési folyamat után folytassa a következő eljárással.
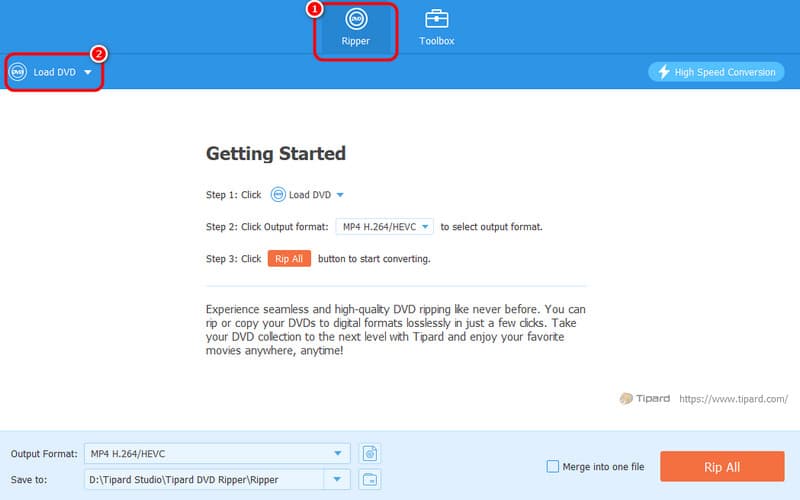
3. lépésFolytassa a Kimeneti formátumok opciót, ahol különféle formátumokat láthat. Kiválaszthatja a kívánt videóformátumot és a kívánt videó minőséget.
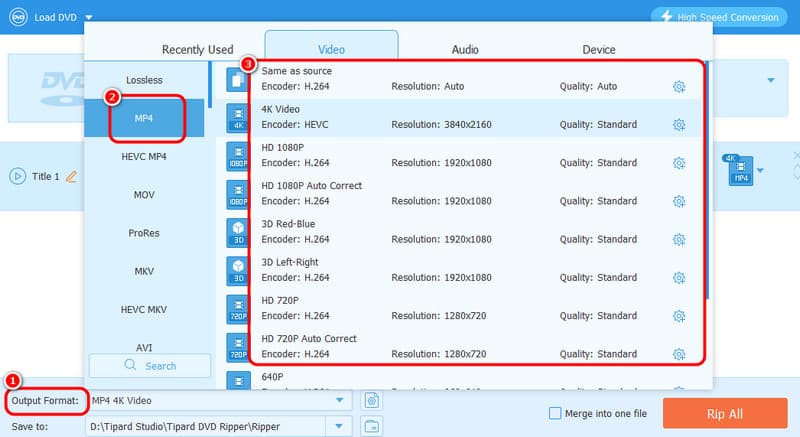
4. lépésA bemásolási folyamatot a ikonra kattintva indíthatja el Rip All gomb. Az eljárás után lejátszhatja a bemásolt videót a számítógépén.
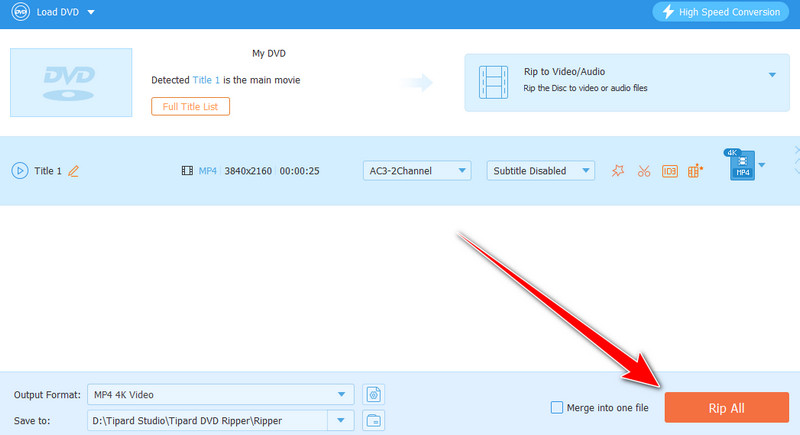
2. rész: Video DVD másolása Mac rendszeren VLC használatával
Egy másik offline szoftver a DVD-k ingyenes másolására Macen a VLC Media Player. A különféle multimédiás fájlok lejátszása mellett ezt a programot DVD-k digitalizálására is használhatja. A jó dolog az, hogy elérheti a kívánt eredményt, mivel szinte az összes szükséges funkciót kínálja. A DVD-ket különféle formátumokra is bekapcsolhatja, például MP4, MKV, WebM, TS stb. Ezen kívül néhány funkciót is használhat a bemásolt videó javítására. Megteheti vágja le a videókat VLC-n, trimmelés, forgatás és egyéb funkciók. Ezzel csodálatos és lebilincselő tartalmat kaphat a bemásolási és szerkesztési eljárás után. A szoftver egyetlen hátránya a zavaros felhasználói felület. Kezdőknek tehát a legjobb, ha áttanulmányozzák a programot, mielőtt folytatnák a fő célt. Ha azonban szeretné megtanulni, hogyan lehet DVD-ket másolni Mac-en VLC használatával, tekintse meg az alábbi lépéseket.
"1" lépés"Után
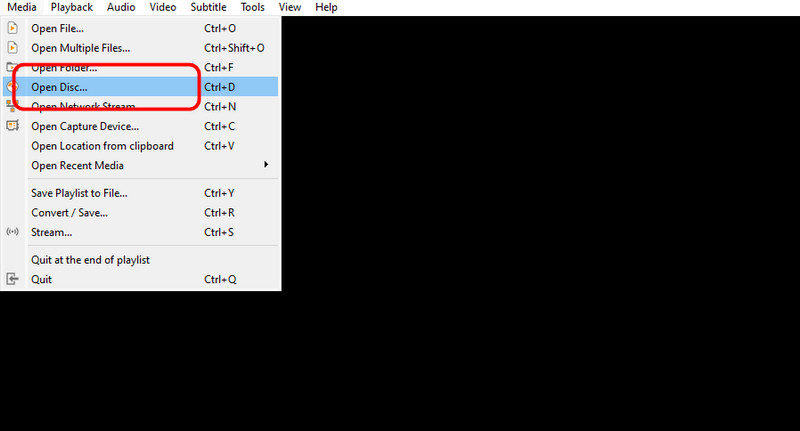
2. lépésEzután a mini felületen kattintson a gombra Tallózással beillesztheti a DVD-fájlt. Ha elkészült, válassza ki a Konvertálási opció a alatti legördülő gomb.
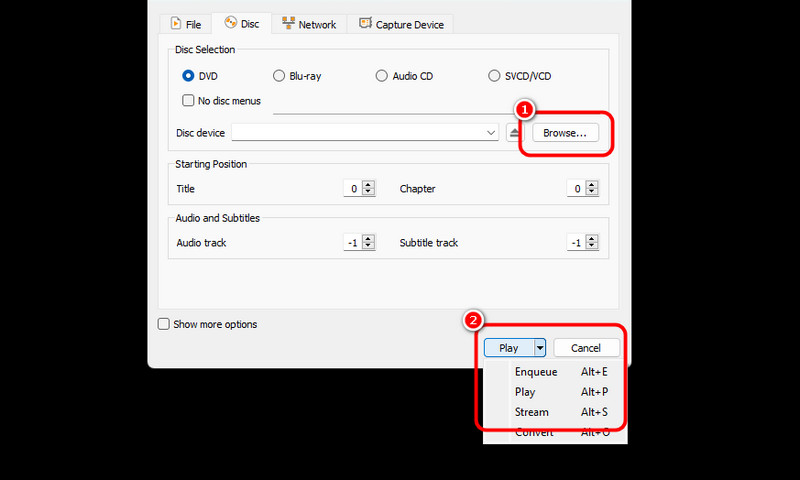
3. lépésA következő folyamathoz kattintson a gombra Profil gombot, és válassza ki a kívánt kimeneti formátumot. A kívánt célfájlt a gombra kattintva is kiválaszthatja Tallózás gombot lent.
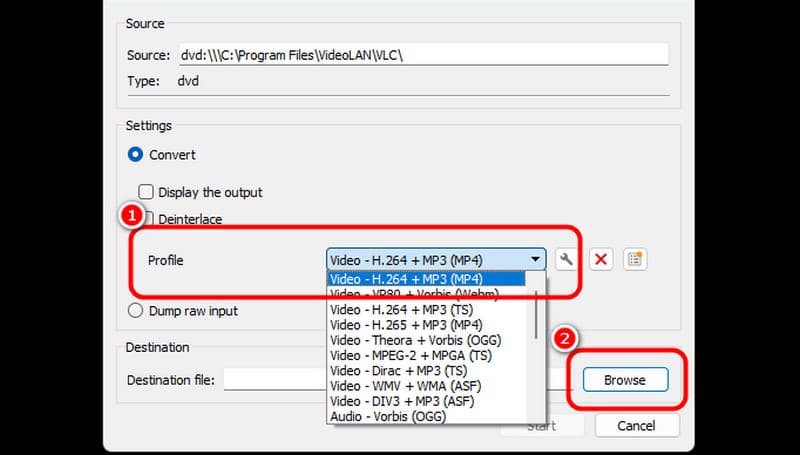
4. lépésEzután kattintson a Rajt az alábbi opciót a végső DVD-másolási folyamat elindításához. A folyamat után elmentheti és lejátszhatja a videót különböző médialejátszókon.

3. rész. Videó DVD másolása Mac rendszeren a Disk Utility segítségével
Ha szoftver letöltése nélkül szeretne DVD-ket másolni, használhatja a Lemez segédprogram a Mac gépről. Ez a szoftver különféle módokon segíthet a DVD kezelésében, különösen rippeléskor. Ezenkívül a DVD-k bemásolása zökkenőmentes, így jó eredményre számíthat. A szoftvernek azonban számos hátránya van. A DVD-k másolásának folyamata bonyolult. Szakembernek kell lennie ahhoz, hogy sikeresen elérje a kívánt eredményt. Ezért azt javasoljuk, hogy kérjen segítséget szakképzett felhasználóktól a DVD-k ezen a szoftveren történő bemásolásával kapcsolatban.
1. lépésNyissa meg a Lemez segédprogramot a Mac számítógépen. Ezután kattintson a bemásolni kívánt DVD-fájlra a bal oldali felületről. Ezután nyomja meg a Fájl menüt, és kattintson a gombra Új kép gomb. Ezt követően kattintson a Kép innen: (az Ön DVD neve) választási lehetőség.
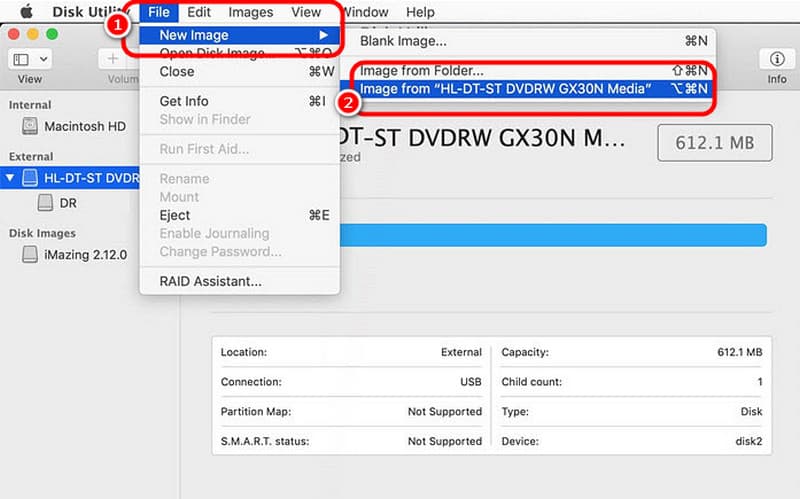
2. lépésA következő ablakhoz lépjen a Mentés másként egy lehetőséget, és átnevezheti a fájlt. Ezután válassza ki a kívánt formátumot a gombbal Formátum opció. Utána lehet ütni Megment a végső folyamat befejezéséhez.
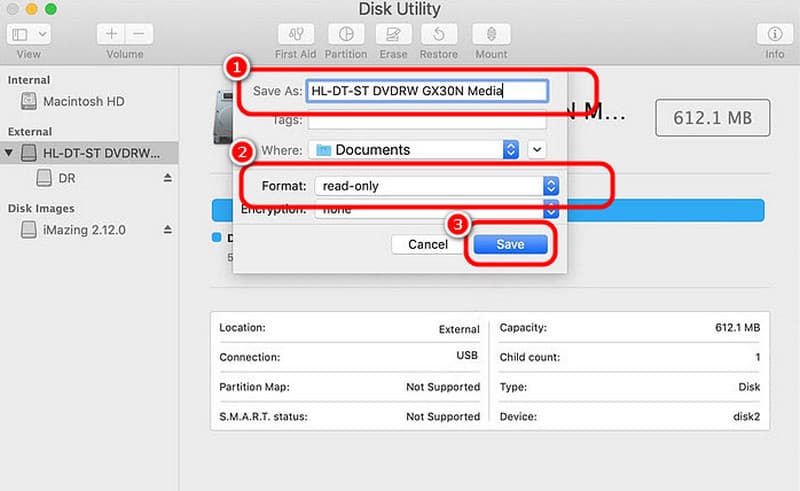
3. lépésEzt követően a szoftver elkezdi másolni a lemezt. Várhat egy pillanatot, hogy megkapja a fájlt. Ha elkészült, a bemásolt DVD-t már a Mac számítógépén is megteheti.
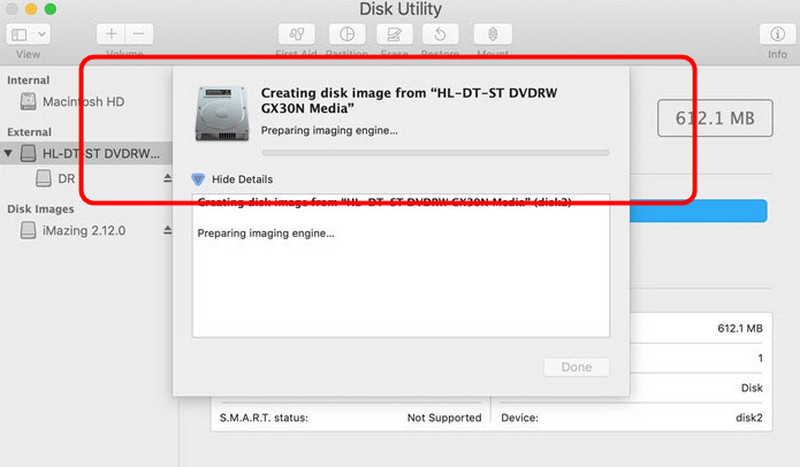
4. rész. Hatékonyan másoljon Video DVD-t Mac gépen kézifékkel
Az Kézifék szoftver is közé tartozik ingyenes DVD-ripperek támaszkodhat a Mac használatakor. Lehetővé teszi DVD-k bemásolását és különféle formátumokká alakítását, például MP4, MKV és WebM. Azt is lehetővé teszi, hogy kiválassza, milyen tartalmat szeretne kimásolni a DVD-ről. Ezzel elmondhatjuk, hogy akármilyen eredményt is szeretnénk, ez segíthet elérni azt a folyamat után. Kövesse tehát az alábbi lépéseket ezzel az ingyenes DVD-rippelő szoftverrel Machez.
1. lépésTöltse le a Kézifék szoftvert a Mac számítógépen. Ezután, mielőtt a következő folyamatra lépne, győződjön meg arról, hogy a DVD már be van helyezve a készülékbe.
2. lépésKattintson a DVD-fájlra az interfészen a szoftver fő felületének megtekintéséhez. A DVD digitalizálását a ikonra kattintva indíthatja el Formátum opciót a kívánt kimeneti formátum kiválasztásához.
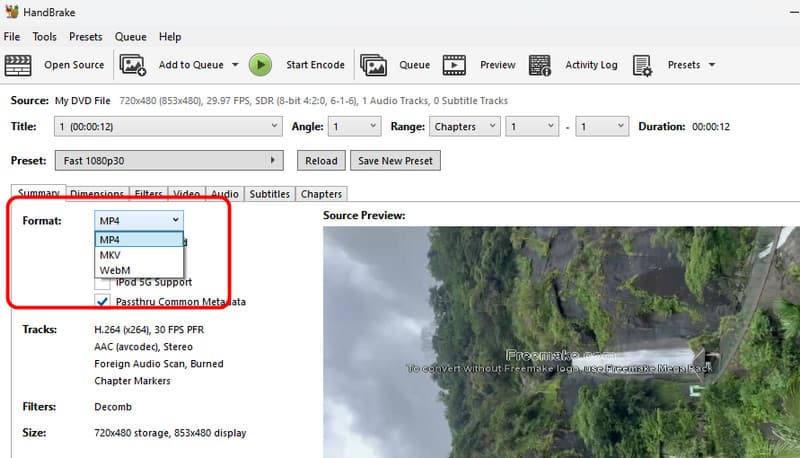
3. lépésKattints a Indítsa el a kódolást opciót a felső felületről a végső bemásolási folyamat elindításához. Ha elkészült, minden készen áll! Elkezdheti lejátszani a bemásolt fájlt különböző eszközökön és médialejátszókon.
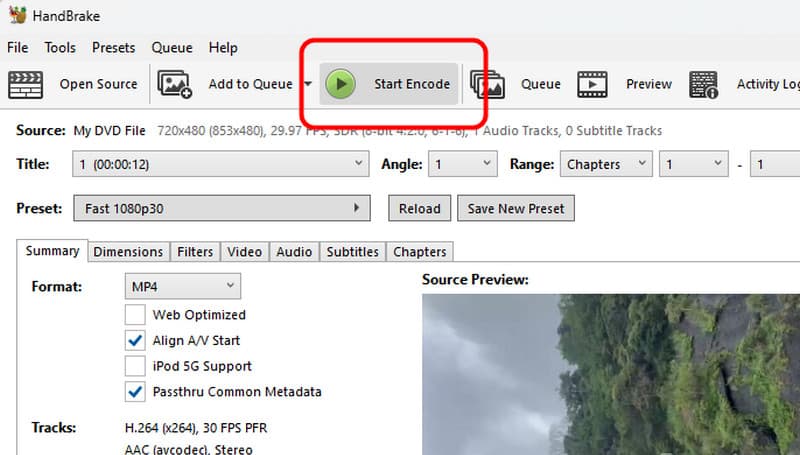
Nak nek DVD-ket másolni Mac-en, rendelkezésünkre áll minden hatékony módszer, amellyel kiváló eredményt érhet el. Továbbá, ha a legjobb minőségben szeretné bemásolni a DVD-ket, akkor előnyben részesítjük az AVAide DVD Ripper használatát. Lehetővé teszi a DVD-k tökéletes bemásolását. Még olyan alapvető szerkesztési funkciókat is kínálhat, amelyek segítségével javíthatja a bemásolt fájlt, így kivételes ripperré és szerkesztővé válik.
A legjobb eszköz a DVD lemez/mappa/ISO képfájlok másolására és konvertálására különböző formátumokba.




