A DVD bemásolása a titkosítás visszafejtését jelenti. Következésképpen régiómentessé válik, és bármelyik régiómentes lejátszón megtekintheti. Ellenkező esetben, ha nincs feltörve vagy visszafejtve, az adott DVD csak bizonyos licencelt DVD-lejátszókon lesz lejátszható. Vannak bizonyos módszerek, amelyeken keresztül megteheti rip egy Region 2 DVD-t - Például, ha csak egy profi, aki nagy tapasztalattal rendelkezik a kódolásban, több operációs rendszert használó cross-platformon, ahol a Linux is része, vagy ha ismeri a szükséges hardvert és megfelelő mennyiségű szoftvert.
1. rész. A legjobb módja a 2. régió megkerülésének DVD
Nem kell pánikba esni, ha problémái vannak a Region 2 DVD lejátszásával egy nem régió 2-kompatibilis eszközön; nem te vagy az egyetlen. Az adag-specifikus DVD-kre vonatkozó korlátozások kényelmetlenek lehetnek; azonban a AVAide DVD Ripper könnyen feltörhető. Ez a többcélú szoftver a 2. régió DVD-it digitális másolatokká alakítja a minőség befolyásolása nélkül, lehetővé téve a megtekintést bármely globális eszközön vagy platformon.
- Könnyedén konvertálja a 2. régió DVD-lemezeit, hogy bármilyen eszközön lejátszható legyen.
- Fenntartja az eredeti kép- és hangminőséget még nagyfelbontású felbontások, például 1080p és 4K esetén is.
- A GPU-gyorsítás és a többmagos processzorok támogatása 30-szor gyorsabb konverziós sebességet biztosít.
- Vágja le, vágja ki, egyesítse és szabja testre a videoparamétereket az Ön igényei szerint.
- Előbeállítások olyan népszerű eszközökhöz, mint az iPhone, Android, játékkonzolok stb.
1. lépésTöltse be a DVD-t
Először helyezze be a Region 2 DVD-t a DVD-meghajtóba. Indítsa el az AVAide DVD Rippert, és nyomja meg a Töltse be a DVD-t gombot a lemez, mappa vagy ISO-fájl hozzáadásához.
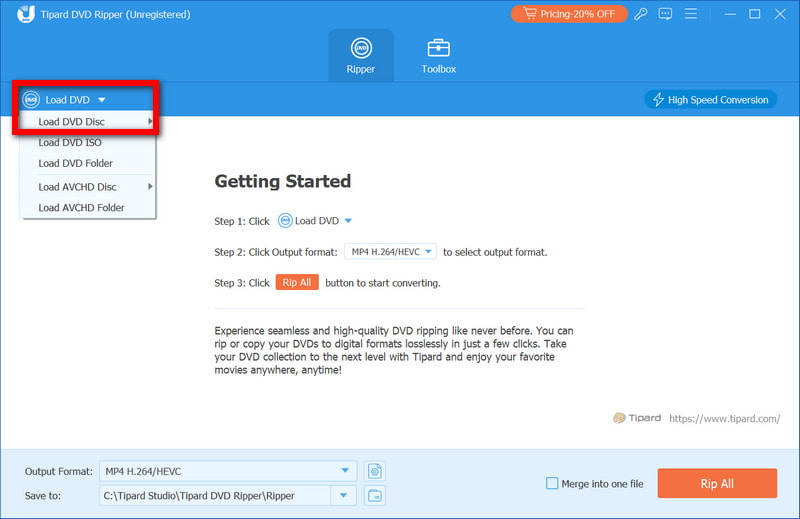
2. lépésVálassza ki a Kimeneti formátumot
Válaszd ki a Profil legördülő menüből válassza ki a kívánt formátumot, MP4 vagy MKV. Akár egy előre beállított beállítást is kiválaszthat, amely egy adott eszközt céloz meg.
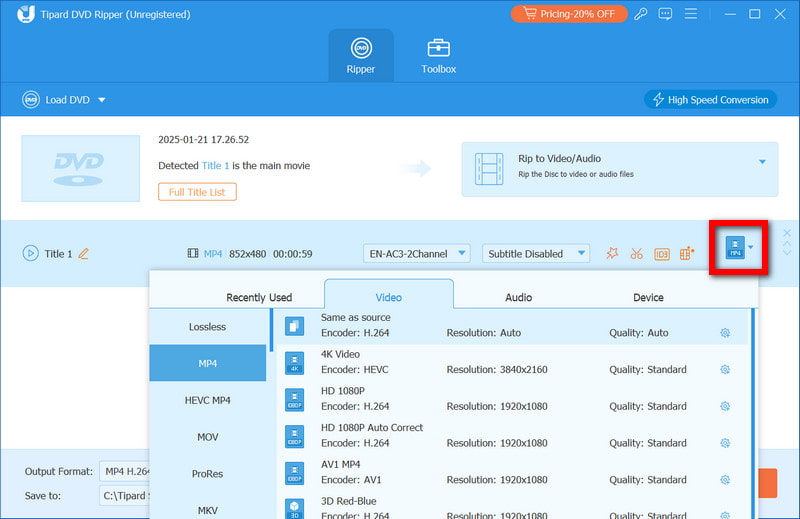
3. lépésA beállítások testreszabása (opcionális)
Beállíthatja a videó felbontását, a bitsebességet, a feliratokat vagy a hangsávokat. A vágás, vágás vagy vízjelek hozzáadása a szerkesztőeszközök segítségével is elvégezhető. Csak kattintson a Szerkesztés gomb.

4. lépésMásolja a DVD-t
Ebben a lépésben el kell kezdenie az átalakítási folyamatot a gombra kattintva Rip All gomb. A program automatikusan eltávolítja a regionális korlátozásokat, és a fájlokat a választott formátumban mentheti.
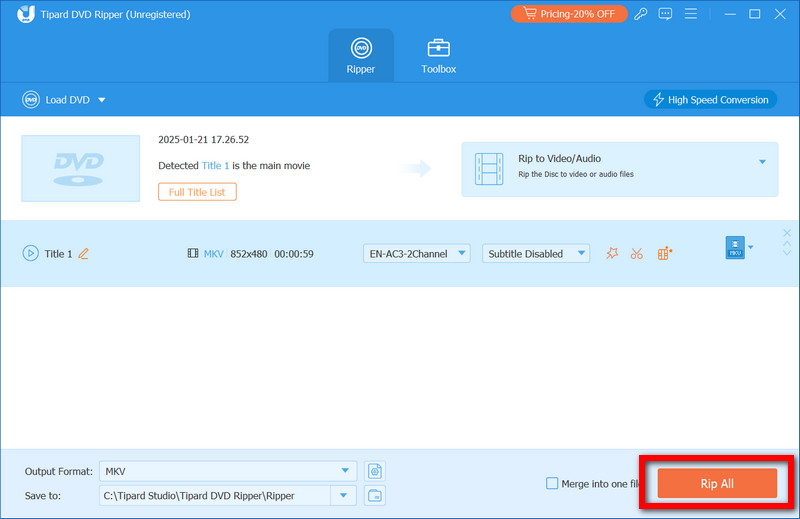
5. lépésÉlvezze régiója ingyenes DVD-jét
Az átalakítás befejezése után ezeket a digitális fájlokat átviheti a készülékére, vagy ha Önnek kényelmesebb, megtekintheti őket a számítógépén.
2. rész. Régió 2 DVD bemásolása kézifékkel
A HandBrake egy olyan eszköz, amely nem a legjobb a maga nemében; a legjobb azonban az, hogy ingyenes és nyílt forráskódú. Az eszköz feltételezi, hogy a felhasználó harmadik féltől származó eszközökkel rendelkezik a DVD régiókód megkerülése, amely lehetővé teszi a HandBrake számára, hogy DVD-ket másoljon és konvertáljon MP4 vagy MKV formátumba.
1. lépésA szoftver letöltéséhez és telepítéséhez indítsa el a Handbrake hivatalos webhelyét.
2. lépésHelyezze be a pótolhatatlan DVD-t a 2. régióval a lemezmeghajtóba. A tartalmat olyan eszközökkel bonthatja ki, mint a VLC Media Player.
3. lépésA HandBrake megnyitása után ki kell választani Nyílt forráskód és válassz Tallózás a DVD-meghajtó megnyitásához. A program megkeresi a DVD-n a választható címeket.
4. lépésA címek beolvasása és megjelenítése után mindössze annyit kell tennie, hogy rá kell kattintania arra a címre, amelyet le szeretne másolni a DVD-ről, majd MP4 1080p előre beállított, és a jobb oldali panel segítségével állítsa be a kimeneti fájl minőségét kívánsága szerint.
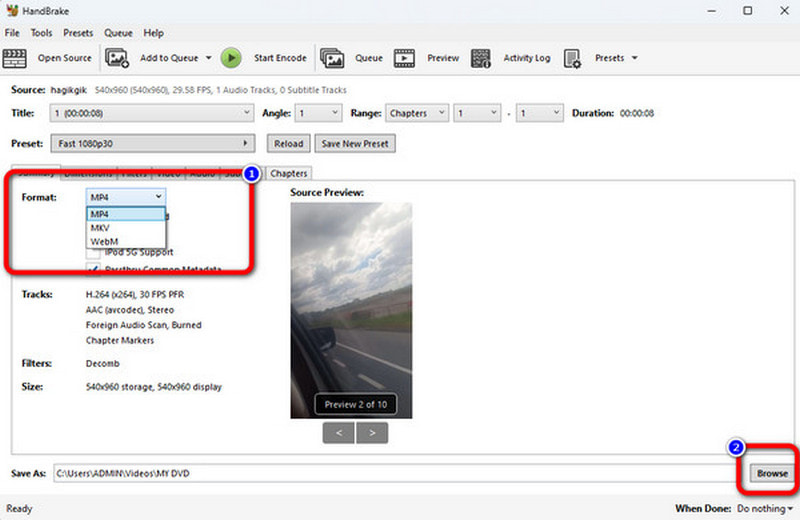
5. lépésEz a lépés teljesen testreszabható, és személyenként eltérő lehet; Ha bármilyen más kodeket szeretne használni, módosítani szeretné a felbontást, vagy feliratot szeretne hozzáadni a hangsávokhoz, ez a lépés.
6. lépésVégül kattintson Tallózás a kimeneti fájl mappájának kiválasztásához, majd kattintson a gombra Indítsa el a kódolást a DVD bemásolásához.

3. rész. Régió 2 DVD bemásolása DVD visszafejtővel
Egy másik eszköz, amely lehetővé teszi a DVD-k másolását szerzői jogvédelemmel, egy DVD visszafejtő. Ezt a programot évek óta nem frissítették, de még mindig hasznos a 2. régió kódolású DVD-k ISO- vagy VOB-fájlokba való bemásolásához.
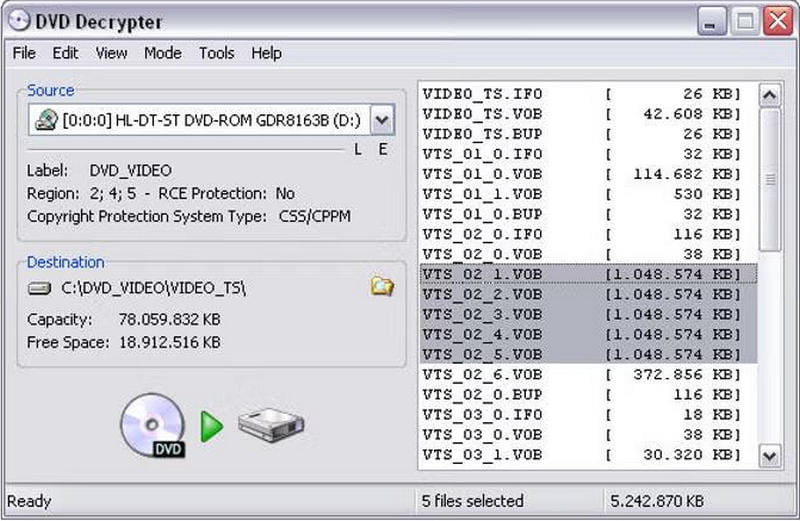
1. lépésTöltse le a DVD visszafejtő és telepítse a számítógépére a Windows operációs rendszer futtatásához. Győződjön meg arról, hogy a letöltött alkalmazás legitim webhelyről származik.
2. lépésHelyezze be a visszafejteni kívánt DVD-lemezt a meghajtóba, és futtassa a DVD visszafejtő alkalmazás.
3. lépésAz alkalmazás automatikusan átvizsgálja a lemezt, és Önnek ki kell választania, hová kívánja tárolni az olvasott fájlokat.
4. lépésKattintson Mód > F fájl a menüsorból az összes DVD-fájl bemásolásához, vagy válassza ki a szükséges fájlokat a gombra kattintva Mód > IFO.
5. lépésA fájlok kiválasztása után kattintson a Dekódolás opciót a bemásolási folyamat elindításához. A folyamat befejeztével lejátszhatja a fájlokat, vagy konvertálhatja a bemásolt fájlokat a gombra kattintva Fuss gombot, ha rossz formátumúak.
4. rész. Régió 2 DVD bemásolása MakeMKV-val
A MakeMKV-nak, a 2. régió DVD-k átkódolására szolgáló könnyen használható eszköznek köszönhetően az összes eredeti videokomponens, hangsáv és feliratfájl egyetlen fájlba kerül az MKV-kiterjesztésben, minőségromlás nélkül.
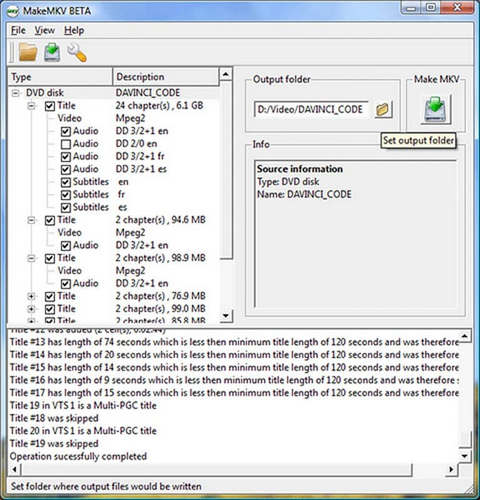
1. lépésTöltse le és telepítse a programot számítógépére a MakeMKV webhelyének megnyitásával.
2. lépésHelyezze be a 2. régióhoz készült DVD-lemezt a DVD-meghajtóba, és indítsa el a MakeMKV alkalmazást.
3. lépésAz MKV szoftveren belül kattintson arra a gombra, amely aktiválja a DVD meghajtó. A program minden címet megtalál a lemezen.
4. lépésVálassza ki a bemásolni kívánt címeket, és győződjön meg arról, hogy megadta a kimeneti MKV-fájlok tárolási helyét.
5. lépésnyomja meg Készíts MKV-t a DVD bemásolásának megkezdéséhez. Lehetséges, hogy ez a folyamat legfeljebb néhány percig tarthat, de ez a DVD méretétől függ.
5. rész. Régió 2 DVD bemásolása AnyDVD HD-vel
Az AnyDVD HD egy kiváló szoftvermegoldás, amely megkönnyíti a 2. regionális kategóriába tartozó titkosított DVD-k elérését és bemásolását. Funkcionalitása a háttérben működik. ingyenes DVD-ripper, ami kényelmessé teszi a felhasználók számára a DVD-konverziók könnyű kezelését.
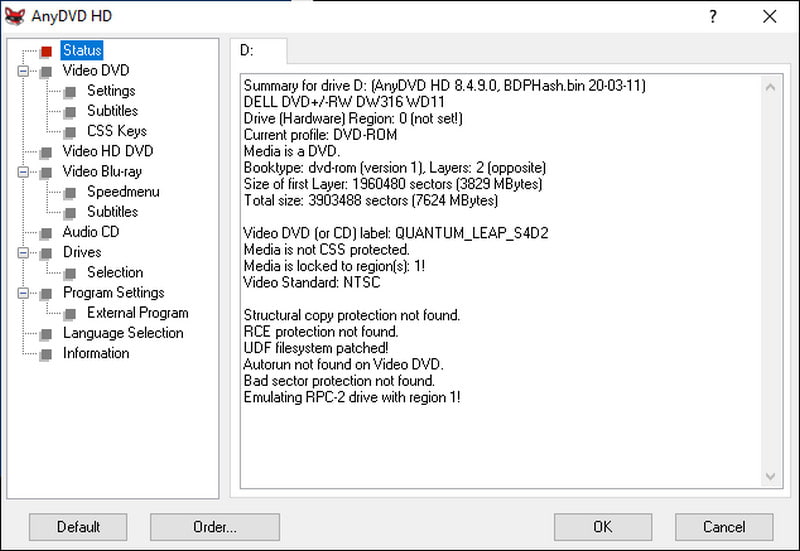
1. lépésLátogassa meg a hivatalos webhelyet, és töltse le az AnyDVD HD szoftvert. Mielőtt bármilyen más folyamatot elindítana, győződjön meg arról, hogy azok a háttérben vannak.
2. lépésHelyezze be a Region 2 DVD-t a számítógépbe, győződjön meg arról, hogy csatlakozik egy meghajtóhoz, és legyen óvatos, mert az AnyDVD HD automatikusan feloldja a zárolást.
3. lépésKeresse meg a tálcán található AnyDVD HD ikont, és kattintson rá jobb gombbal; a listából válassza ki Másolja a videó DVD-t merevlemezre.
4. lépésVálassza ki azt a helyet, ahol a DVD bemásolt fájljait tárolni szeretné.
5. lépésA töltési folyamat elindításához kattintson a gombra DVD másolása gombot, és miután befejezte a DVD feltöltését, a másolt fájlok könnyen lejátszhatók vagy más formátumba konvertálhatók.
Régió 2 DVD bemásolása elengedhetetlen a lejátszási korlátozások leküzdéséhez és a tartalom élvezetéhez bármilyen eszközön. Akár választod AVAide DVD Ripper sebessége és minősége vagy az olyan alternatívák, mint a HandBrake vagy a MakeMKV, mindegyik szerszám megbízható megoldást kínál. Oldja fel DVD-jeit, alakítsa át őket digitális formátumba, és élvezze a korlátlan szórakozást világszerte.
A legjobb eszköz a DVD lemez/mappa/ISO képfájlok másolására és konvertálására különböző formátumokba.



 Biztonságos letöltés
Biztonságos letöltés


