Ha van DVD-gyűjteménye, érdemes lehet digitális másolatokat készíteni róluk a számítógépen való tároláshoz. Számos legjobb DVD-rippert értékelünk, valamint a DVD-k tömeges bemásolásának képességét, a bemásolási sebességet, a videók szerkesztését stb. Ez a bejegyzés három hasznos módszert oszt meg, és elmondja neked hogyan lehet DVD-t másolni a számítógépre minőségromlás nélkül.
Miért érdemes DVD-t másolni?
Általában a DVD-k másolását választja a biztonsági mentés és a kényelmes megtekintés érdekében. Figyelembe véve, hogy a legtöbb számítógép nem rendelkezik DVD-meghajtóval, és biztosan nem akar külső DVD-lejátszót csatlakoztatni és használni, amikor DVD-filmeket szeretne nézni.
A DVD-k bemásolásával biztonsági másolatot készíthet kedvenc filmjeiről vagy tévéműsorairól. Nagyon hasznos, ha a DVD-k megsérülnek vagy elvesznek. Ezenkívül a DVD-k bemásolása segíthet a DVD-tartalom számítógépen és mobiltelefonon való megtekintésében. Nem kell lemezeket hordani.
DVD-gyűjteményét merevlemezen tárolhatja, és fizikai tárhelyet szabadíthat fel otthonában. Ezenkívül gyorsan megtalálhatja a megtekinteni kívánt DVD-filmeket. A DVD-k digitális videókká másolása után könnyedén szerkesztheti őket, és elkészítheti a filmek vagy tévéműsorok saját verzióit.
A legjobb formátum a DVD merevlemezre másolásához
Egy DVD-ripperrel könnyedén megteheti konvertálja a DVD-t bármilyen videó formátumba, köztük MP4, MOV, FLV, MPEG, AVI, MKV, VOB és M4V. A DVD merevlemezre másolásának legjobb formátuma attól függ, hogy mit tervez a tartalommal.
Ha sokféle eszközön szeretne DVD-ket lejátszani, válasszon egy népszerű videóformátumot, például MP4, AVI vagy MKV. iPhone-, iPad- vagy Mac-felhasználóknak gondoskodniuk kell arról, hogy a célformátumot natívan támogatni tudja az Apple-eszköz. Ha jó minőségű DVD-t szeretne bemásolni, válassza az MPEG-4 H.264 videokodekkel. Fontolja meg a veszteségmentes formátum, például a FLAC vagy az Apple Lossless használatát a lehető legjobb hangminőség érdekében.
Ne feledje, hogy ezek a kiváló minőségű fájlok több tárhelyet foglalnak el. Tehát a DVD bemásolásakor egyensúlyba kell hoznia a minőséget és a fájlméretet
1. módszer: DVD másolása számítógépre az AVAide DVD Ripper segítségével
Az AVAide DVD Ripper rövid áttekintése
Alkalmas: Gyors tömeges bemásolás Windows és Mac rendszeren
Rendszer: Windows 7 vagy újabb, Mac OS X 10.13 vagy újabb
G2 áttekintés: "Szeretem, mert nagyon könnyen használható, de még mindig megfelel az igényeimnek."
AVAide DVD Ripper egy könnyen használható DVD-rippelő szoftver, amellyel a DVD-ket digitális fájlokká alakíthatja. Ezenkívül különféle egyéni beállításokkal képes DVD-ket másolni számítógépre: több mint 50 video- és hangformátum, széles felbontás, különféle lejátszóeszközökhöz illeszkedő méretek stb. Ezzel a DVD-ripperrel javíthatja DVD-tartalmát, és akár 4K felbontású nagyfelbontású videókat is továbbíthat. Letöltheti, és egy DVD-t merevlemezre másolhat.

PROBALD KI INGYEN Windows 7 vagy újabb rendszerhez
 Biztonságos letöltés
Biztonságos letöltés
PROBALD KI INGYEN Mac OS X 10.13 vagy újabb rendszerhez
 Biztonságos letöltés
Biztonságos letöltésA DVD-másolás lépései az AVAide DVD Ripper segítségével
1. lépésHelyezze be a DVD-lemezt a számítógép meghajtójába, és nyissa meg az AVAide DVD Rippert.
2. lépésKattintson Töltse be a DVD-t és válassz Töltse be a DVD lemezt a DVD hozzáadásához. Lehetővé teszi továbbá, hogy digitális másolatokat készítsen a DVD-mappákról és az IOS-fájlokról.

2. lépésA DVD bemásolása előtt kattintson a gombra Szerkesztés hogy belépjen a szerkesztőablakába. Számos gyakran használt funkciót kínál a DVD szerkesztéséhez és minőségének javításához.

4. lépésA DVD szerkesztése után kiválaszthatja a kívánt kimeneti formátumot Rip All ide. Ezután kattintson a Rip All gombot a DVD digitális fájlba másolásához.

- Több mint 50 videó- és hangformátumot támogat.
- Szuper könnyen használható.
- Támogatja a képek 4K-ra felskálázását.
- Konvertálja a videót különböző eszközökre, hogy támogassa azokat.
- Nem tudja bemásolni a Blu-ray-t.
2. módszer: DVD-másolás kézifékkel rendelkező számítógépre
A kézifék rövid áttekintése
Alkalmas: Ingyenes DVD rippelés, nincs különleges követelmény a kimeneti formátumra vonatkozóan
Rendszer: Windows, Mac OS, Linux
CNET áttekintés: "Nos, régebben bármilyen DVD-t be tudtam rippelni. Az új Handbreaknek további szoftverre van szüksége a védett DVD-k másolásához."
Kézifék egy ingyenes, nyílt forráskódú szoftver, amely elérhető Windows, macOS és Linux rendszereken. A videókat különböző formátumokba tudja konvertálni, és támogatja a kötegelt feldolgozást. Használhatja DVD-lemezek digitális fájlba másolására.
A DVD kézifékkel történő másolásának lépései
1. lépésTöltse le és indítsa el a HandBrake alkalmazást a számítógépén. Helyezze be a DVD-lemezt a számítógép meghajtójába. Ezután adja hozzá a DVD-t innen Forrás kiválasztása.
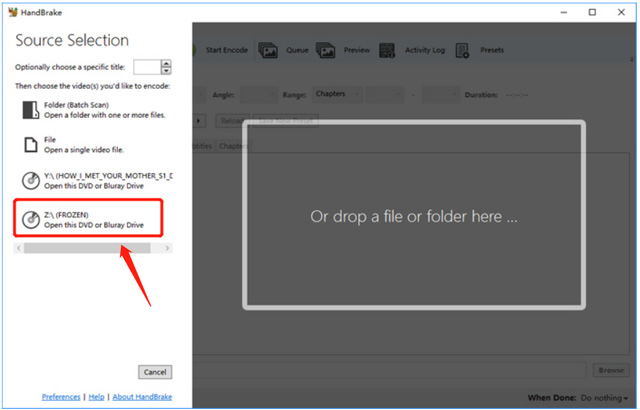
2. lépésVálassza ki a bemásolni kívánt DVD-címeket és fejezeteket. A DVD fő filmrésze általában a leghosszabb időtartamú. Ezt követően rákattinthat a Indítsa el a kódolást gombot a felső menüsorban a DVD HandBrake funkcióval történő bemásolásához.
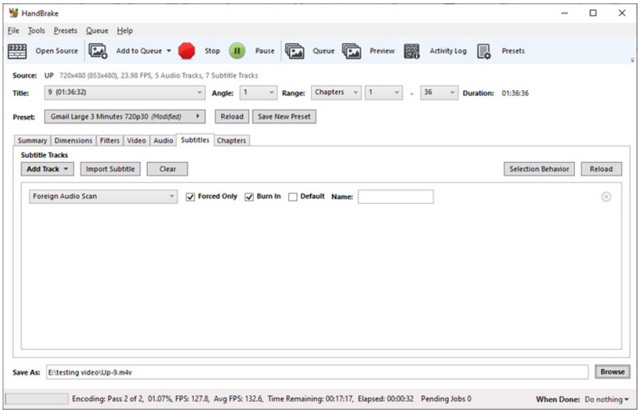
- Támogatja a különféle kódolásokra való konvertálást.
- Erőteljes fejlett funkciók.
- További szoftverre van szükség rip védett DVD-k.
- Kimeneti formátumként csak az MKV-t, a WebM-et és az MP4-et támogatja.
3. módszer: DVD másolása számítógépre a MakeMKV segítségével
A MakeMKV rövid áttekintése
Alkalmas: DVD és Blu-ray másolása MKV-ra
Rendszer: Windows, Mac OS, Linux
Reddit áttekintés: "Már csak azért is megéri, hogy támogassuk ennek a nélkülözhetetlen szoftvernek a fejlesztését."
MakeMKV ingyenes és egyszerű módot kínál a DVD- és AVCHD-lemezek minőségromlás nélkül történő lejátszására. Megőrzi az összes videó- és hangsávot, így jó választás a médiagyűjtemény archiválásához.
A DVD-másolás lépései a MakeMKV segítségével
1. lépésHelyezze be a lemezt a számítógép optikai meghajtójába vagy egy külső meghajtóba. Nyissa meg a MakeMKV-t, és hagyja, hogy felismerje a DVD-t, és megjelenítse az összes lemezinformációt. Ezután kattintson a DVD ikonra a DVD-n lévő összes cím elemzéséhez.

2. lépésAmikor a beolvasás befejeződött, a bal oldali panelen megjelenik az összes DVD-fejezet. Válassza ki a bemásolni kívánt címet, válasszon ki egy célmappát, majd kattintson Készíts MKV-t működésének megerősítéséhez.
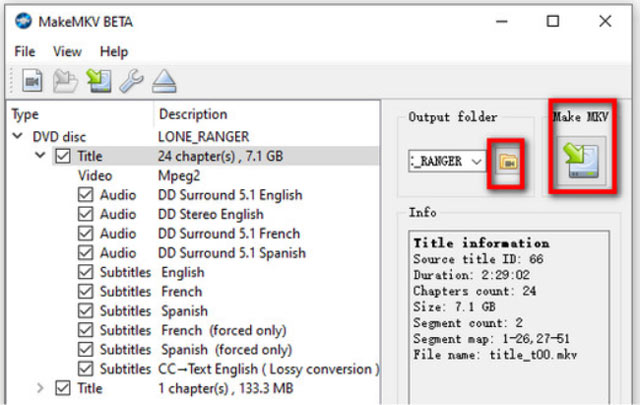
Sok más nagyszerű is van DVD-rippelő szoftverek a WinX DVD Ripper, a Freemake, a Tipard DVD Ripper és a DVDFab. Így további kutatásokat végezhet, hogy megtalálja az igényeinek leginkább megfelelőt.
- Támogatja a titkosított DVD-k másolását.
- Könnyű és áttekinthető felület.
- A felhasználók arról számolnak be, hogy néha összeomlik Mac-en.
- Csak az MKV-t támogatja kimeneti formátumként.
GYIK
Mit kell tudni és mit kell tenni a DVD-k másolása előtt?
A DVD bemásolása előtt meg kell győződnie arról, hogy a DVD legális másolata az Ön tulajdonában van, vagy rendelkezik-e másolási engedéllyel. Tudnia kell, hogy a kereskedelmi DVD-ket nem szabad bemásolni. Ezenkívül gondoskodnia kell arról, hogy jó DVD-ripper szoftverrel rendelkezzen. Elegendő tárterülettel kell rendelkeznie ahhoz, hogy egy DVD-t a számítógép merevlemezére másoljon. Egy tipikus film-DVD több gigabájt helyet foglalhat el. Végül győződjön meg arról, hogy a számítógép lemezmeghajtója tiszta és jó állapotban van. A piszkos vagy hibás lemezmeghajtó könnyen hibákat vagy károsodást okozhat a DVD-ben a bemásolási folyamat során.
Hogyan lehet DVD-t rippelni VLC-ben?
Nyissa meg a VLC-t a számítógépen, és helyezze be a bemásolni kívánt lemezt. Kattintson a felső Média menüre, és válassza a Konvertálás/Mentés lehetőséget. Lépjen a Lemez fülre az Open Media ablakban, kattintson a Tallózás gombra a DVD kiválasztásához, válassza ki a kívánt kimeneti formátumot a Profilból, nyomja meg a Tallózás gombot a célmappa kiválasztásához, majd kattintson a Start gombra a DVD VLC-vel történő másolásához.
Készíthetek digitális másolatot a DVD-mről DVD-felvevővel?
Igen. Ha digitális másolatokat szeretne készíteni a DVD-kről, használhatja a DVD-felvevőt. Számos kapcsolódó rögzítő elérhető, például a népszerű Képernyőrögzítő és Bandicam.
Ez a négy hasznos módszer, amelyet használhat DVD-ket másolni. Kiválaszthatja a kívánt DVD-rippert, amellyel a DVD-ket digitális fájlokká alakíthatja. Ingyenesen írhat nekünk üzenetet, és online segítséget kaphat, ha továbbra is kérdései vannak a DVD-rippeléssel kapcsolatban. Sőt, kipróbálhatja a könnyen használhatót AVAide DVD ripper most ingyen.
A legjobb eszköz a DVD lemez/mappa/ISO képfájlok másolására és konvertálására különböző formátumokba.




