Néhányan megkérdezték, hogy szerkeszthetnek-e DVD-videókat a közösségi médiában. Mivel a DVD-k fizikai adathordozók, nem módosíthatja a videókat, miután optikai lemezre írta őket. Ahogy a DVD-k digitalizálása is, ez lehetőséget ad a szerkesztésre és a megosztásra. Más szóval, DVD-videóit digitális fájlokká kell konvertálnia, majd ki kell vágnia és le kell vágnia a nem kívánt felvételt. Ez az oktatóanyag bemutatja ennek egyszerű módjait DVD videofájlok kivágása.
1. rész: DVD-videófájlok vágása az AVAide DVD Ripper segítségével
A DVD-videofájlok vágásakor a kimeneti minőség nagy gondot okoz. A DVD-k HD videók tárolására szolgálnak. A videó minősége sokat fejlődött, és a 4K mindenhol megtalálható. Sőt, javíthatja a kimeneti minőséget, ha a megfelelő eszközt választja, mint pl AVAide DVD Ripper. További előny, hogy az egyablakos megoldás olyan módon integrálja a profi szintű funkciókat, hogy mindenki gyorsan megtanulhassa.
- Digitalizálja a DVD-videókat és szerkessze őket egyetlen alkalmazásban.
- Javítsa a videó kimeneti minőségét az AI technológia segítségével.
- Támogatja a videoformátumok széles skáláját.
- Tartalmazzon bőséges bónuszeszközöket, például DVD-videók vágását.
Hogyan vágjunk le DVD-videót minőségromlás nélkül
1. lépésTöltse be a DVD-videókat
Futtassa a legjobb DVD-másoló szoftvert, miután telepítette a számítógépére. Kompatibilis a Windows 11/10/8/7 és a Mac OS X rendszerrel. Helyezze be a kívánt DVD-t a számítógépébe. Lépjen a szoftverre, kattintson és bontsa ki a Töltse be a DVD-t menü bal felső sarokban válassza ki Töltse be a DVD lemeztgombot, és válassza ki az optikai lemezt. megnyomni a Teljes címlista gombot, és válassza ki a kivágni kívánt DVD-videót vagy videókat.
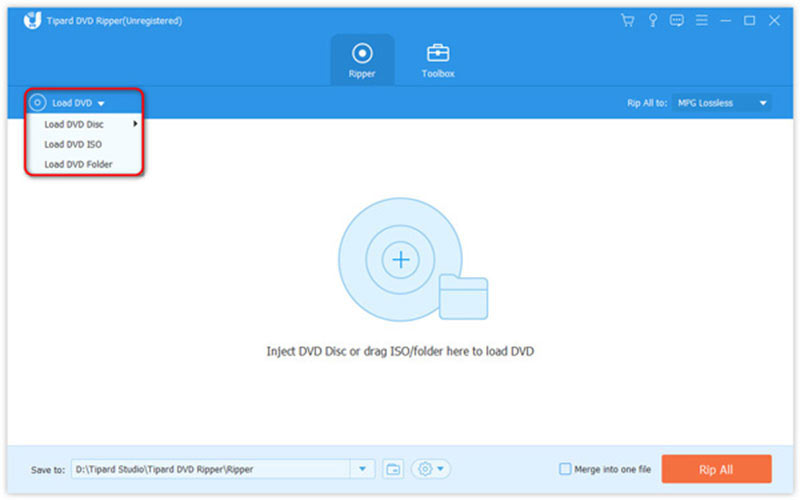
2. lépésVágjon DVD-videót
Ezután kattintson a Vágott gombot az olló ikonnal a kívánt DVD-videón a fő felületen. Ezzel a videó egy másik ablakba kerül. Játssza le a videót az idővonalon, majd kattintson Állítsa be a Start lehetőséget az új kezdetben. Folytassa a videó lejátszását, és nyomja meg a gombot Állítsa be a végét a kívánt végén. Üsd a Szegmens hozzáadása gombot, majd vághat egy másik klipet. Végül kattintson a Megment gomb.
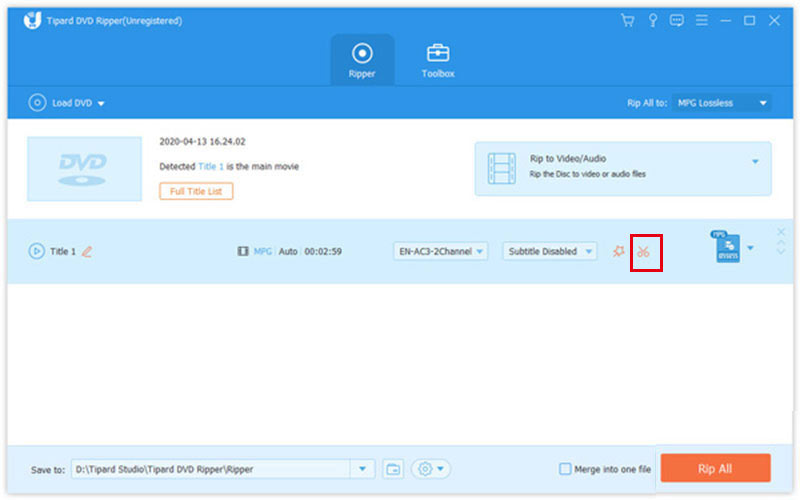
3. lépésRip vágott DVD videó
Amikor visszatér a fő felületre, kattintson a gombra Rip All ide menüt a jobb felső sarokban, lépjen a Videó lapon, válasszon egy kimeneti formátumot, és válasszon egy előre beállított értéket. Ezután lépjen az aljára, és nyomja meg a Mappa gombbal beállíthat egy adott könyvtárat a klipek mentéséhez. Kattintson a Rip All gombot, és néhány perccel később megkapja a vágott DVD-videókat.
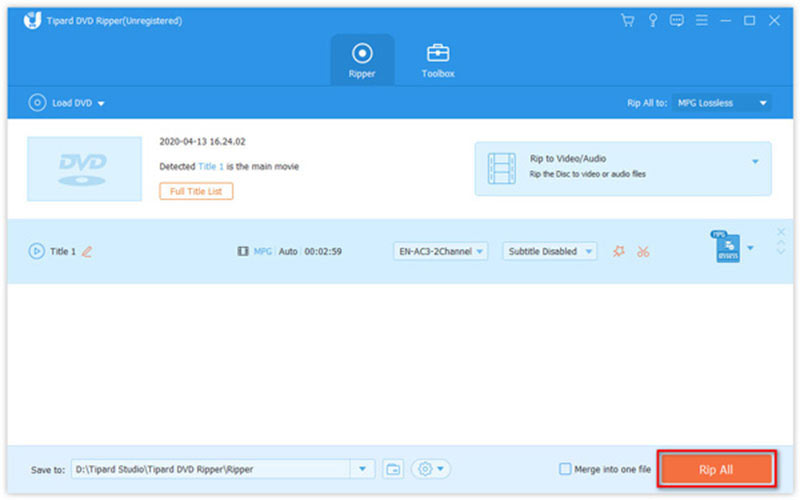
2. rész: DVD-videó vágása kézifékkel
A HandBrake egy ingyenes módja a DVD-videók vágásának. Mivel ez egy nyílt forráskódú projekt, mindenki letöltheti és használhatja a szoftvert egy fillér fizetése nélkül. Sok műszaki hozzáértő inkább a HandBrake-et részesíti előnyben, de ez egy kicsit bonyolult a kezdőknek. Az alábbiakban bemutatjuk a részleteket.
1. lépésNyissa meg az ingyenes DVD-rippert és szerkesztőt. A szoftvert ingyenesen letöltheti és telepítheti a hivatalos webhelyről.
2. lépésHelyezzen be egy film DVD-t a számítógépébe. Forduljon a HandBrake-hez, menjen a Nyílt forráskód menüt, és válassza ki a DVD-meghajtót.
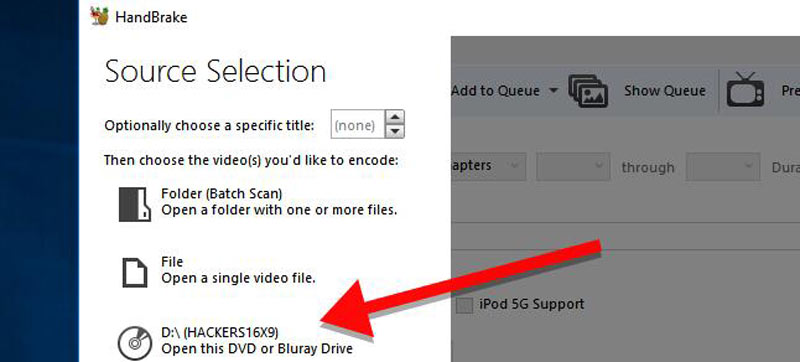
3. lépésKeresse meg a Forrás szakaszt, húzza le a Cím lehetőséget, és válassza ki a vágni kívánt videó címét. Ezután állítsa be az új kezdetet és a végét az előtti és utáni mezőkben keresztül választási lehetőség. Ha nem biztos benne, kattintson a Előnézet menüt, és nézze meg a DVD-videót.
Tipp: A HandBrake nem biztosít idővonalat, így nem vághat rajta DVD-videót. Ezenkívül az ingyenes DVD-konverter egyszerre csak egy videót tud vágni.
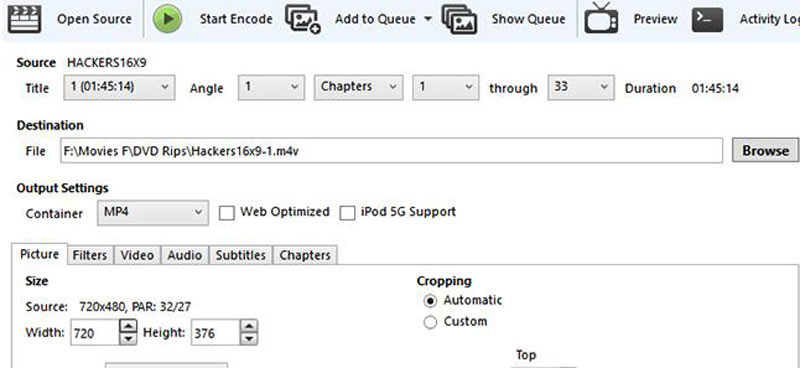
4. lépésEzután kattintson a Tallózás gombot, válasszon egy mappát a klip mentéséhez, és hagyjon meg egy fájlnevet.
5. lépésLépjen a Kimeneti beállítások területen, húzza le a Tartály opciót, és válasszon kimeneti formátumot. Ezután menjen a Előbeállítások panelt, és válasszon egy megfelelő beállítást az Ön igényei szerint.
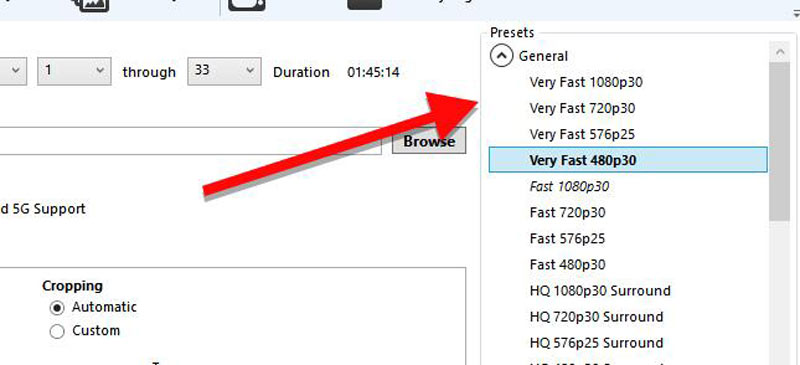
6. lépésVégül kattintson a Indítsa el a kódolást menüt a felső szalagon a DVD-videó vágásának megkezdéséhez. A folyamat befejezése eltarthat egy ideig, és nem tehet mást, mint türelmes.
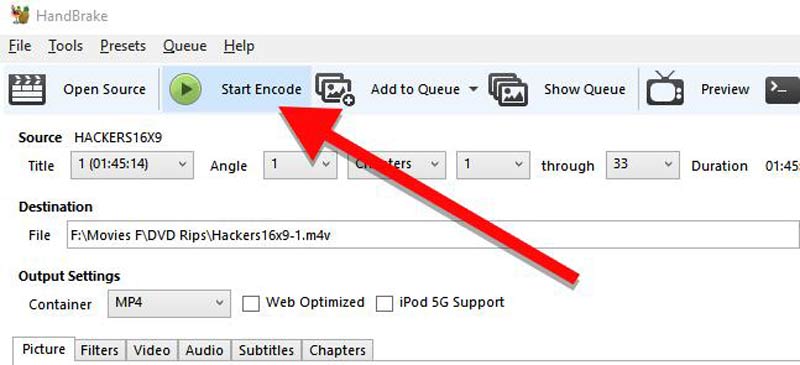
Jegyzet: A HandBrake nem érhető el minden kereskedelmi DVD-n. Ha hibaüzenetet kap a folyamat során, próbálkozzon más alkalmazásokkal.
3. rész: A DVD Ripper és a HandBrake összehasonlítása
| AVAide DVD Ripper | Kézifék | |
|---|---|---|
| Ár | Ingyenes/ $15.00/ $27.00 | Ingyenes |
| Videó felbontás | 4K, HD 1080p, HD 720p, 480p | 1080p, 720p, 576p, 480p |
| Veszteségmentes szerkesztés | Igen | Nem |
4. rész: GYIK a DVD-videó kivágásával kapcsolatban
Tudsz DVD-t vágni ollóval?
Az optikai lemez olvashatatlanná tételének egyszerű módja, ha ollóval kettévágjuk. Más szóval, ollóval vághatsz egy DVD-t, de az örökre megsérül, és többé nem játszható le.
Tudsz szerkeszteni egy felvételt DVD-n?
Nem. Amíg egy videót ír DVD-re, nem módosíthatja újra a felvételt. Ha szerkeszteni szeretnéd a felvételt, át kell írnod a DVD-re.
Tilos saját DVD-videóit szerkeszteni?
Sokan kíváncsiak, hogy legális-e személyes használatra DVD-ket másolni és szerkeszteni. Ez technikailag illegális. A legtöbb kormányzati ügynökség azonban nem arra összpontosít, hogy az emberek mit csinálnak offline otthon személyes használatra.
Ez az oktatóanyag két módszert mutatott be DVD videofájlok kivágása minőségromlás nélkül. A HandBrake a legjobb megoldás a műszakilag hozzáértő és korlátozott költségvetésű emberek számára. Kezdők és átlagos emberek számára az AVAide DVD Ripper kiváló választás. A felhasználóbarát kialakítás megkönnyíti a tanulást és a használatát. Ha egyéb problémái vannak ezzel a témával kapcsolatban, kérjük, írja le ezeket a bejegyzés alá, és mi a lehető leghamarabb válaszolunk rá.
A legjobb eszköz a DVD lemez/mappa/ISO képfájlok másolására és konvertálására különböző formátumokba.



 Biztonságos letöltés
Biztonságos letöltés


