Ha sok videó van a DVD-n, attól tarthat, hogy elveszik, ha a lemezek megsérülnek vagy megkarcolódnak. Így ahelyett, hogy ragaszkodna a DVD-hez, néhányan átmásolhatják ezeket a videókat egy USB-meghajtóra, hogy biztonságban legyenek. De hogyan csinálod? Nem kell stresszelni! Két nagyszerű módszert mutattunk be a DVD-k USB-meghajtóra másolásához. Tehát görgessünk lefelé, és tanuljuk meg, hogyan másolhatunk DVD-ket USB-meghajtóra!
1. rész. Másolja a DVD-t USB-re
Vannak filmjei DVD-n, de nem tudja megnézni őket DVD-meghajtóval nem rendelkező eszközökön? A Tipard DVD Copy segítségével a DVD-t USB-meghajtóra másolja.
Az egyszerű navigáció lehetővé teszi a felhasználók számára a másolási folyamat problémamentes elindítását. Különféle másolási módokat biztosít a különböző preferenciáknak megfelelően. Lemásolhatja a teljes DVD-t, csak a fő funkciót másolhatja, és másolhatja az adott tartalmat. A lenyűgöző rész? A másolási folyamat során megőrzi a DVD-tartalom eredeti minőségét. Biztosítja, hogy az USB-meghajtóra másolt fájlok ugyanazt a képi és hangi integritást őrzik, mint az eredeti DVD.
1. lépésKezdje a Tipard DVD Copy letöltésével és telepítésével a számítógépére. Ha elkészült, folytassa az indítással.

PROBALD KI INGYEN Windows 7 vagy újabb rendszerhez
 Biztonságos letöltés
Biztonságos letöltés
PROBALD KI INGYEN Mac OS X 10.13 vagy újabb rendszerhez
 Biztonságos letöltés
Biztonságos letöltés2. lépésHelyezze be a másolni kívánt DVD-lemezt számítógépe DVD-meghajtójába. Ezután csatlakoztassa az USB-meghajtót a számítógép USB-portjához.
Fej Forrás legördülő menü. Válassza ki a DVD-meghajtót forrásként, ahová a DVD be van helyezve. Lépjen a Cél legördülő menü. Válassza ki az USB-meghajtót célként, ahová a DVD-tartalmat másolni szeretné.

3. lépésA Tipard DVD Copy különböző másolási módokat kínál: Teljes Másolat, Fő film, és Testreszab. Ezek közül a lehetőségek közül válassza ki a kívánt módot.

4. lépésMiután kiválasztotta a másolási módot, kattintson a gombra Következő gomb. A következő ablakban a lehetőségek jelennek meg: Menü eltávolítása, Menü kihagyása, Távolítsa el a régiókód védelmét, és több. Rajtad múlik, hogy mit engedélyezel és mit kapcsolsz ki.
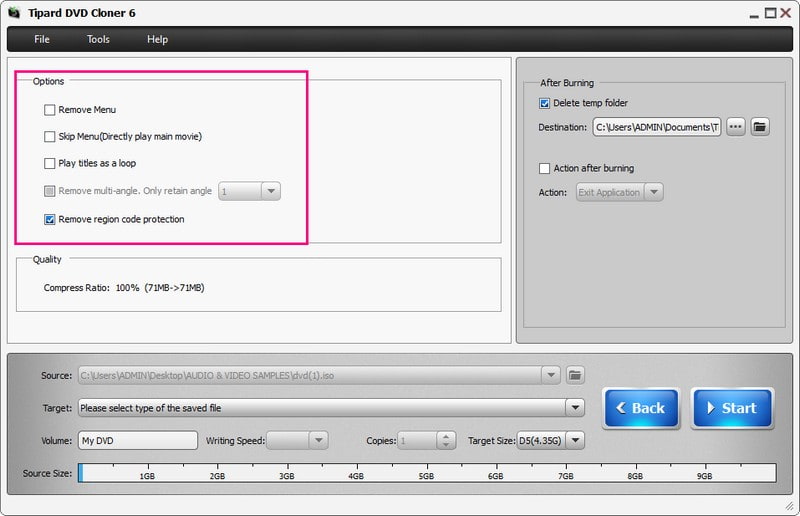
5. lépésVégül nyomja meg a Rajt gombot, és megkezdődik a DVD USB-re másolása. A másolási folyamat befejezése után biztonságosan vegye ki az USB-meghajtót a számítógépből. Csatlakoztassa az USB-meghajtót egy kompatibilis eszközhöz, például TV-hez, számítógéphez vagy DVD-lejátszóhoz. Annak biztosítása, hogy a DVD-tartalom sikeresen másolásra került-e.
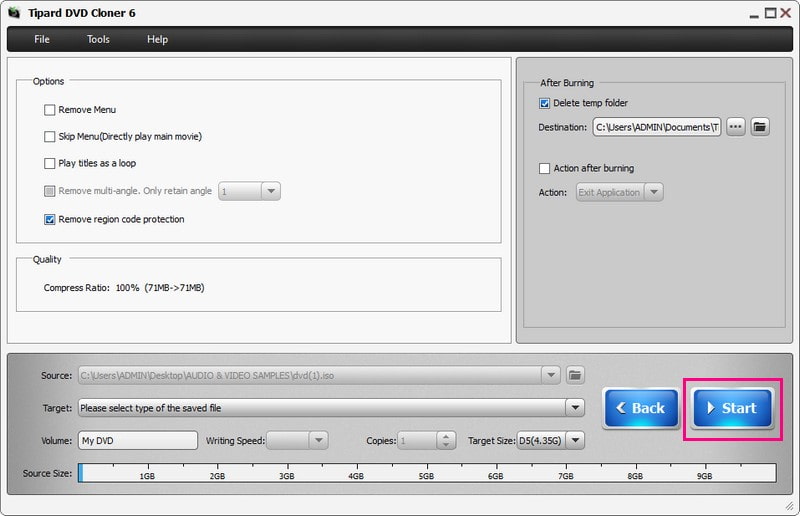
2. rész A DVD konvertálása USB-re
Szerette volna már kedvenc DVD-filmjeit olyan készüléken nézni, amely nem rendelkezik DVD-meghajtóval? Vagy helyet takaríthat meg azzal, hogy DVD-gyűjteményét USB-meghajtón tárolja. Ott van a AVAide DVD Ripper jól jön; ez a legjobb DVD-USB konverter!
Gyorsan konvertálhatja DVD-lemezeinek tartalmát különféle digitális formátumokká, például MP4, AVI, MKV stb. Ez azt jelenti, hogy átviheti DVD-gyűjteményét egy USB-meghajtóra, és megtekintheti azokat az USB-lejátszást támogató eszközökön. Beállíthatja a video- és hangbeállításokat igényeinek megfelelően. A program biztosítja, hogy a konvertált kimenet minősége a lehető legközelebb maradjon az eredeti DVD-hez. Ezzel éles látványt és tiszta hangot élvezhet.
1. lépésElőször töltse le és telepítse az AVAide DVD Ripper programot a számítógépére. A telepítés után futtassa a programot.

PROBALD KI INGYEN Windows 7 vagy újabb rendszerhez
 Biztonságos letöltés
Biztonságos letöltés
PROBALD KI INGYEN Mac OS X 10.13 vagy újabb rendszerhez
 Biztonságos letöltés
Biztonságos letöltés2. lépésHelyezze be a konvertálni kívánt DVD-lemezt a számítógépe DVD-meghajtójába. Ezután csatlakoztassa az USB-meghajtót az asztali USB-porthoz. Az AVAide DVD Ripper programban kattintson a gombra Töltse be a DVD-t legördülő menüből, és válassza ki Töltse be a DVD lemezt.
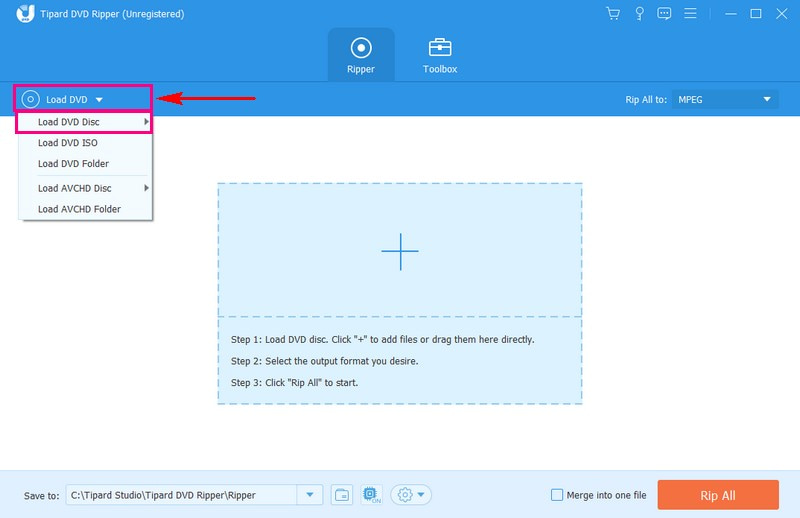
3. lépésVálassza ki, hogy csak a Főcím vagy a Teljes címlista a DVD-tartalom betöltéséhez. Miután kiválasztotta, kattintson a rendben gombot a folytatáshoz.
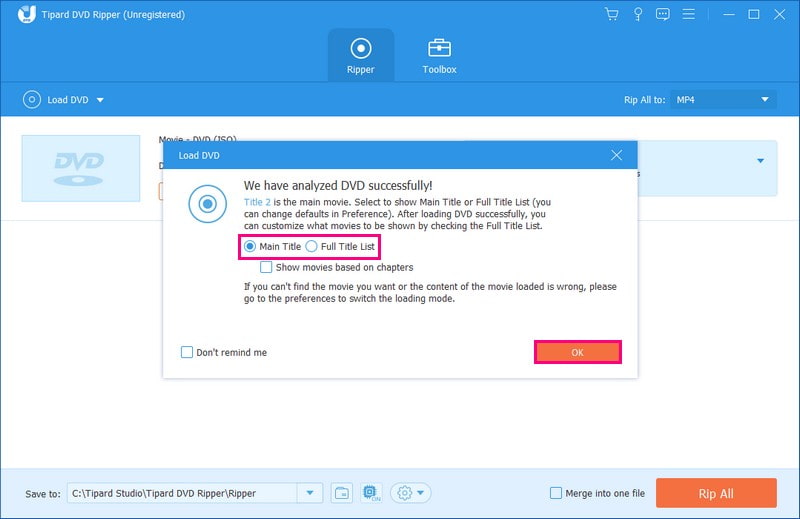
4. lépésIrány a Rip All ide gombot, és válassza ki a Videó a lehetőségek közül. Alatt Videó, válassza ki a kívánt formátumot. Választhatsz MP4, MOV, MXF, M4V, XVID, ASF, DV, MPEGstb. A jobb sarokban válassza ki a kívánt felbontást. Választhat 4K videó, HD 1080P, HD 720Pstb., a pontosabb kimenet érdekében.
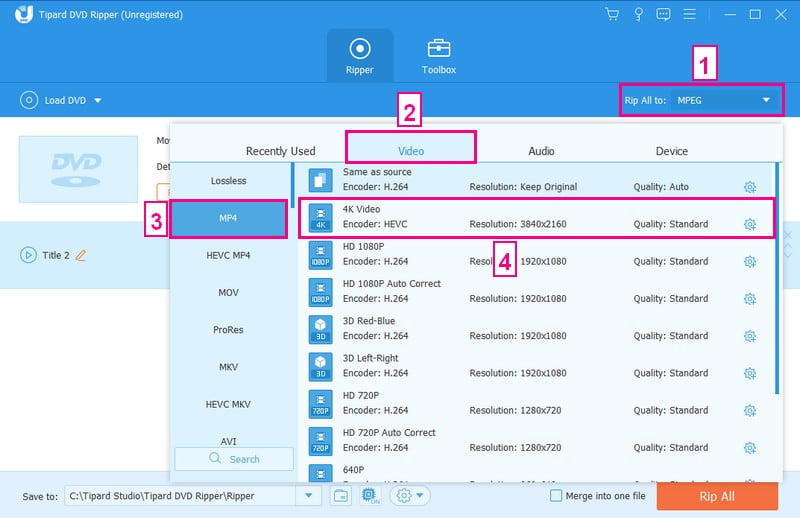
5. lépésHa konfigurálni szeretné a kimenetet, kattintson a gombra Fogaskerekű gombot a jobb sarokban. Alatt Videó beállítások, módosíthatja a kódolót, Felbontás, Bitráta, és Filmkocka szám. Ezenkívül módosíthatja a Kódoló, Csatorna, Bitráta, és Mintavételi ráta alatt Hang beállítások. Ha elszámolt, nyomja meg a Újat készíteni gombot a változtatások megerősítéséhez.
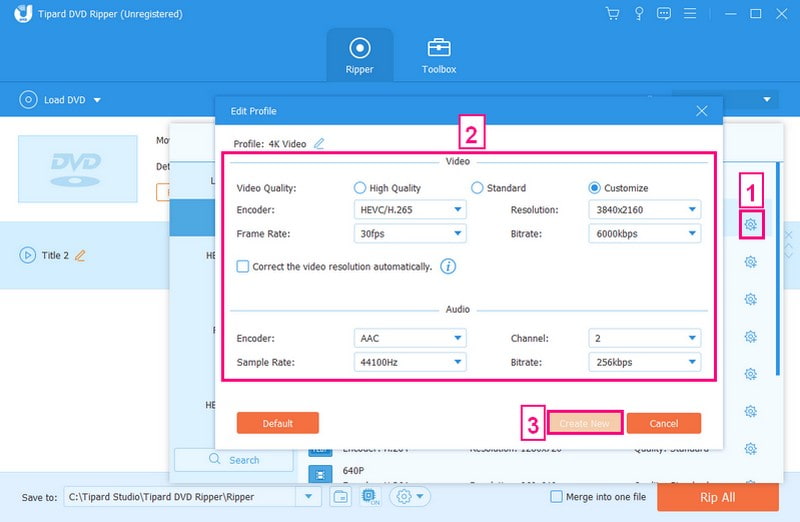
6. lépésMenj a Mentés ide gombot, és adja meg a célhelyet, ahová a konvertált fájlokat menteni szeretné. USB-hez válassza ki a számítógéphez csatlakoztatott USB-meghajtót.
Ha mindent beállított, kattintson a gombra Rip All gombot a DVD sikeres konvertálásához USB-re. Amikor az átalakítás megtörtént, biztonságosan vegye ki az USB-meghajtót a számítógépből. Csatlakoztassa az USB-t egy kompatibilis eszközhöz, és ellenőrizze, hogy az átalakított fájl megfelelően működik-e.
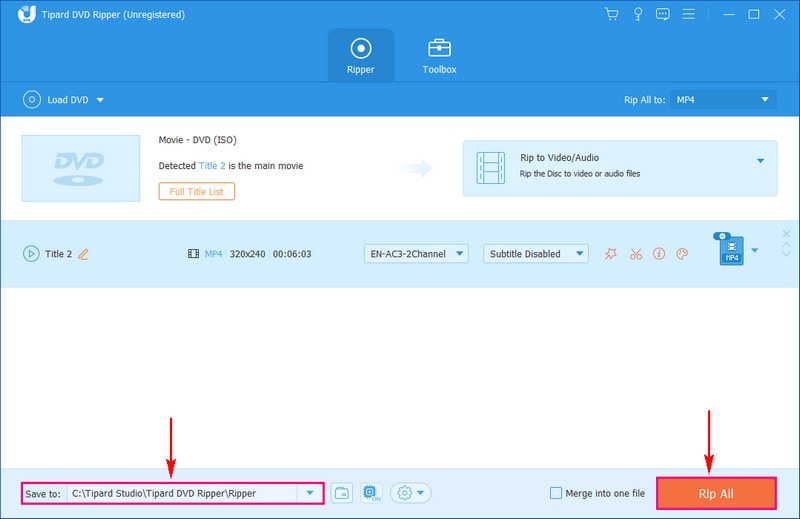
3. rész. GYIK a DVD-k USB-re másolásával kapcsolatban
Miért nem tudja olvasni a DVD-lejátszóm az USB-t?
Ha a DVD-lejátszó nem tudja beolvasni a videókat az USB-ről, annak az lehet az oka, hogy az USB sérült vagy nem működik megfelelően. Ha az USB rendben van, annak az lehet az oka, hogy NTFS formátumban van formázva, és egyes lejátszók ezt nem tudják elolvasni. Próbáljon meg egy másik, FAT32-re vagy NTFS-re formázott USB-meghajtót használni, hogy működjön a lejátszójával.
Mennyi ideig tart egy DVD-t USB-meghajtóra másolni?
Az ehhez szükséges idő olyan tényezőktől függ, mint a DVD hossza, a számítógép sebessége és a használt szoftver. Általában néhány perctől egy óráig vagy tovább is tarthat.
Másolhatok másolásvédett DVD-ket USB-meghajtóra?
Egyes DVD-k másolásvédelemmel rendelkeznek, ami korlátozhatja a másolást. Szerencsére egyes DVD-rippelő szoftverek, például az AVAide DVD Ripper megkerülhetik ezeket a védelmet, hogy segítsenek másolni a tartalmat.
Mennyi helyet foglal el egy DVD egy USB-meghajtón?
Egy tipikus DVD körülbelül 4,7 GB helyet foglalhat el. A konvertált fájl mérete azonban a formátumtól és a minőségi beállításoktól függően eltérő lehet.
Mi a teendő, ha a másolt DVD-tartalom nem játszható le a készülékemen?
Ha a másolt tartalom nem játszható le, annak oka lehet az inkompatibilis formátum. Próbálja meg konvertálni a DVD-t egy másik formátumba, vagy ellenőrizze, hogy az eszköze támogatja-e az Ön által használt formátumot.
A vita lezárása, a tanulás DVD-k másolása USB-re egy intelligens módja annak, hogy elmentse kedvenc filmjeit a könnyű hozzáférés érdekében. Ön egy kisebb, hordozhatóbb formátumban másolja az információkat. Tehát akár a dédelgetett emlékek megőrzéséről, akár az útközbeni filmgyűjtemény létrehozásáról van szó, a DVD-ről USB-re való átalakítás a lehetőségek világát nyitja meg karnyújtásnyira!
A legjobb eszköz a DVD lemez/mappa/ISO képfájlok másolására és konvertálására különböző formátumokba.




