Manapság arra vágyunk, hogy bárhová is megyünk, könnyen hozzáférjünk kedvenc filmjeinkhez és videóinkhoz. Ha rendelkezik Blu-ray lemezekkel, azok nem csak a polcokon foglalnak helyet. De korlátozza a megtekintési lehetőségeket a Blu-ray lejátszókra vagy a beépített Blu-ray támogatással rendelkező eszközökre. Annak érdekében, hogy videói lejátszhatók legyenek különböző médialejátszókon és eszközökön, a leghatékonyabb megoldás az, ha konvertálja a Blu-ray-t MP4-re formátum. Segítségével a videotartalmat digitális fájllá alakíthatja. Ha készen áll erre, nézze meg a következő részeket.
1. rész. Használja a Tipard Blu-ray konvertert
1. Tipard Blu-ray konverter
Az eredeti videóminőség megőrzése az egyik legkritikusabb probléma a Blu-ray konvertálásakor. Tipard Blu-ray konverter Ebben a tekintetben kimagasló, biztosítva, hogy MP4-fájljai olyan lenyűgözően nézzenek ki, mint a forrás Blu-ray, anélkül, hogy elveszítenék a részleteket és a tisztaságot. Nemcsak a Blu-ray formátumot konvertálhatja MP4 formátumba, hanem számos eszközspecifikus profil közül is választhat.
Az idő értékes, és senki sem akar órákat tölteni azzal, hogy a filmjei konvertálódnak. Ezt a programot a hatékonyságra tervezték, gyors átalakítási folyamatot biztosítva a minőség rovására. A Tipard Blu-ray Converter valóban segíthet a Blu-ray-t MP4-re konvertálni, javítva ezzel a filmnézés élményét.
1. lépésSzerezze be a Tipard Blu-ray Convertert a hivatalos webhelyről.

PROBALD KI INGYEN Windows 7 vagy újabb rendszerhez
 Biztonságos letöltés
Biztonságos letöltés
PROBALD KI INGYEN Mac OS X 10.13 vagy újabb rendszerhez
 Biztonságos letöltés
Biztonságos letöltés2. lépésCsatlakoztassa a Blu-ray optikai meghajtót a számítógéphez, és helyezze be a Blu-ray lemezt a meghajtóba. Ezután futtassa a telepített programot. Kattints a Blu-ray betöltése legördülő menüben a Ripper fület, és válassza ki Töltsön be Blu-ray lemezt a lehetőségek közül.
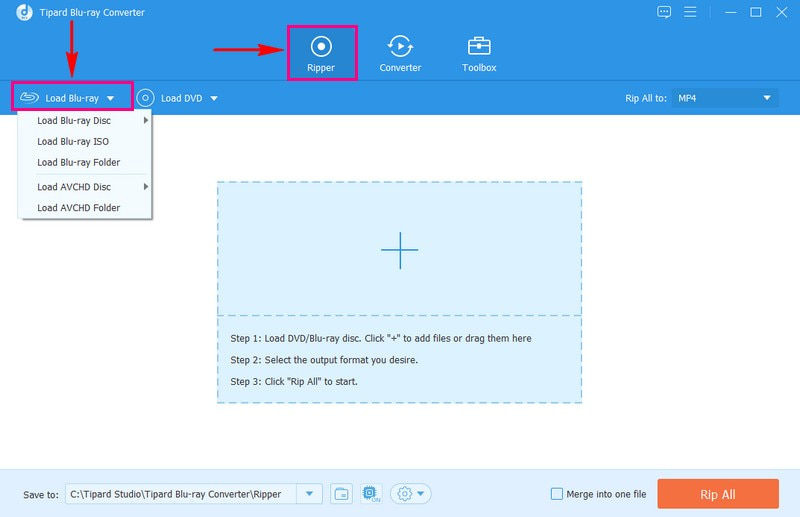
3. lépésVálassza ki Főcím vagy Teljes címlista ízlése szerint az újonnan megnyíló ablakban. Miután kiválasztotta, kattintson a rendben gombot a folytatáshoz.
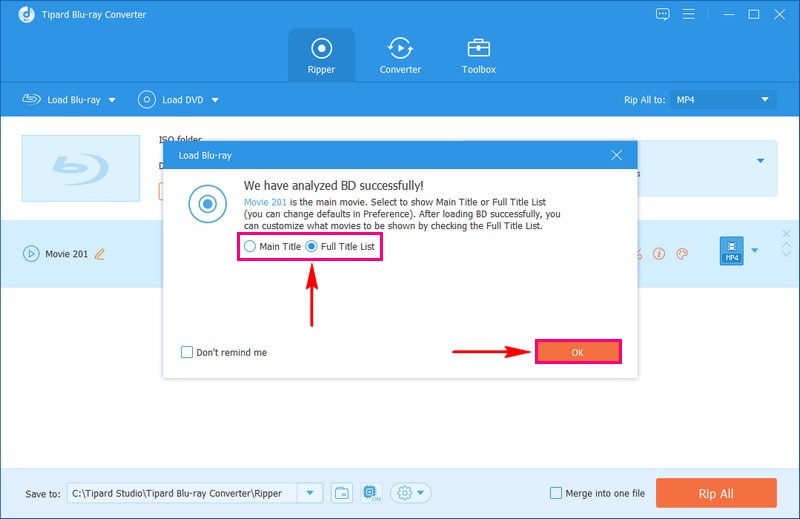
4. lépésA program automatikusan megjeleníti a Blu-ray tartalmat a választott opciónak megfelelően. Üsd a Rip All ide legördülő menüből, és válasszon MP4 alatti kimeneti formátumként Videó választási lehetőség.
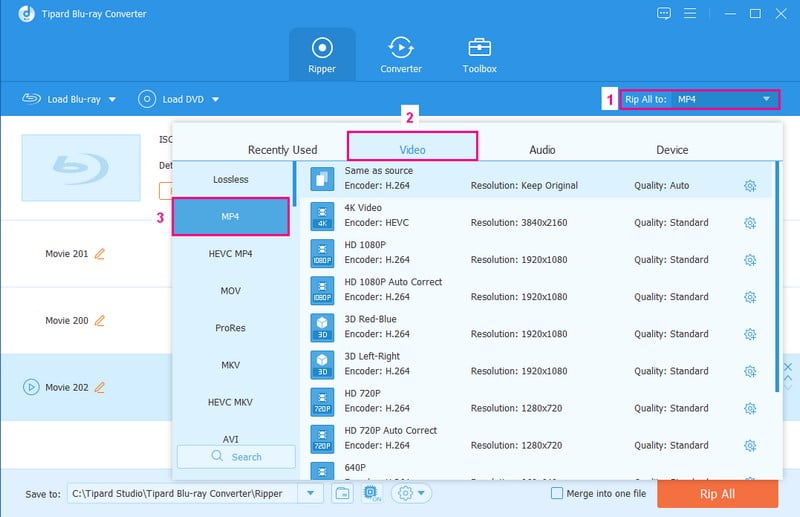
5. lépésVégül nyomja meg a Rip All gombot a jobb alsó sarokban a Blu-ray tartalom konvertálásának elindításához. Az átalakítási folyamat kevesebb időt vesz igénybe, így gyorsan megkaphatja a konvertált kimenetet.
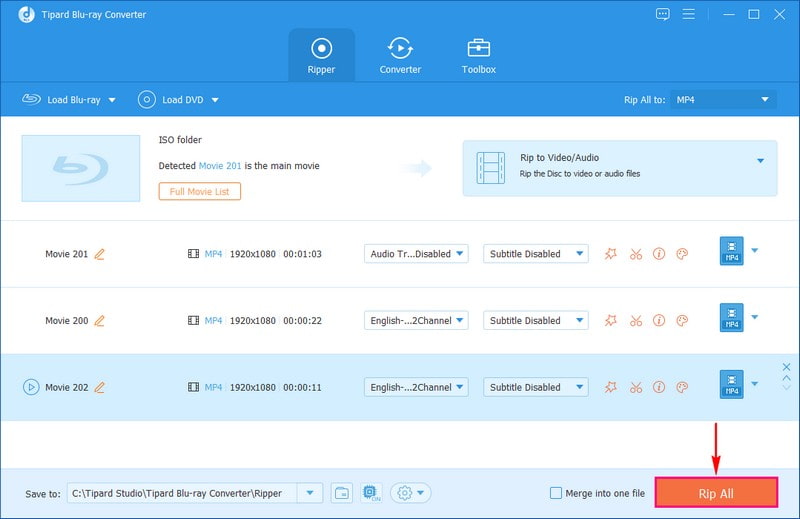
2. Kézifék
Van olyan Blu-ray filmgyűjteménye, amelyet szívesen megnézne eszközein? A HandBrake itt van, hogy segítsen; ez az egyik legjobb Blu-ray-MP4 konverter, amelyhez hozzáférhet. Lehetővé teszi, hogy módosítsa a beállításokat, például a videó minőségét és formátumát, hogy személyre szabott MP4-et hozzon létre Blu-ray lemezéről. Fontos azonban megjegyezni, hogy a HandBrake 0.10.5, 1.0.7 és újabb verziói nem tudják átalakítani a szerzői joggal védett Blu-ray-ket.
1. lépésElőször nyissa meg a HandBrake-et. Ezután helyezzen be egy másolásvédelem nélküli Blu-ray lemezt a számítógépére.
2. lépésHagyja, hogy a program beolvassa a Blu-ray lemezt. Ezután válassza ki az MP4-re konvertálni kívánt címet, általában a leghosszabbat.
3. lépésSzed MP4 választott kimeneti formátumként.
4. lépésVálassza ki az MP4 fájl mentési helyét, és kattintson a gombra Indítsa el a kódolást gombot az átalakítás megkezdéséhez.
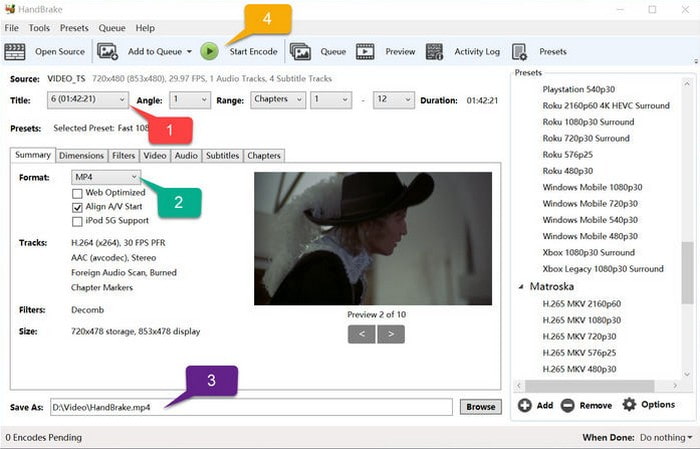
3. Prism Video Converter
A Prism Video Converter a Blu-ray lemezeken lévő filmeket olyan formátumra tudja módosítani, amely számos eszközön, például telefonokon és számítógépeken működik. Ez a program azért hasznos, mert könnyen használható, és rengeteg választási lehetőséget kínál arra vonatkozóan, hogy milyen filmeket szeretne készíteni. Ha van Blu-ray filmje, és meg szeretné nézni őket telefonon vagy számítógépen, a Prism Video Converter segíthet.
1. lépésTöltse le és telepítse a Prism Video Converter programot számítógépére a teljes hozzáféréshez.
2. lépésAdja hozzá Blu-ray-jét a gombra kattintva Blu-ray hozzáadása. Kérjük, vegye figyelembe, hogy másolásvédett Blu-ray lemezekkel nem működik.
3. lépésVálassza ki, hová szeretné menteni a konvertált fájlt.
4. lépésVálaszt MP4 formázza és nyomja meg Alakítani hogy a Blu-ray lemezt MP4 fájllá változtassa.
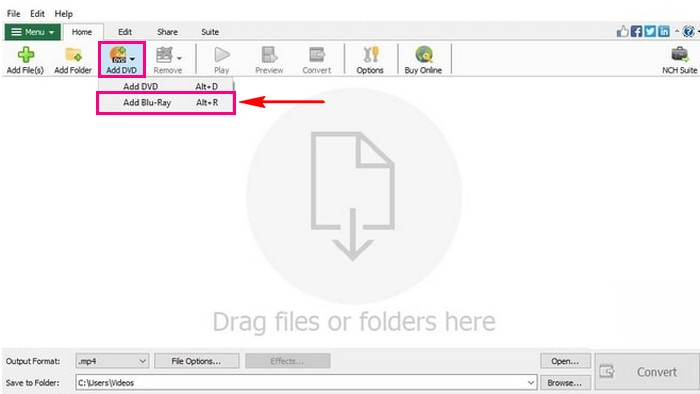
4. EaseFab Blu-ray Ripper
Az EaseFab Blu-ray Ripper segítségével könnyedén helyreállíthatja és MP4 formátumba másolhatja a Blu-ray fájlokat, kivételes sebességet, minőséget és fájlméretet biztosítva. Nem korlátozódik MP4-re; különféle formátumok közül választhat, például MKV, HEVC, AVI, WMV, MOV, M4V, MPG, FLV stb. Ezenkívül kiválaszthatja a feliratokat és a hangsávokat, szerkesztheti, levághatja stb. Ha kisebb méretet szeretne, módosíthatja a felbontást, bitrátát, kodekeket és egyéb beállításokat.
1. lépésHelyezze be a Blu-ray lemezt, és kattintson Töltsön be lemezt feltölteni. Megjelenik a Blu-ray tartalmak listája, a fő cím már kiválasztva.
2. lépésTe tudod használni Blu-ray lemezek, BDMV mappák, ISO másolatok, vagy VIDEO_TS mappákat forrásként.
3. lépésVálassza ki a kívánt formátumot, pl MP4, tól Profil menü.
4. lépésOpcionálisan módosíthatja a beállításokat igényei szerint, például a kép- és hangminőséget.
5. lépésVálassza ki a fájl mentési helyét, majd kattintson a gombra Alakítani kezdeni.
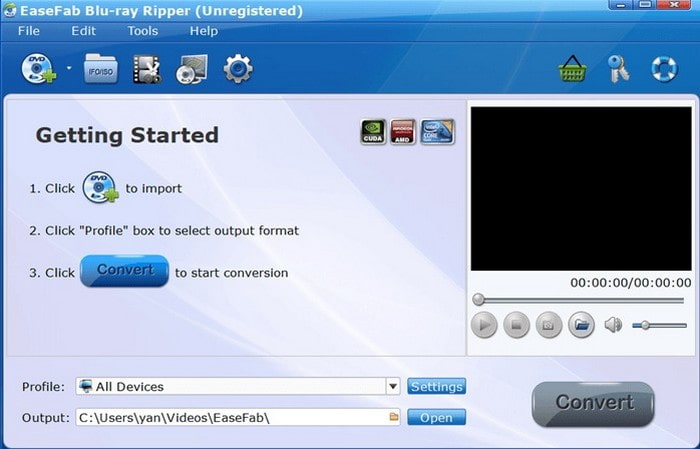
5. CloudConvert
Az M2TS egy Blu-ray lemezekhez használt videoformátum. Ha van Blu-ray tartalom a számítógépén, az olyan eszközök, mint a CloudConvert konvertálhatják az M2TS-t MP4 formátumba. Gyorsaságra és hatékonyságra tervezték. Gyorsan konvertálhatja Blu-ray-ját MP4-re, így időt takaríthat meg. A konvertáláson kívül ez az ingyenes online Blu-ray MP4 konverter lehetővé teszi a különféle video- és hangbeállítások személyre szabását az Ön igényei szerint. Kétségtelen, hogy sok felhasználó és ügyfél megbízott ebben a böngésző alapú platformban.
1. lépésKeresse fel a CloudConvert hivatalos webhelyét a böngészők használatával.
2. lépésIrány a Válaszd ki a fájlt gombot az MP4 formátumba konvertálni kívánt M2TS fájl importálásához.
3. lépésA Alakítani a legördülő menühöz válassza a lehetőséget MP4.
4. lépésMiután rendezte, kattintson a Alakítani gombot a Blu-ray MP4 konvertálási folyamat elindításához.
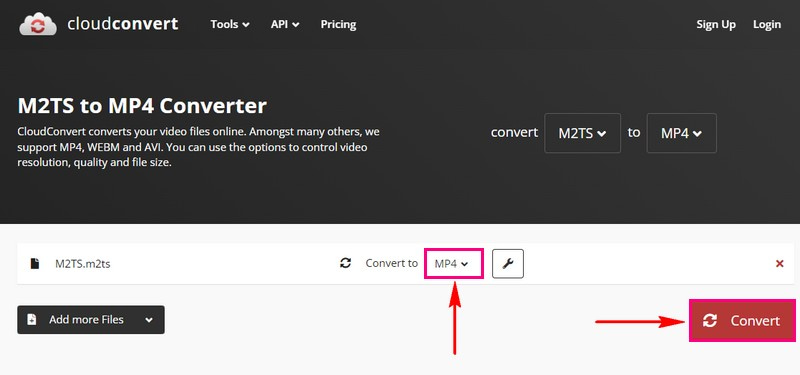
2. rész. GYIK a Blu-ray MP4-re konvertálásával kapcsolatban
Miért az MP4 a legjobb formátum a Blu-ray filmek konvertálására?
Az MP4 a legjobb választás a Blu-ray konvertáláshoz a kompatibilitás, a méret és a minőség miatt. Ez a formátum szinte minden eszközön működik, így a Blu-ray filmjei lejátszhatók különféle eszközökön, a számítógépektől a játékkonzolokig. Ezenkívül a Blu-ray lemezek masszívak is lehetnek, de az MP4 kompakt formában tartja őket a minőség feláldozása nélkül.
Az MP4 megőrzi a minőséget?
Az MP4 átlagos hang- és képminőséggel rendelkezik, mert veszteséges tömörítést használ. Mivel a formátum tömörített, számítson arra, hogy a tartalom minősége alacsonyabb lesz, mint az Ön elvárásai.
Átalakíthatja a VLC a Blu-ray-t MP4-re?
A VLC nem tudja könnyen lejátszani vagy bemásolni a titkosított Blu-ray-fájlokat. Ahhoz, hogy működjön, lassú folyamaton kell keresztülmennie, amely csak néhány Blu-ray menüt kezelhet.
Melyek azok a tipikus Blu-ray-MP4 konvertálási hibák, amelyekkel találkozhat?
Az átalakítási folyamat túl hosszú, a kimenet nem olyan jó, mint az eredeti Blu-ray, és az átalakított MP4 hatalmas.
Legális a Blu-ray filmek MP4 formátumba konvertálása?
Az, hogy a Blu-ray konvertálás legális-e, a lakóhelyétől és a szerzői jogokra vonatkozó szabályoktól függ. A biztonság kedvéért győződjön meg arról, hogy maga is készíthet másolatokat, de ne ossza meg a szerzői joggal védett tartalmakat engedély nélkül.
Amikor meg kell találni a legjobb módja a Blu-ray MP4-re másolásának, a Tipard Blu-ray Converter kiváló választás. Egyszerű felülete és fejlett funkciói zökkenőmentes és kiváló minőségű átalakítási folyamatot biztosítanak. Akár elérhetőbbé szeretné tenni Blu-ray filmjeit, akár meg szeretné őrizni az eredeti minőséget, a Tipard Blu-ray Converter a szükséges rugalmasságot kínálja. Különböző eszközökkel való kompatibilitása, könnyű kezelhetősége és hatékony átalakítása megbízható megoldást nyújt minden Blu-ray-ről MP4-re.
Teljes funkcionalitású multimédiás lejátszó Blu-ray, DVD, 4K UHD és egyéb video/audio fájlok lejátszásához.




