DVD-k lejátszása Apple TV-n elsőre ijesztőnek tűnhet, tekintve, hogy az Apple TV nem rendelkezik beépített DVD-meghajtóval. A megfelelő beállítással és néhány egyszerű lépéssel azonban élvezheti kedvenc filmjeit és tévéműsorait az Apple TV-n. Ebben a cikkben három módszert ismertetünk a DVD-k Apple TV-n való lejátszásának folyamatán. Akár digitális videót játszik le, akár DVD-t streamel, ebből a bejegyzésből megtudhatja, hogyan kell ezt csinálni.
1. rész: A DVD konvertálása digitális videóvá, hogy lejátszhassa az Apple TV-n
Mivel közvetlenül nem játszhat le DVD-ket az Apple TV-n, a DVD-ket digitális videókká alakíthatja, majd lejátszhatja. AVAide DVD Ripper lehetővé teszi a felhasználók számára a DVD-filmek különféle digitális formátumokba másolását. Használhatja DVD-k konvertálására felbontásvesztés nélkül. És ez a szoftver számos digitális formátumot támogat az Apple TV-n való lejátszáshoz, beleértve a HEVC-t is.
- Különféle formátumok támogatása, beleértve az MP4, AVI, MOV és még sok mást.
- Kivonja és mentse a hangot DVD-lemezekről MP3, WAV vagy más formátumban.
- A testreszabható beállítások közé tartozik a videó felbontása, a képkockasebesség és a bitsebesség.
- Támogatja a kötegelt átalakítást, amely lehetővé teszi több DVD egyidejű bemásolását.
1. lépésHelyezze be a DVD-t a számítógépbe, és kattintson a gombra Töltse be a DVD-t gombot a DVD importálásához az AVAide-be.
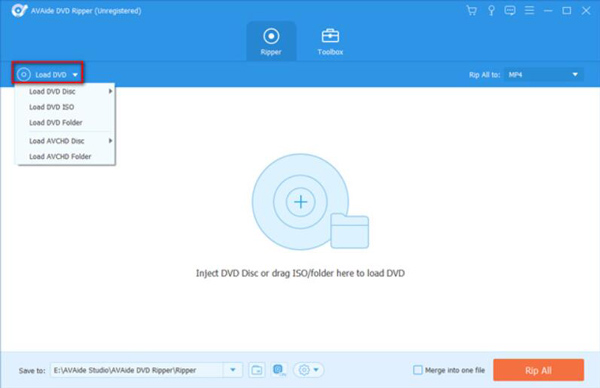
2. lépésMiután importálta a DVD-t rá, kattintson a gombra Formátum gombot a fájlok kimeneti formátumának kiválasztásához.
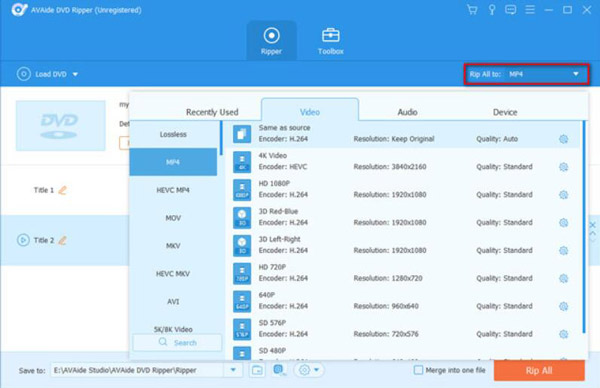
3. lépésAz összes beállítás után kattintson a Rip All gombot a folyamat elindításához. A fájlok percek alatt elkészülnek.
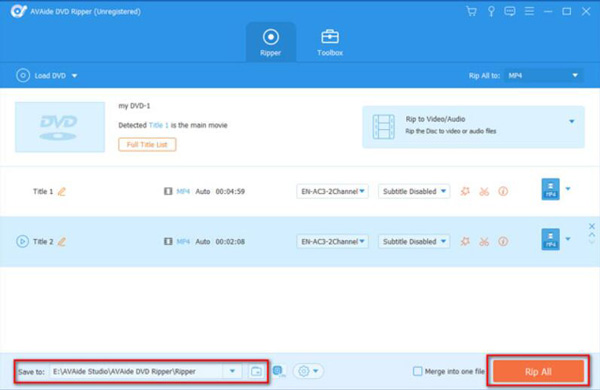
4. lépésEzután USB-meghajtóval mentheti digitális videóit, majd lejátszhatja a DVD-t az Apple TV-n.
2. rész: DVD streamelése PC-ről/Mac-ről Apple TV-re
DVD-k streamelése PC-ről és Mac-ről Apple TV-re is lehetséges. A Windows-felhasználók ezt a VLC médialejátszóval érhetik el. A Mac felhasználók közvetlenül az AirPlay DVD-ket Macről az Apple TV-re helyezhetik, miközben behelyezik a lemezt.
1. Windows-felhasználóknak:
A VLC médialejátszó egy hatékony szoftver a videók kezelésére. Lejátszhatja a lemezt, és hozzáadhatja a DVD-t az Apple TV-hez HDMI-kábellel. Vegye figyelembe, hogy előfordulhat, hogy a VLC nem tud lejátszani bizonyos titkosított DVD-ket, ezért előfordulhat, hogy más alkalmazást vagy szoftvert kell használnia, ha bármilyen probléma merül fel. A következő lépések megtanítják Önnek, hogyan kell ezt csinálni:
1. lépésCsatlakoztassa számítógépét az Apple TV-hez HDMI-kábellel. Ha pedig számítógépében nincs DVD-meghajtó, használhat külső meghajtót.
2. lépésNyissa meg a VLC-t, és kattintson a gombra Média gombot a képernyő tetején található menüsorban. Ezután kattintson a Nyissa meg a lemezt gombot a legördülő menüből.
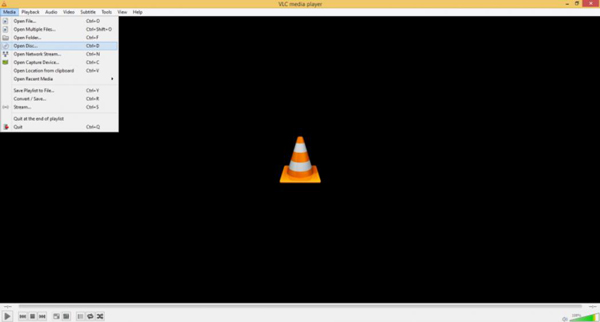
3. lépésHelyezze be a DVD-t a számítógépébe, és válassza ki a lemezt a Lemezkiválasztás párbeszédpanelen.
4. lépésKattints a Játék gombot a DVD lejátszásához VLC-ben, miután kiválasztotta a kívánt címet és fejezetet.
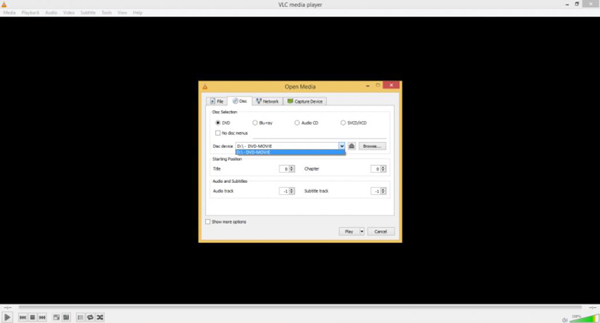
5. lépésLépjen a kezdőképernyőre, és válassza ki a VLC alkalmazást az Apple TV-n. A DVD-t pedig lejátszhatja az Apple TV-n.
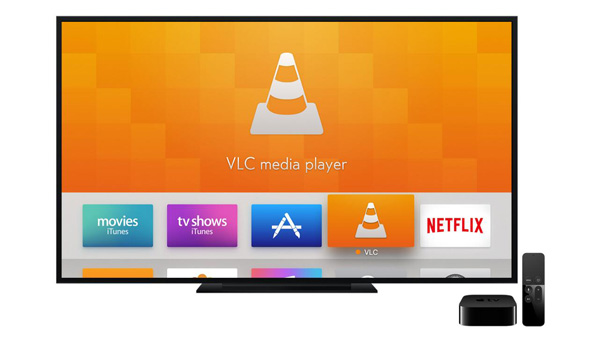
2. Mac felhasználóknak
A Mac felhasználóknak nem kell más szoftvert telepíteniük a DVD-k streameléséhez. Az AirPlay segítségével közvetlenül lejátszhatja a DVD-ket Macről Apple TV-re. Ne feledje, hogy az Apple TV-n lévő DVD minősége függhet a Wi-Fi hálózat sebességétől, valamint a Mac és az Apple TV képességeitől. Íme a lépések, hogyan kell ezt megtenni Mac rendszeren:
1. lépésHelyezze be a nézni kívánt DVD-lemezt Mac számítógépe DVD-meghajtójába. Indítsa el a DVD-lejátszó alkalmazást Mac számítógépén. Az Alkalmazások mappában találja.
2. lépésKattints a Fájl és Nyissa meg a DVD Media gomb. Válassza ki a megtekinteni kívánt DVD-t a rendelkezésre álló lemezek közül, majd kattintson a gombra rendben gomb.
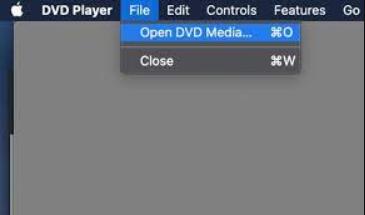
3. lépésA DVD lejátszása megkezdődik a Mac számítógép DVD-lejátszó alkalmazásában. Lépjen az Apple TV kezdőképernyőjére, és kattintson a gombra AirPlay gomb.
4. lépésVálassza ki Mac számítógépét az elérhető eszközök listájából, és kapcsolja be a tükrözést. És most a DVD lejátszása az Apple TV-n.
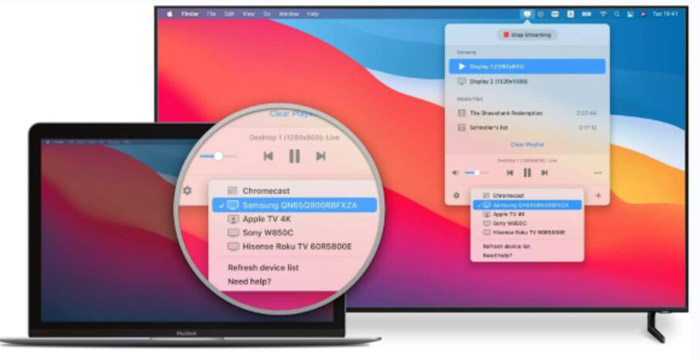
3. rész: GYIK a DVD-k Apple TV-n való lejátszásáról
Lejátszhatok DVD-t közvetlenül az Apple TV-n?
Nem, az Apple TV-nek nincs beépített DVD-meghajtója, így közvetlenül nem játszhat le DVD-ket. A fenti módszereket csak a DVD-k Apple TV-n való lejátszására használhatja.
Lejátszhatok Blu-ray lemezeket az Apple TV-n?
Nem, nem játszhat le Blu-ray lemezeket az Apple TV-n. Az Apple TV csak a digitális médiát támogatja. De megteheted használjon VLC-t a Blu-ray lejátszásához és nézze meg az Apple TV-n.
Használhatok külső DVD-meghajtót az Apple TV-vel?
Nem, nem használhat külső DVD-meghajtót az Apple TV-vel. Az Apple TV-nek nincs portja vagy egyéb csatlakozója külső DVD-meghajtó csatlakoztatásához.
Következtetésképpen, DVD-k lejátszása az Apple TV-n Ez egy egyszerű folyamat, amely megfelelő felszereléssel és néhány egyszerű lépéssel végrehajtható. Gyorsan élvezheti kedvenc DVD-jeit a nagy képernyőn Windows és Mac rendszeren. A Windows-felhasználók VLC-médialejátszót használhatnak, a Mac-felhasználók pedig közvetlenül játszhatnak DVD-ket az Apple TV-n, miközben az AirPlay segítségével tükrözik a képernyőt. Te is DVD-k másolása Mac-re és használja az AirPlay funkciót az Apple TV-n való nézéshez. A DVD-k másolásának legjobb módja az AVAide DVD Ripper segítségével a DVD-t digitális videókká alakítani, majd lejátszani az Apple TV-n. Ez a szoftver tartalmazza a megtekintendő DVD eredeti felbontását.
Teljes funkcionalitású multimédiás lejátszó Blu-ray, DVD, 4K UHD és egyéb video/audio fájlok lejátszásához.



 Biztonságos letöltés
Biztonságos letöltés


