A VLC az egyik legjelentősebb médialejátszó a világhálón. Ez a lejátszó a videók nézésének szerves részévé válik, mivel népszerűsíti az offline megtekintési lehetőségeket. Ez egy nyílt forráskódú és ingyenes médialejátszó, amely bármilyen médiafájl lejátszására alkalmas. Egyik képessége videofájlok, például DVD-k lejátszása. Ebben a cikkben megtalálja a megfelelő módszereket hogyan kell használni a VLC médialejátszót DVD lejátszásához és más alternatív módok a videó lejátszására a számítógépen. Tekintse meg az alábbi megoldásokat.
1. rész: A VLC Media Player használata DVD lejátszásához
A VLC egy kiváló médialejátszó Windows, Android, iOS, Linux és Mac számítógépekhez. Lehetővé teszi a felhasználók számára különböző digitális fájlok lejátszását, beleértve a videót, a hangot, a képet és a DVD-t. Olyan funkciókkal is rendelkezik, mint a fájlok rögzítése, a médiaformátumok konvertálása és még sok más. Ezenkívül ez az alkalmazás DVD-meghajtóval probléma nélkül le tudja játszani a DVD-médiafájlokat.
1. lépésMivel a VLC nem egy előre telepített számítógépes alkalmazás, először le kell töltenie a médialejátszót az eszköz rendszerére. Nyissa meg az alkalmazás fő termékoldalát, és telepítse a számítógépére.
2. lépésA DVD-meghajtó segítségével helyezze be a lemezt, és hagyja, hogy a számítógép elemezze a tartalmát. Indítsa el a VLC médialejátszót.
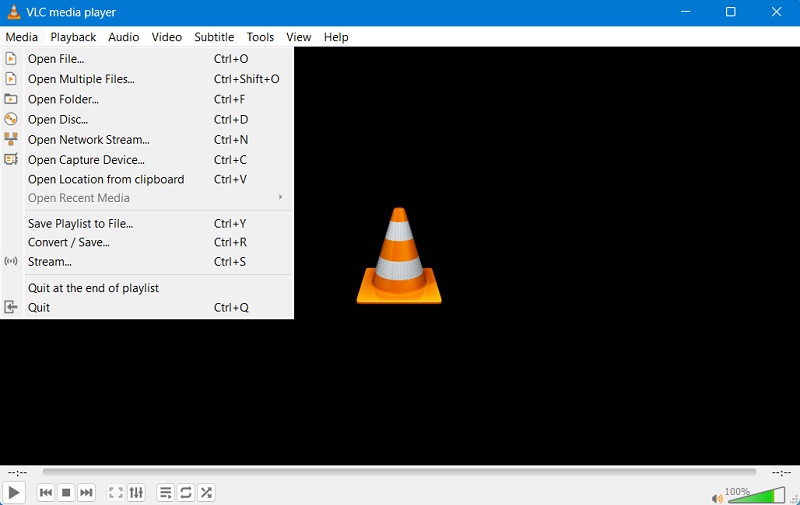
3. lépésA VLC alkalmazásban nyissa meg a Média fület a bal felső sarokban, és nyomja meg a gombot Nyissa meg a lemezt választási lehetőség. Válassza ki a lemez típusát, és nyomja meg a DVD opciót.
4. lépésÜss rá a Tallózás lehetőség a meghajtó kiválasztására. A médialejátszó elindítja a számítógép mappáit, és megkeresi a DVD-fájlt. Találat Mappa kiválasztása és játssza le a DVD-fájlt.
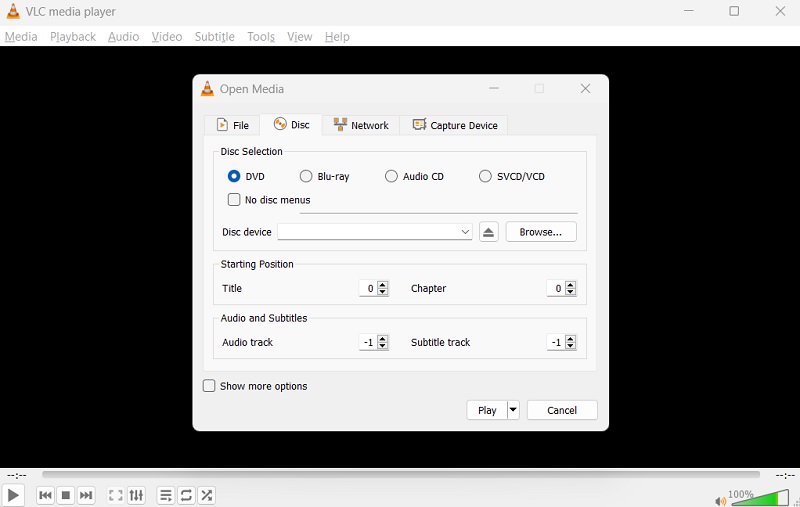
2. rész: A VLC nem játssza le a DVD-t javítása
Ha problémákat tapasztal azzal, hogy a VLC nem játssza le a DVD-ket, több módszerrel is megpróbálhatja megoldani a problémát. Itt összegyűjtöttük a megoldást, amellyel megpróbálhatja kijavítani a problémát.
1. módszer: Tisztítsa meg a DVD-lemezt
Először is ellenőrizze, hogy a DVD tiszta-e, nincs-e karcolás vagy sérülés. Ha nem, akkor puha ruhával tisztítsa meg a lejátszási problémákat okozó szennyeződéseket vagy szennyeződéseket. A lemez középső részét meg kell tisztítani, mivel ez a rész tartalmazza a DVD-n tárolt adatokat. Azt is ellenőriznie kell, hogy a lemez nem sérült-e vagy nincs-e rajta karc.

2. módszer: Frissítse a VLC Media Playert
Egy másik megoldás a VLC frissítése a legújabb verzióra. Az újabb frissítések javíthattak a DVD-lejátszással kapcsolatos hibák vagy problémák. Ez az opció frissíti a VLC-t a legújabb verzióra, mivel az újabb frissítések hibákat javíthatnak a VLC-n. Azt is felmérheti, hogy az alkalmazás nem fagy-e le vagy nem omlik-e össze a DVD lejátszása közben. A Windows hibaelhárítási opciójával javíthatja a VLC lejátszási problémáját, és eltávolíthatja a fennálló hibákat.
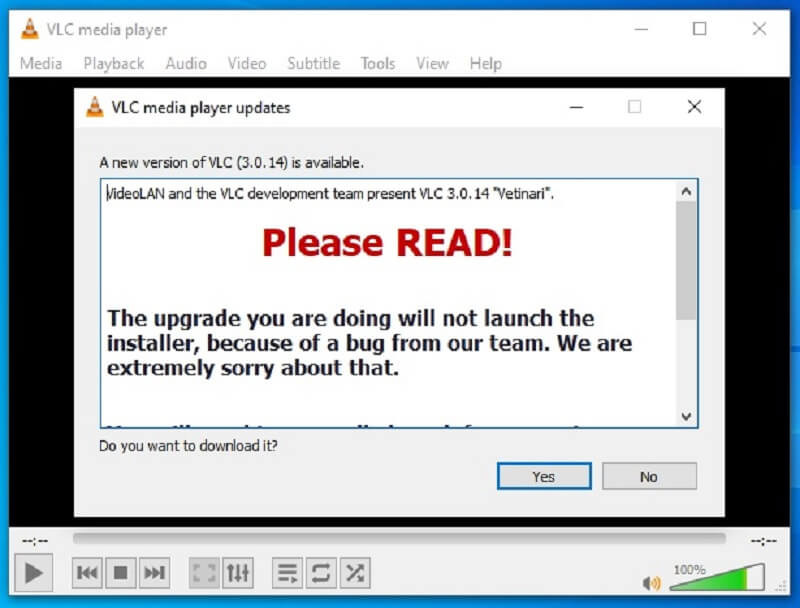
3. módszer: Módosítsa a VLC-beállításokat
A lejátszási problémák megoldása érdekében módosíthatja a VLC beállításait is, például módosíthatja a DVD-meghajtó régiókódját vagy módosíthatja az audio- és videobeállításokat. A VLC olyan funkciókkal rendelkezik, amelyek a lejátszani kívánt fájlnak megfelelően módosíthatják a beállításokat. Például a DVD-k speciális kodekekkel rendelkeznek, amelyek nem hasonlítanak a szokásos videofájlokhoz, például az MP4-hez. Vagy töltse le a kompatibilis kodeket, vagy konvertálja a fájlt egy másik formátumba.
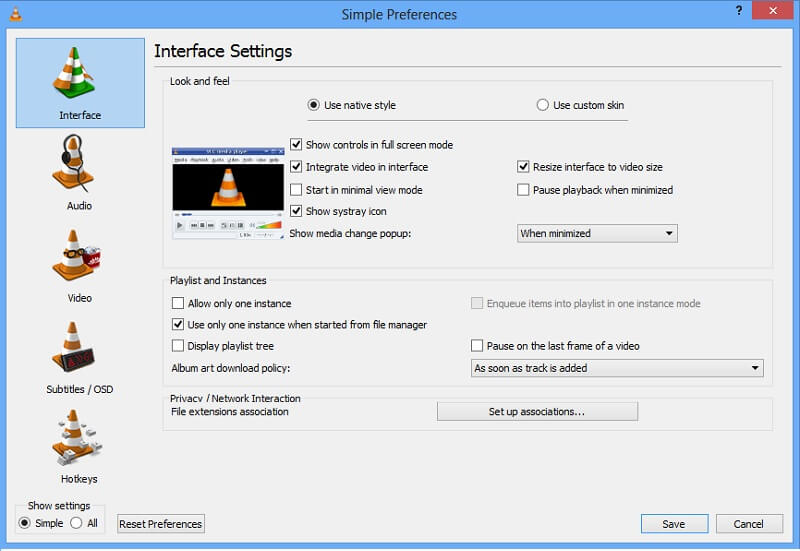
Ha a fenti megoldások egyike sem működik, érdemes lehet kipróbálni egy másik médialejátszót vagy segítséget kérni egy műszaki támogatási szakembertől. Ha követi ezeket a módszereket, biztosíthatja, hogy zökkenőmentesen lejátszhassa DVD-it, és megszakítás nélkül élvezhesse kedvenc filmjeit és filmjeit.
3. rész: DVD konvertálása digitálisra VLC-n való lejátszáshoz
Ha a DVD kodek nem kompatibilis a VLC Media Playerrel, konvertálhatja a fájlt lejátszható médiaformátumba. AVAide DVD Ripper egy híres videokonverter, amely lehetővé teszi a felhasználók számára a fájlok konvertálását és átalakítását lejátszható és hozzáférhető fájlokká. Ebben az esetben, ha a DVD nem kompatibilis a VLC-vel, át tudja alakítani a fájlt MP4-re, amely a megfelelő formátum, mivel az MP4 univerzális videóformátum. Ezenkívül a videó minőségének megőrzése mellett különböző tárolókba mentheti a fájlokat. A minőség romlása nélkül dolgozhat fel 4K, 1080p HD, 720P és más felbontású fájlokat.
1. lépésTöltse le az AVAide DVD Ripper programot
Az AVAide DVD Ripper letöltése a számítógépre az első útmutató, amelyet végre kell hajtania. Üsd a Letöltés gombra kattintva mentheti el az alkalmazás fájltelepítőjét. Futtassa a fájlt az üzenetek befejezéséhez az eszközön.

PROBALD KI INGYEN Windows 7 vagy újabb rendszerhez
 Biztonságos letöltés
Biztonságos letöltés
PROBALD KI INGYEN Mac OS X 10.13 vagy újabb rendszerhez
 Biztonságos letöltés
Biztonságos letöltés2. lépésDVD-fájlok importálása
A DVD VLC-kompatibilis formátumba konvertálásához a következő lépést kell tennie: importálnia kell a lejátszani kívánt fájlt. Üsd a + gombot az eszköz felületén a számítógép mappáinak eléréséhez. Kérjük, válassza ki a fájlt, amelyet importálni szeretne a konverterbe.
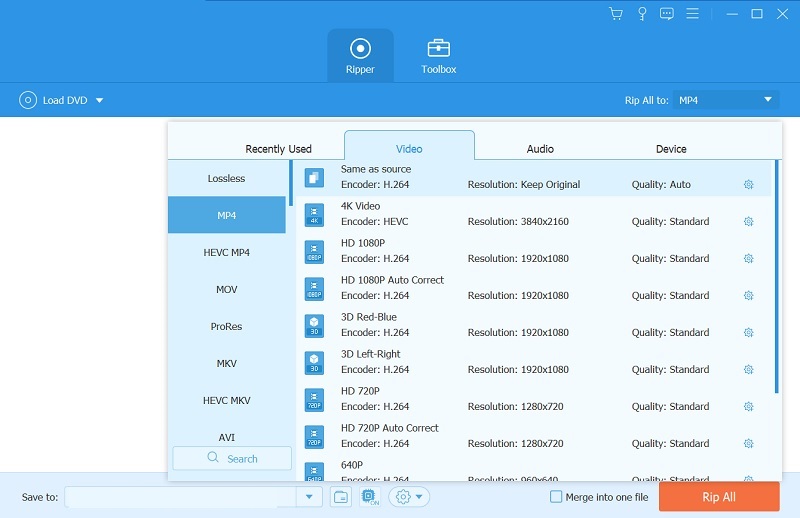
3. lépésKonvertálja és játssza le a fájlt
Az utolsó lépés a fájl konvertálása VLC-nek megfelelő formátumba. Javasoljuk az MP4 fájl használatát, mivel ez egy univerzális tároló, amellyel a legtöbb médialejátszó kompatibilis. Válassza ki a felbontást a DVD-fájl javításához, és nyomja meg a gombot Rip All a fájl konvertálásához. Kérjük, várja meg, amíg az alkalmazás befejezi a folyamatot. Ezután futtassa és játssza le a videót a kimeneti mappájában egy VLC médialejátszó segítségével.
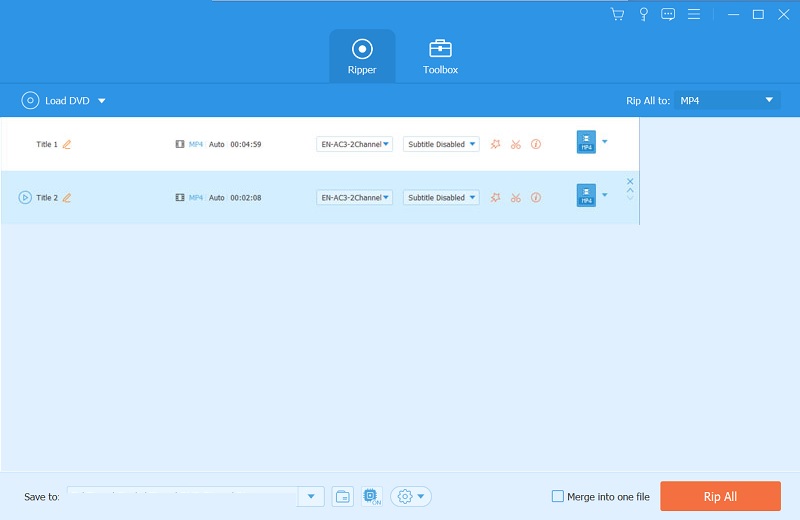
4. rész. A legjobb módja a DVD-lemezek lejátszásának
Egy másik megoldás, amelyet akkor használhat, ha a VLC nem játszik le DVD-t AVAide Blu-ray lejátszó. Ez az alkalmazás tartalmazza a megfelelő lehetőségeket, amelyekre szüksége van, ami kedvező alternatíva a VLC számára. Szándékosan olyan PC-k DVD-lemezeihez készült, amelyeken már nem kell semmilyen problémát kijavítania a VLC-lejátszóval. Ezzel az opcióval könnyedén lejátszhatja a DVD-fájlt. Különféle segédprogramokkal is rendelkezik, amelyeket a felhasználók kezelhetnek. Lejátszás közben tegyük fel, hogy van egy feliratfájlja az éppen nézett DVD-hez.
Ezzel az alkalmazással importálhatja a videofájlba. Más médiafájlokat is támogat, például MP4, WMV, AVI, MOV, MKV, VOB stb. 4K videók és HD minőségű filmek is lejátszhatók ezzel az alkalmazással. Felmérheti és elolvashatja az alábbi részletes útmutatót, hogy megtudja, hogyan kell DVD-k lejátszása a Windows rendszeren & Mac PC.
1. lépésTöltse le az AVAide Blu-ray lejátszót
Használhatja a PROBALD KI INGYEN gombra kattintva letöltheti az AVAide Blu-ray Playert az eszközére. A telepítés után indítsa el a médialejátszót, és navigáljon a funkcióiban, hogy megismerkedjen vele.

PROBALD KI INGYEN Windows 7 vagy újabb rendszerhez
 Biztonságos letöltés
Biztonságos letöltés
PROBALD KI INGYEN Mac OS X 10.13 vagy újabb rendszerhez
 Biztonságos letöltés
Biztonságos letöltés2. lépésImportálja a fájlt
A következő lépés a DVD-fájl importálása az alkalmazásba. Üsd a Nyissa meg a lemezt az eszköz mappáinak elindításához. Válassza ki a Blu-ray vagy DVD lemezt a videofájl lejátszásához az eszközön. Ezután kattintson rendben a DVD-fájl elindításához a médialejátszón.
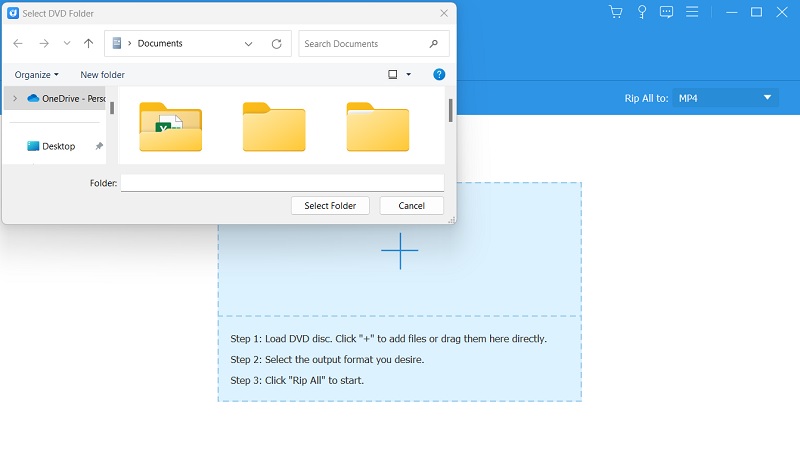
3. lépésVideófájl megtekintése
Az utolsó lépés az, hogy tovább nézze az AVAide Blu-ray Playeren lejátszott videót. Különféle segédprogramokat is használhat, miközben DVD-fájlokat néz a számítógépén. Ezzel az eszközzel használhatja a leállítást, szünetet, lejátszást és továbbküldést.
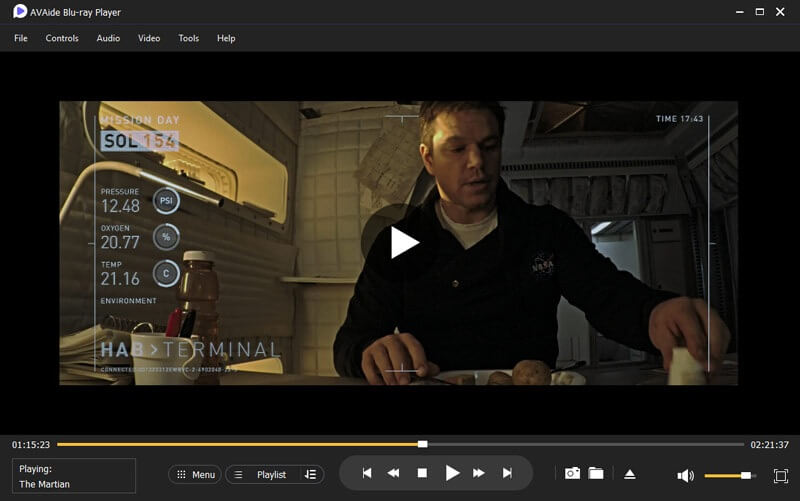
5. rész. GYIK a VLC Media Player DVD-k használatáról
Miért nem játszik le a DVD-m a VLC médialejátszón?
Ha a DVD-lemezt nem játssza le VLC médialejátszó, annak több oka lehet, például piszkos vagy sérült lemez, elavult szoftver vagy helytelen beállítások. Próbálja meg megtisztítani a lemezt, frissíteni a VLC-t, vagy módosítani a beállításokat, hátha ez megoldja a problémát.
Hogyan frissíthetem a VLC médialejátszót?
A VLC médialejátszó frissítéséhez látogasson el a VLC webhelyére, és töltse le a legújabb szoftververziót. Kövesse az utasításokat a frissítés létrehozásához laptopján/számítógépén.
Módosíthatom a DVD-meghajtóm régiókódját a VLC médialejátszóban?
A VLC médialejátszóban beállíthatja vagy módosíthatja a DVD-meghajtó régiókódját. Válassza az Eszközök > Beállítások > Bemenet/kodekek > Hozzáférési modulok > DVD > Lemezeszköz menüpontot, és válassza ki a DVD-meghajtót. Ezután a Régió alatt válassza ki a lemez megfelelő régiókódját.
Milyen szabványos audio- és videobeállításokat tud beállítani a VLC médialejátszó?
Néhány szabványos audio- és videobeállítás, amelyet a VLC-médialejátszóban beállíthat, többek között a képarány, a vágás, a deinterlacing és a hangszinkronizálás.
Mit tegyek, ha segítségre van szükségem ezekkel a megoldásokkal kapcsolatban?
Ha a fenti módszerek/megoldások egyike sem működik, próbáljon meg egy másik médialejátszót használni a DVD lejátszásához, vagy kérjen segítséget egy műszaki támogatási szakembertől. Lehetséges, hogy képesek lesznek diagnosztizálni és kijavítani a problémát. Alternatív megoldásokat is találhat, például az AVAide Blu-ray lejátszót a DVD-fájlok lejátszására.
Összefoglalva, a DVD-fájlok előnézete vagy lejátszása bonyolultnak tűnhet Windows vagy Mac számítógépen. Ennek ellenére továbbra is futtathatja ezt a fájlt VLC-jén a megfelelő kodekekkel és PC-rendszerrel. Ha vannak olyan problémák, amelyeket tapasztal A VLC nem tudja lejátszani a DVD-t, mindig használhatja a fent említett módszereket. Az AVAide DVD Ripper és az AVAide Blu-ray Player szintén remek megoldás a számítógépen nem játszható DVD-k problémájának megoldására.
Teljes funkcionalitású multimédiás lejátszó Blu-ray, DVD, 4K UHD és egyéb video/audio fájlok lejátszásához.




