A DVD-k lejátszása Windows 10/11 rendszeren egyszerűnek tűnhet – helyezzen be egy DVD-t, és nyomja meg a lejátszás gombot, igaz? Sajnos a Windows nem minden verziója rendelkezik előre telepített DVD-lejátszóval. Ez a hiány abból fakad, hogy a Microsoft nem fizet licencdíjat a DVD-lejátszás támogatásáért az operációs rendszereiben és a médialejátszókban, beleértve a Windows 10-et és a 11-et is.
Nem kell aggódnia, mert továbbra is ingyenesen lejátszhatja a DVD-ket Windows rendszeren DVD-meghajtó nélkül. Hasznos módszereket kínálunk DVD-k lejátszása Windows 10 rendszeren és 11. Bemutatjuk Önnek a gyakran használt médialejátszókat, és ajánljuk a legjobb DVD-rippert az Ön kényelme érdekében.
- 1. rész: DVD lejátszása Windows 10/11 rendszeren a legjobb DVD-lejátszó szoftver használatával
- 2. rész: DVD lejátszása Windows Media Playeren
- 3. rész DVD lejátszása laptopon VLC-n keresztül
- 4. rész DVD konvertálása digitálisra a Windows 10/11 rendszeren való lejátszáshoz
- 5. rész: A DVD lejátszási sikertelenség javítása Windows 10/11 rendszeren
- 6. rész. GYIK a DVD lejátszásáról Windows 10/11 rendszeren
1. rész: DVD lejátszása Windows 10/11 rendszeren a legjobb DVD-lejátszó szoftver használatával
A továbbfejlesztett szerkesztési effektusok, a különféle médiaformátumok támogatása és a sokoldalú lejátszásvezérlők érdekében, amikor DVD-ket játszik le a Windows 10/11 rendszeren, fontolja meg a fejlett AVAide Blu-ray lejátszó. Ezzel a professzionális médialejátszóval Blu-ray lemezeket, DVD-lemezeket, mappákat vagy ISO-fájlokat játszhat le Windows 10/11 rendszeren, átfogó és rugalmas lejátszási élményt biztosítva.
- Mindenféle Blu-ray és DVD/ISO fájl/mappa, videó és hang lejátszása.
- Blu-ray lemezek/ISO-fájlok/mappák lejátszása menükkel és eredeti felbontással.
- Támogatja a DVD-ket és az összes médiaformátumot, mint például az MP4, VOB, WMV és MP3.
- Speciális beállítások a lejátszási listák, videoeffektusok stb. testreszabásához.
- Rugalmas lejátszásvezérlők, például gyors előre, gyors visszatekerés stb.
DVD-lemez lejátszása az AVAide Blu-ray lejátszóval:
1. lépésIndítsa el az AVAide Blu-ray Player alkalmazást, indítsa el a lejátszót, csatlakoztassa a Blu-ray- vagy DVD-meghajtót a számítógépéhez, és helyezze be a lemezt a meghajtóba.
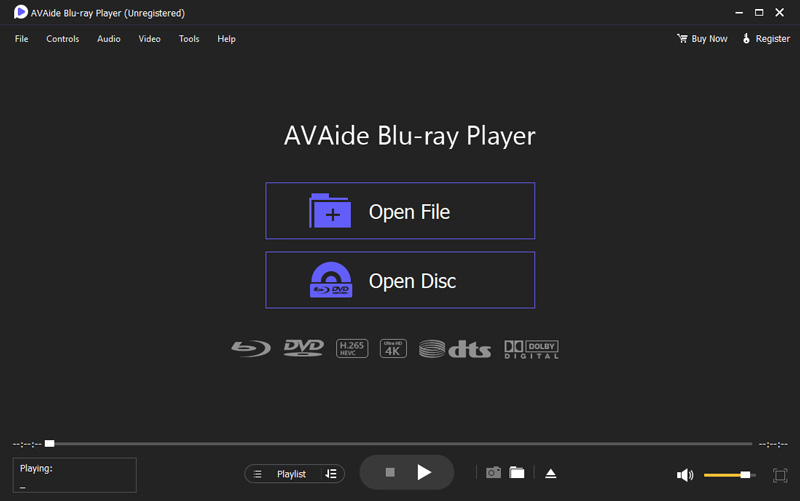
2. lépésVálasszon ki egy Blu-ray vagy DVD lemezt. Blu-ray vagy DVD lejátszásához használja a Nyissa meg a lemezt gombot a film betöltéséhez. Ezután válassza ki a lejátszani kívánt Blu-ray vagy DVD lemezt.
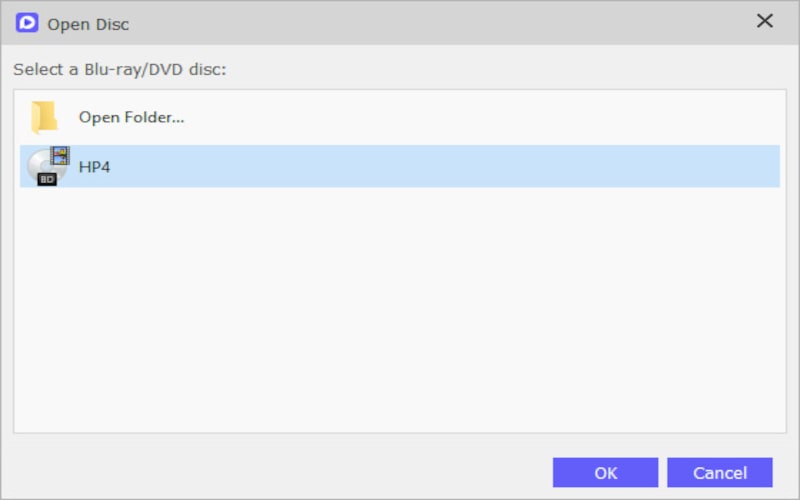
3. lépésA betöltési folyamat befejeztével a film automatikusan elindul.
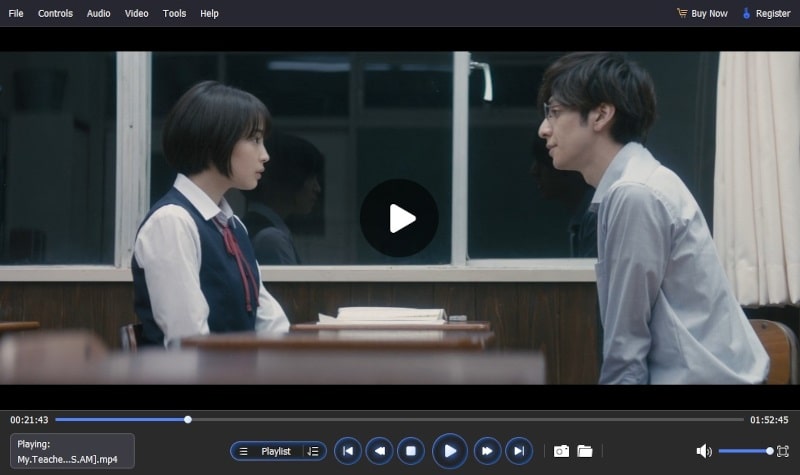
2. rész: DVD lejátszása Windows Media Playeren
Ha nem szeretne szoftvert letölteni Windows PC-jére, használhatja a beépített Windows Media Playert DVD lejátszására. Előtte azonban telepítenie kell egy kompatibilis DVD-dekódert. Ellenkező esetben hiba léphet fel, amikor DVD-t játszik le Windows 10/11 rendszeren. Kérjük, kövesse a lépéseket DVD lejátszása a Windows Media Playeren.
1. lépésMenj Rajt menü > Kezelőpanel > Hibakereső > Összes megtekintése > Windows Media Player. Kövesse az utasításokat a DVD-dekóder Windows Media Playerre történő telepítéséhez.
2. lépésHelyezze be a DVD-t a meghajtóba, és automatikusan lejátssza a Windows 10/11 rendszert. Ha nem sikerül automatikusan lejátszani, kattintson a DVD nevére a panelen Játékos könyvtár játszani.

3. rész DVD lejátszása laptopon VLC-n keresztül
Ha ismeri a VLC használatát szabványos videolejátszáshoz, akkor kíváncsi lehet, hogy alkalmas-e DVD-lejátszóként. Valójában a VLC robusztus funkciókkal rendelkezik a zökkenőmentes DVD-lejátszáshoz Windows 10/11 rendszeren. A következő lépések végigvezetik Önt a DVD-k lejátszásán Windows 11/10 rendszeren VLC használatával. Ha ismeri a VLC használatát szabványos videolejátszáshoz, kíváncsi lehet arra, hogy alkalmas-e DVD-lejátszóként. Valójában a VLC robusztus funkciókkal rendelkezik a zökkenőmentes DVD-lejátszáshoz Windows 10/11 rendszeren. Ezenkívül használhatja a VLC-t DVD lejátszása Macen. A következő lépések végigvezetik a DVD-k lejátszásán Windows 11/10 rendszeren VLC használatával.
DVD lemez lejátszása VLC lejátszóval:
1. lépésTöltse le és nyissa meg a VLC-t, majd helyezze be a DVD-t a lemezmeghajtóba.
2. lépésNavigáljon ide Média > Nyissa meg a lemezt, és válassza a DVD opciót. Alternatív megoldásként a Tallózás gombra kattintva kiválaszthatja a lemezeszközt vagy a VIDEO_TS mappát, amelyet a VLC automatikusan észlel.
3. lépésA beállítások konfigurálása után kattintson a Lejátszás gombra. Mostantól élvezheti a DVD-lejátszást Windows 10/11 rendszeren a VLC használatával.
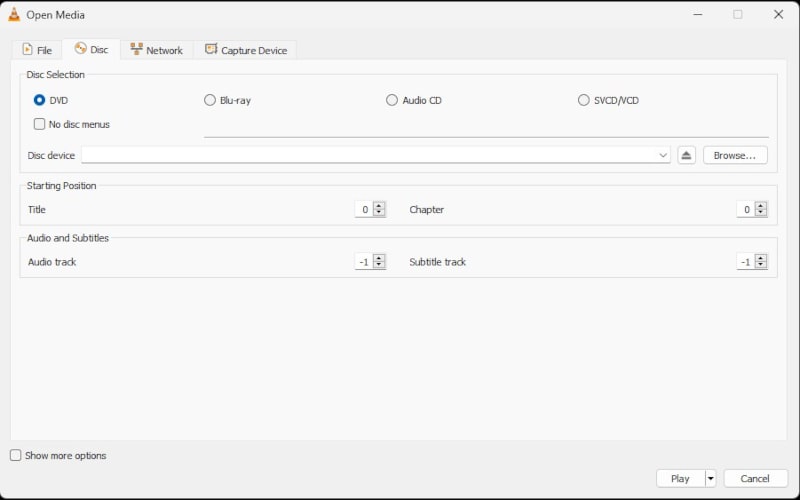
4. rész DVD konvertálása digitálisra a Windows 10/11 rendszeren való lejátszáshoz
Míg a Windows Media Player a Windows 10/11 rendszerben nem tudja közvetlenül lejátszani a DVD-ket, támogatja a különféle videoformátumokat, például a WMV-t, az AVI-t, az MP4-et és a MOV-t. Ha nem szeretne DVD-dekódolót telepíteni a Windows Media Playerhez, fontolja meg a DVD-k konvertálását a Windows Media Playerrel kompatibilis fájlformátumokká. Fontolja meg a használatát AVAide DVD Ripper, egy megbízható szoftver, amely a minőség romlása nélkül másolja a DVD-ket alternatív formátumokba, például VOB, MP4, MOV, AVI, WMV, WebM stb. Ezenkívül zökkenőmentesen kinyeri a hangsávokat, hangokat vagy háttérzenét a DVD-kről.
- Konvertálja a DVD-filmeket különféle video- és audioformátumokká, beleértve azokat is, amelyek kompatibilisek a népszerű eszközökkel.
- Különféle felbontású videókat fogad: 4K, HD 1080p, HD 720p, 480p.
- Könnyedén kinyerhet hangsávokat, hangokat vagy háttérzenét a DVD-kről.
- Szabadon vághatja, vághatja, egyesítheti és tömörítheti DVD-videóit.
DVD-k másolása más videoformátumba:
1. lépésEgyszerűen helyezze be a DVD-t a számítógépébe, és kattintson a gombra Töltse be a DVD-t az importálás elindításához.
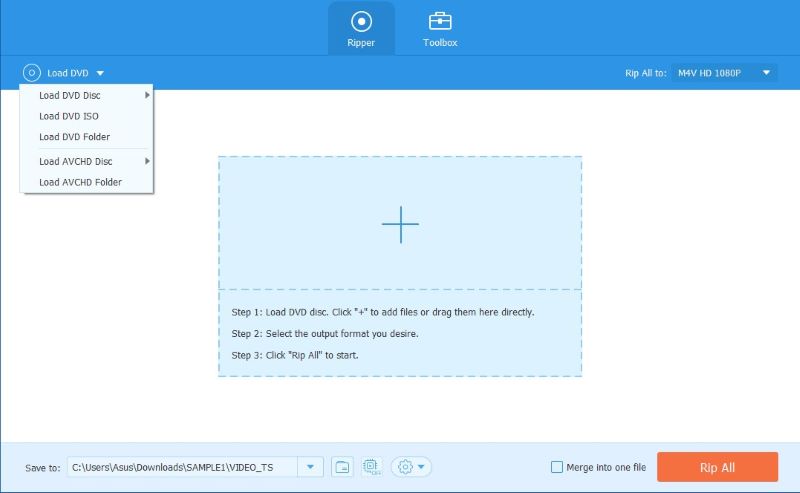
2. lépésVálassza ki a kívánt formátumot a kimeneti fájlokhoz, például MP4, VOB, MOV stb.
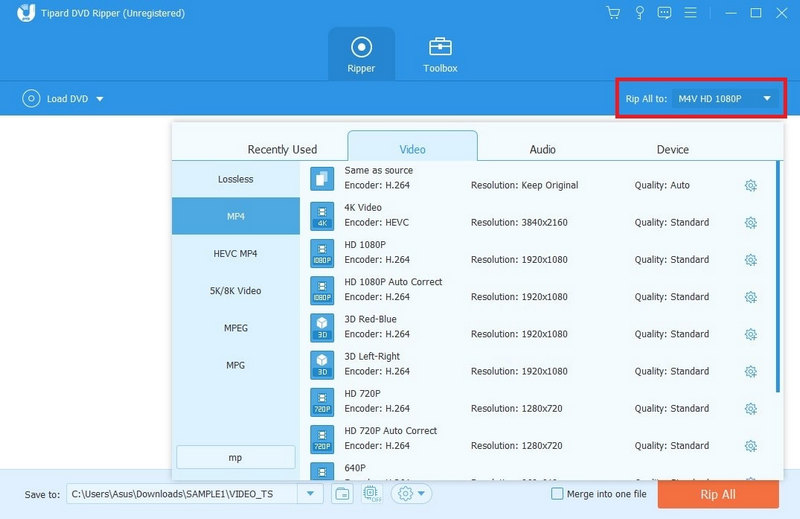
3. lépésA folyamat elindításához nyomja meg a gombot Rip All gombot, és a fájlok percek alatt elkészülnek.

5. rész: A DVD lejátszási sikertelenség javítása Windows 10/11 rendszeren
A Windows 10/11 rendszerre frissítés után a DVD-k nem játszhatók le a Windows Media Playeren, mert a Microsoft eltávolította a WMP beépített DVD-kodeket, hogy megtakarítsa a licencdíjakat. Válaszul a Microsoft bemutatta a Windows DVD-lejátszót a Windows Store-ban. A szoftverhez azonban csak azok férhetnek hozzá, akik Windows 7 Home Premium, Professional vagy Ultimate rendszerről, valamint Windows 8 vagy 8.1 rendszerről frissítenek a Windows Media Centerrel. Azoknak a felhasználóknak, akik nem teljesítik ezeket a feltételeket, a DVD-lejátszó szoftver beszerzése díjat számít fel.
Az alábbiakban felsorolunk néhány lehetséges megoldást, amelyek segíthetnek:
Megoldás 1. Ellenőrizze a régió kompatibilitást
Ha a DVD-k különböző régiókban vannak, ellenőrizze a régiók kódját a borítójukon. Ezután megváltoztathatja a DVD-meghajtó régióját a DVD-k lejátszásához. A DVD-meghajtó régiókódjának alaphelyzetbe állítása azonban korlátozott. Ebben az esetben használnia kell AVAide DVD Ripper hogy segítsen eltávolítani a DVD-k régiókódját.
2. megoldás. Frissítse a DVD-meghajtó illesztőprogramját
Ha telepített egy DVD-lejátszó alkalmazást, de továbbra is nehézségekbe ütközik a DVD-k lejátszása során, elképzelhető, hogy a DVD-meghajtó illesztőprogramja elavult. A probléma megoldása érdekében frissítjük a DVD-meghajtó illesztőprogramját. Az illesztőprogramok naprakészen tartása elengedhetetlen az optimális funkcionalitás és a különféle szoftveralkalmazásokkal, köztük a DVD-lejátszókkal való kompatibilitás biztosításához. A DVD-meghajtó illesztőprogramjának frissítése javítja a DVD-lejátszó alkalmazásokkal való kompatibilitását, esetleg megoldja a DVD-lejátszással kapcsolatos problémákat.
3. megoldás. Telepítse a DVD kodekeket
Telepítsen további kodekeket, amelyek szükségesek lehetnek a DVD-lejátszáshoz. Egyes harmadik féltől származó lejátszók tartalmazzák a szükséges kodeket, de ha alapvető lejátszót használ, előfordulhat, hogy telepítenie kell egy kodekcsomagot.
4. megoldás. Használja a kompatibilitási módot
Kattintson a jobb gombbal a DVD-lejátszó szoftver parancsikonjára, és lépjen a következőre Tulajdonságok, és navigáljon a Kompatibilitás lapon. Próbálja meg a szoftvert kompatibilitási módban futtatni a Windows egy korábbi verziójával.
5. megoldás. Próbáljon ki egy másik DVD-t
Ellenőrizze, hogy a probléma egy adott DVD-re vonatkozik-e. Próbáljon meg lejátszani egy másik DVD-t, hogy ellenőrizze, továbbra is fennáll-e a probléma.
Tipp: Ha a fenti megoldások egyike sem működik, lehetséges, hogy hardverprobléma van a DVD-meghajtóban, vagy maga a DVD sérült. Ilyen esetekben előfordulhat, hogy meg kell fontolnia szakember segítségét vagy a hardver cseréjét.
6. megoldás. Javítsa ki a nem felismert DVD-meghajtót a Windows 10/11 rendszeren
Ha a DVD-meghajtó nem jelenik meg a Windows 10/11 rendszeren, egy paranccsal javíthatja a problémát: Nyissa meg a Vezérlőpultot Windows 10/11 rendszeren > Rendszer és biztonság > Adminisztratív eszközök > Rendszerbeállítások > Eszközök > Parancssor. nyomja meg rendben és illessze be a következő parancsot:
reg.exe hozzáadja a következőt: "HKLMSystemCurrentControlSetServices tapiController0" /f /v EnumDevice1 /t REG_DWORD /d 0x00000001. Ezután nyomja meg Belép és indítsa újra a Windows 10/11 rendszert a Windows 10/11 rendszeren nem felismert DVD-meghajtó javításához.
7. megoldás. Másolásvédett DVD-k másolása
Ha DVD-jeit másolásvédelem miatt nem lehet lejátszani Windows 10/11 rendszeren, használhatja AVAide DVD Ripper másolásvédett DVD-lemezekről a Windows 10/11 rendszerre másolásvédett tartalmat másolhat a jobb lejátszás érdekében.
6. rész. GYIK a DVD lejátszásáról Windows 10/11 rendszeren
Miért nem tudok DVD-ket lejátszani a Windows Media Player alkalmazásban Windows 10/11 rendszerben?
A Microsoft eltávolította a beépített DVD kodeket a Windows Media Player (WMP) alkalmazásból, hogy megtakarítsa a licencdíjakat, így a DVD-lejátszás nem támogatott. Telepíthet azonban egy kompatibilis DVD-dekódert, hogy a Windows Media Player olvassa a DVD-t.
Hogyan játszhatok le DVD-ket Windows 10/11 rendszeren DVD-meghajtó nélkül?
Továbbra is lejátszhat DVD-ket Windows 10/11 rendszeren DVD-meghajtó nélkül, ha olyan professzionális médialejátszókat használ, mint az AVAide Blu-ray Player, vagy konvertálhat DVD-ket digitális formátumba olyan eszközökkel, mint az AVAide DVD Ripper.
Internetkapcsolat szükséges a DVD-k lejátszásához Windows 10/11 rendszeren?
Nem, nincs szükség internetkapcsolatra a DVD-k Windows 10/11 rendszeren való lejátszásához. Mindössze egy DVD-meghajtóra és a mellékelt Windows Media Player szoftverre van szükség. Egyszerűen helyezze be a DVD-t, és a Windows Media Player észleli, és automatikusan elindítja a lejátszást internetkapcsolat nélkül.
Ez a cikk elsősorban azt tárgyalja hogyan lehet DVD-ket lejátszani számítógépen erőfeszítés nélkül. Információkat tartalmaz a Windows Media Playerről, a DVD-k digitális formátumba konvertálásáról a Windows 10/11 rendszeren való lejátszáshoz, valamint a hibaelhárítási megoldásokat, ha a DVD-k nem játszhatók le ezeken az operációs rendszereken. Bízunk benne, hogy minden problémát sikeresen megoldott, és most zökkenőmentesen élvezheti DVD-filmjét, gyorsan megtapasztalhatja a nagyfelbontású látványt és a lenyűgöző hanghatásokat.
Teljes funkcionalitású multimédiás lejátszó Blu-ray, DVD, 4K UHD és egyéb video/audio fájlok lejátszásához.



 Biztonságos letöltés
Biztonságos letöltés


