A VLC médialejátszó valószínűleg az egyik legnépszerűbb médialejátszó szoftver. Ez egy nyílt forráskódú és ingyenes hordozható szoftver videók és hangfájlok streamelésére. Továbbá azt is mondhatjuk, hogy napjaink egyik legrugalmasabb szoftvere, mert amellett, hogy jó médialejátszó, fájlmédia konverterként is használható. Ezért sokan kíváncsiak voltak, vajon A VLC képes Blu-ray lejátszására is. Tehát, ha Ön is azok közé tartozik, akik a VLC segítségével szeretnék lejátszani kedvenc filmjeit Blu-ray lemezen, akkor ez lehet az egyik szerencsés nap. Miért? Mert hamarosan bemutatjuk azokat a módszereket, amelyeket elsajátíthat a feladat hatékony elvégzéséhez. Ezért végezzük el ezt az elemzést, és az alábbi információk elolvasása után azonnal kezdjük el a munkát.
- 1. rész. Lejátszhatja a VLC Blu-ray-t?
- 2. rész: A VLC használatának lépései Blu-ray lejátszásához (Windows)
- 3. rész: A VLC használatának lépései Blu-ray lejátszásához (Mac)
- 4. rész. Sokkal egyszerűbb módja a Blu-ray filmek lejátszásának személyi számítógépén
- 5. rész. GYIK a VLC-vel és a Blu-ray-vel kapcsolatban
1. rész. Lejátszhatja a VLC Blu-ray-t?
A VLC lejátszó le tudja játszani a Blu-ray-t? Meglepő módon a válasz igen. Ezért, ha a médialejátszó régebbi verzióját használja, valószínűleg problémákat tapasztalhat a Blu-ray lejátszásakor az inkompatibilitás miatt. Következésképpen a 2.0 és újabb verziót használók élvezhetik a VLC támogatását a Blu-ray lejátszáshoz és néhány további művelethez, amelyeket kínál. Ennek ellenére, ha ezt a médialejátszót szeretné filmek lejátszásához Blu-ray lemezen, szerezze be a legújabb verziót. Mindazonáltal nem fogja elkerülni, ha bonyolult és problémás eljárást kell végrehajtania a feladaton.
Végül is ez a VLC egyik legismertebb hátránya. Ezért, ha áttekintjük az alábbi átfogó irányelveket a Blu-ray lejátszásához VLC-n, egészen biztosak vagyunk abban, hogy a feladatot azonnal elvégzi.
2. rész: A VLC használatának lépései Blu-ray lejátszásához (Windows)
1. lépésGyőződjön meg arról, hogy a VLC szükséges verzióját használja. Ellenkező esetben frissítse vagy telepítse a VLC Windows 3.0 64 bites verzióját, hogy esetleg lejátssza a Blu-ray lemezt Windows-eszközén.
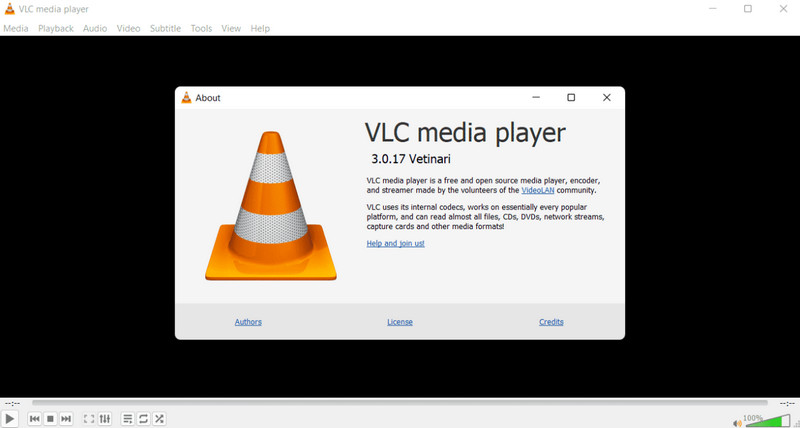
2. lépésEzután le kell töltenie az AACS könyvtárat és a kulcsadatbázist. Ezzel elkerülheti a titkosított Blu-ray lejátszásának problémáját. Tehát keresse fel a http://vlc-bluray.whoknowsmy.name/ webhelyet az említett kulcsok és könyvtár beszerzéséhez. Most meg kell győződnie arról, hogy az adatbázisfájl, nevezetesen KEYDB.cfg, a dinamikus könyvtárral együtt, nevezetesen libaacs.dll, miután a VLC-t lejátsza a Blu-ray lemezt, a Windows számítógépen kell lennie.
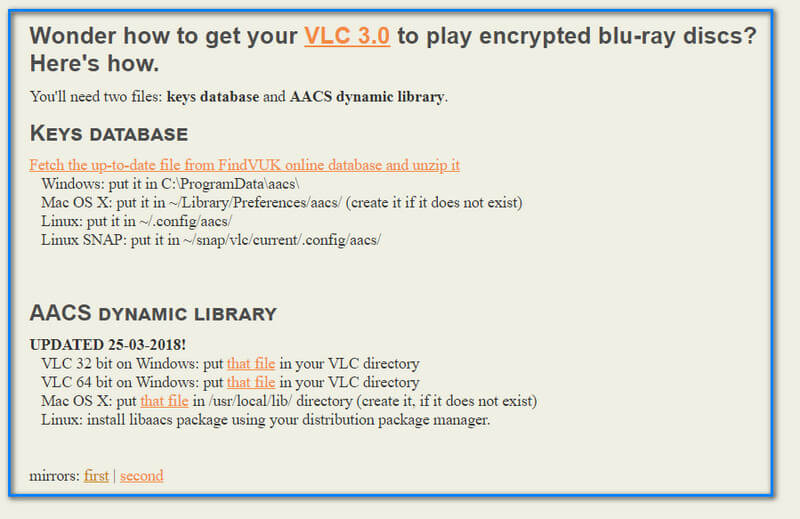
3. lépésNevezze át a letöltött mappát a következőre: AACS és vigye át a KEYDB.cfg fájl ott. Ezután lépjen a helyi meghajtóra C: Program FileVideoLANVLC ejteni a libaacs.dll fájlba.
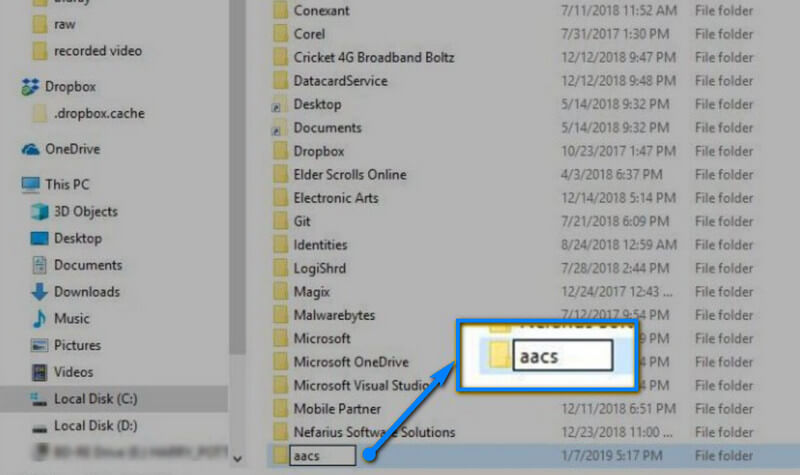
4. lépésVégül most megnyithatja a VLC-t, és behelyezheti a Blu-ray lemezt a számítógépébe. Ezután menjen ide Média, és válasszon Nyissa meg a lemezt. Váltsd át a Blu Ray, válassza ki a Blu-ray lemezt, majd kattintson a Lejátszás gombra a felugró ablakban.
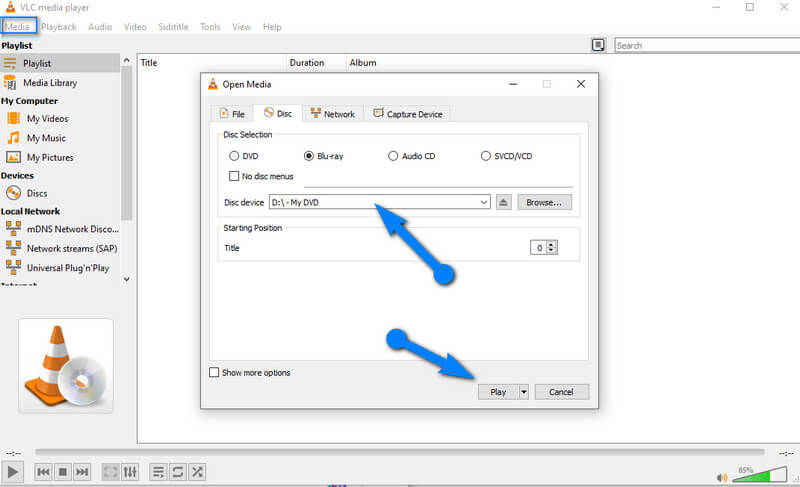
3. rész: A VLC használatának lépései Blu-ray lejátszásához (Mac)
Mac felhasználók számára a pontos követelmény a következő. Így a VLC lejátszót használhatja Blu-ray lejátszására. Észre fogja venni, hogy az alábbi lépések teljesen megegyeznek a Windows számítógépek előző lépéseivel.
1. lépésNyissa meg az Apple Store-t, és szerezze be a VLC for Mac legújabb verzióját.
2. lépésMost ugyanez a Windows esetében is; látogasson el a http://vlc-bluray.whoknowsmy.name/ webhelyre, és kezdje el letölteni a szükséges fájlokat. Kérjük, vegye figyelembe, hogy Mac OS esetén rendelkeznie kell a /Library/Preference/aacs/ fájlnév, ahová a KEYDB.cfg fájlt. Ezután az AACS-könyvtárhoz lépjen a VLC-re, és kattintson a jobb gombbal a kiválasztásához Mutasd a csomag tartalmát keresse meg a Contents/MacOS/lib/ fájlt, és helyezze el a libaacs.dll fájlt hozzá.
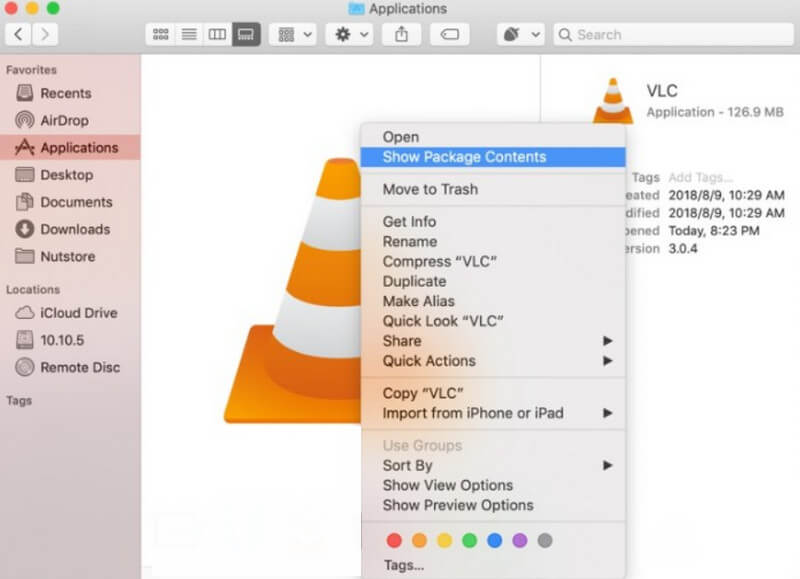
3. lépésMost már lejátszhatja a Blu-ray lemezt VLC-n, ha behelyezi a lemezt a Mac-be, elindítja a médialejátszót, és folytatja a lejátszási eljárást.
4. rész. Sokkal egyszerűbb módja a Blu-ray filmek lejátszásának személyi számítógépén
Ha a fenti irányelvek bebizonyították Önnek a VLC nehézkes eljárását a Blu-ray lejátszás során, akkor váltson egy sokkal egyszerűbb és sokkal sokoldalúbb Blu-ray- és DVD-mesterre, amely a AVAide Blu-ray lejátszó. Ez a kiemelkedő szoftver ugyanolyan szintű minőséget biztosít a felhasználóknak Mac és Windows operációs rendszerű eszközökön. Ezenkívül olyan felülettel rendelkezik, amelyet első pillantásra gyorsan megragadhat és felismerhet, mivel a valaha volt legegyszerűbb lejátszásvezérlőkkel rendelkezik. Ha a VLC lejátszó képes lejátszani a Blu-ray lemezt a frissített verzió és az AACS könyvtárak segítségével, akkor ez az AVAide Blu-ray lejátszó képes a Blu-ray lejátszására más fájlok telepítése nélkül. Ez azt jelenti, hogy önmagában tökéletesen működik.
- Lehetővé teszi DVD és Blu-ray lemezek, ISO fájlok és mappák problémamentes lejátszását.
- Lehetővé teszi a felhasználók számára a videó fényerejének, árnyalatának, kontrasztjának, gammájának és telítettségének testreszabását lejátszás közben.
- Jöjjön egy képernyőkép funkció, amellyel hihetetlen jeleneteket rögzíthet a videóból.
- Képarány, fejezet és deinterlace kijelöléssel.
Hogyan játsszon Blu-ray-t könnyedén
1. lépésSzerelje be ezt a nagy teljesítményű Blu-ray lejátszót személyi számítógépére. Fogja meg a megjelenő letöltési gombokra kattintva.
2. lépésEllentétben azzal, hogy a VLC hogyan játssza le a Blu-ray-t, a feladatot a telepítés után már azonnal elvégezheti. Tehát most helyezze be a Blu-ray lemezt, majd indítsa el a szoftvert, és kattintson a Lemez megnyitása lehetőségre.
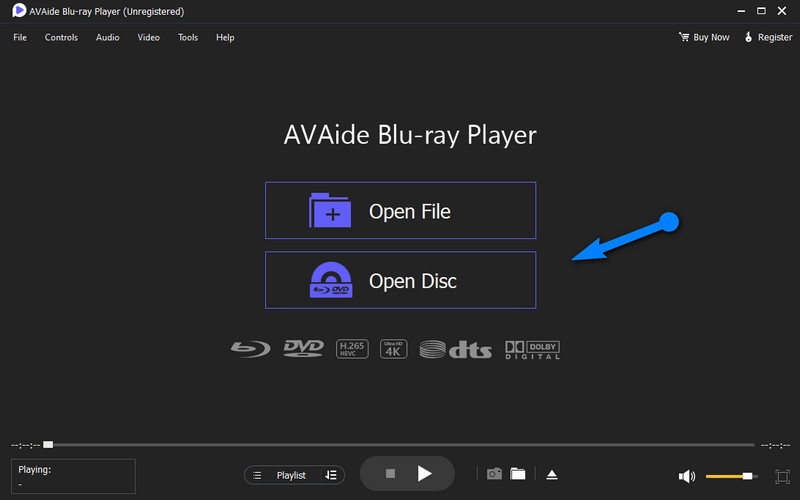
3. lépésEzután válassza ki a lemezt a felugró ablakban, és kattintson a rendben gomb. Ezt követően az eszköz a következő lejátszási ablakba viszi.
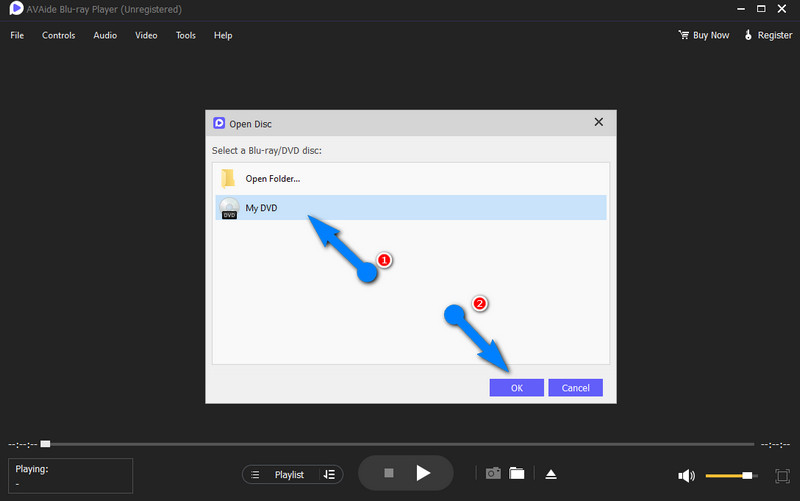
4. lépésEllenőrizheti és használhatja a lejátszási vezérlőket, és a felületen megjelenő preseteket ezúttal. Így képes lesz felismerni az eszköz által kínált összes gyönyörű funkciót.
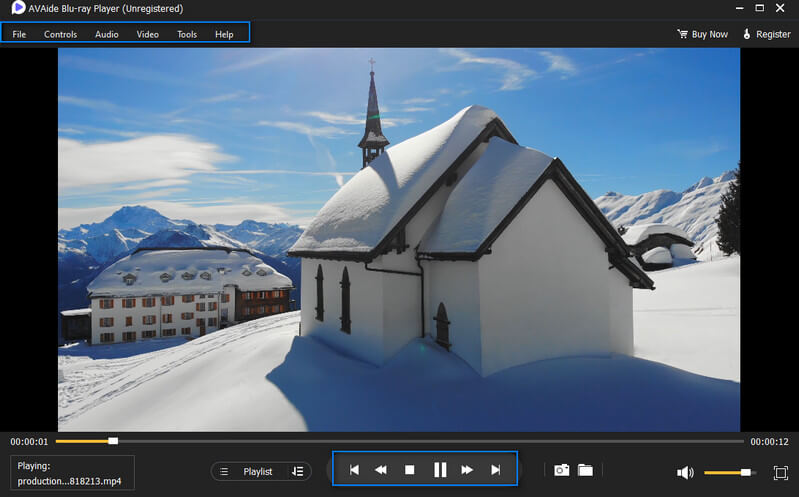
5. rész. GYIK a VLC-vel és a Blu-ray-vel kapcsolatban
Mi a Blu-ray kodek a VLC médialejátszóhoz?
A VLC különféle kodekeket támogat. Azonban az elsődleges kodek, amelyet a Blu-ray VLC teljes mértékben támogat, a H.264, más néven MPEG-4.
Hogyan játszhatok le különböző kodekeket VLC-n?
Ha különböző kodekeket szeretne lejátszani VLC-n, lépjen az Eszközökbe, és kattintson a Beállítások lehetőségre. Ezután kattintson a Bemenet/kodek elemre, és kezdje el a többi kívánt kodek alkalmazását a beállítási ablakban.
Miért látok olyan hibákat, amelyek azt mondják, hogy nem tudja megnyitni a bemenetemet VLC-ben?
Ez a hiba általában azért fordul elő, mert előfordulhat, hogy a VLC nem támogatja az Ön által használt kereskedelmi lemezt.
Most, hogy tudja, hogyan játsszon Blu-ray lemezt VLC-n, és milyen előfeltételeket igényel, biztosan elgondolkodik, hogy praktikus-e még mindig használni, igaz? Valójában időt és erőfeszítést igényel ennek az egyszerű feladatnak a VLC használatával való végrehajtása. Ezért kínáltunk Önnek egy jobb, egyszerűbb és gyorsabb módot erre. Most már rajtad múlik, hogy melyiket használja. De ha az eljáráson kívül a minőségre vágyik, akkor biztosítjuk, hogy a AVAide Blu-ray lejátszó ma kompetensebb.
Teljes funkcionalitású multimédiás lejátszó Blu-ray, DVD, 4K UHD és egyéb video/audio fájlok lejátszásához.
Blu-ray és DVD lejátszása
- Működik Xbox One, Xbox 360 és Series XPlay Blu-ray konzolokon
- A PS4 képes 4K Blu-ray lejátszásra
- A PS4 lejátssza a Blu-ray-t
- A PS5 lejátssza a 4K Blu-ray-t
- A PS3 lejátssza a Blu-ray-t
- Lejátszhatja a VLC Blu-ray-t
- Lejátszhatja-e a DVD-lejátszó Blu-ray lemezt
- A legjobb 4K Blu-ray lejátszó
- A legjobb Blu-ray lejátszók Windows 10/11 és Mac OS rendszerhez
- A legjobb ingyenes Blu-ray lejátszó szoftver
- A legjobb Blu-ray szerzői szoftver
- A legjobb régiómentes Blu-ray lejátszó
- Blu-ray filmek lejátszása Windows 10/11 és Mac rendszeren
- 4K Blu-ray filmek lejátszása számítógépen: kétféleképpen oldható meg


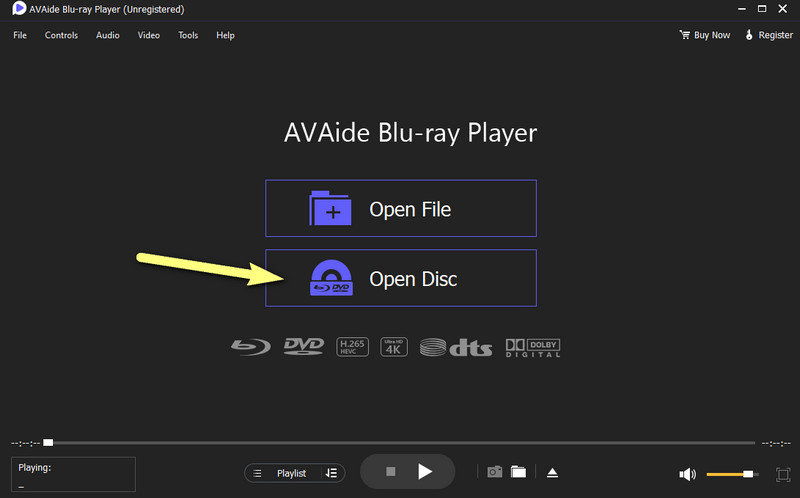


 Biztonságos letöltés
Biztonságos letöltés


