Világszerte emberek milliói használják mindennap a Microsoft Excelt üzleti jelentések és adatelemzések készítésére. Sajnos néha mindig vannak olyan bosszantó vízjelek a táblázatainkban, amelyek árthatnak a professzionalizmusnak. A vízjelek azonosítható mintának vagy szövegnek tekinthetők, hogy megvédjék a képek szerzői jogait az illegális felhasználástól. Az alkalmazástól függően számos előnyt biztosít, például egyértelmű tulajdonosi információkat. Ebben a cikkben bemutatjuk, hogyan lehet gyorsan távolítsa el a vízjeleket az Excel-lapokról. Merüljünk el.
1. rész: A vízjel eltávolítása az Excelben
Tehát hogyan lehet eltávolítani a vízjelet az Excelből? Rendben, először is tudnia kell, hogy az Excel nem tartalmaz vízjel funkciót, így a vízjel ott van, amikor képeket vagy szöveget szúr be a fejlécekbe és a láblécekbe, valamint amikor beállítja a háttérképet. Tehát most bemutatjuk az egyes forgatókönyvek kezelésének módjait.
1. Eltávolítás Page 1 Vízjel
Először is bemutatjuk, hogyan lehet eltávolítani a vízjelet az Excelben, amely valójában nem nyomtat, de bosszantó.
A Nézet lapon három ikon található itt. Normál, Oldaltörés előnézete, és Oldal elrendezés. Ugyanez a 3 ikon lent található a jobb alsó sarokban is. Csak váltson rá Normál és a vízjel eltűnik.

2. Közös vízjel eltávolítása
De van egy másik módja a vízjelek készítésének. És ezt csak akkor láthatja, amikor nyomtat, vagy megnyitja a nyomtatási előnézetet, és minden oldalon megjelenik.
1. lépésEzektől való megszabaduláshoz lépjen az oldalelrendezés lapra. Ezután kattintson a párbeszédpanel indítójára az Oldalbeállítás megnyitásához.
2. lépésLépjen a Fejléc/lábléchez. Ez általában egy egyéni fejléc. És látni fogja valahol azt a „&[Picture]” szót. Csak töröld azt.
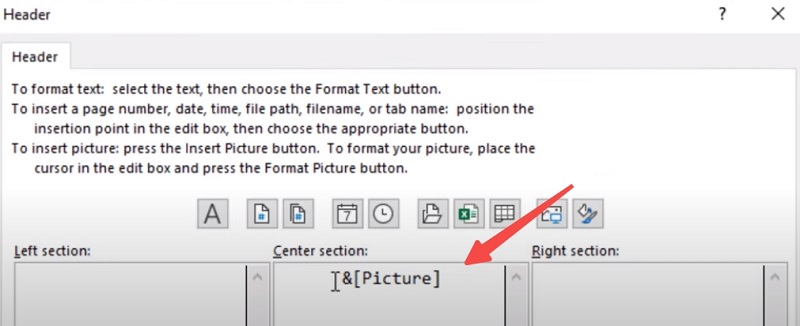
3. lépésÉs most, amikor megtesszük Nyomtatási előnézet, a vízjel eltűnt.
Ha lát egy vízjelet, de nincs ott nyomtatáskor. Lehetséges, hogy az Oldalelrendezésben valaki hozzáadott egy hátteret. Csak válassza a Háttér törlése lehetőséget.

2. rész: A kép vízjelének eltávolítása az Excelbe való beillesztés előtt
A fent bemutatott módszerek azonban csak a táblázatokba ágyazott vízjelet tudják kikapcsolni, vagy egyszer s mindenkorra eltávolítani a hátteret. Mi a teendő, ha el szeretné távolítani a vízjelet a háttérképről, és így a háttérképet továbbra is a táblázatban szeretné tartani, hogy szebb vagy professzionálisabb legyen?
Ezután ingyenesen kipróbálhat néhány harmadik féltől származó eszközt. Megtaláltuk az ideális eszközt a kép vízjelének törlésére. AVAide vízjel eltávolító intelligens algoritmust használ a vízjel hatékony eltávolítására a környező képpontok elemzésével. A legújabb verzió jó képességekkel rendelkezik, és több formátumon is működhet, mint például PNG, JPG, JPEG stb. Nem beszélve arról, hogy ingyenesen használható. Kipróbálhatod a weboldalon.
1. lépésMenjen a webhelyre. Megjelenik egy feltöltési terület, ahová húzhatja azt a képet, amelyről el szeretné távolítani a vízjelet.
2. lépésEzután a képen jelölje ki a vízjel területét. Ezután kattintson Távolítsa el.
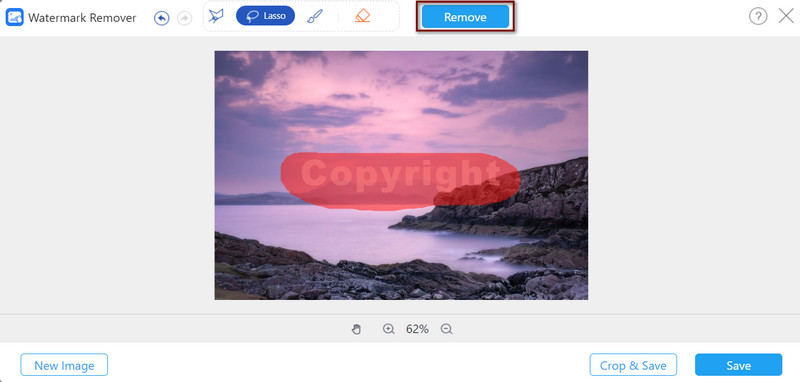
3. lépésEz automatikusan eltávolítja a vízjelet. Ha elégedett, kattinthat Megment letölteni.
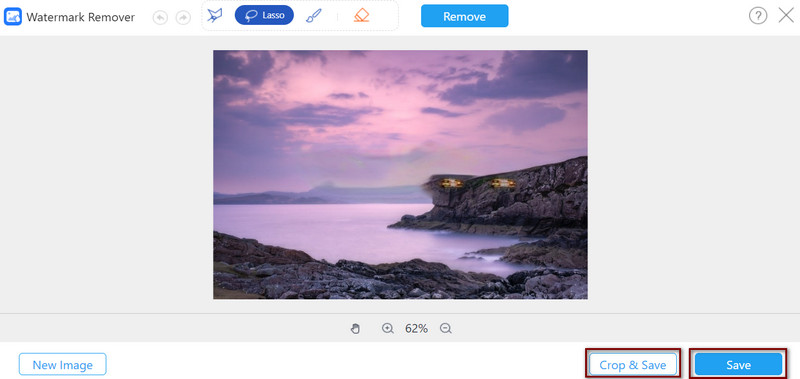
3. rész Tippek és trükkök az Excel vízjelek eltávolításához
1. Használja a megfelelő módszert
A vízjelek egyszerű eltávolításához először meg kell értenie, miért van ott a vízjel. Mindannyian tudjuk, hogy a vízjelek védik a képek szerzői jogait az illegális felhasználástól, és az adatok védelme a jogosulatlan felhasználástól még fontosabb a mai világban. Az Excelben gyakran használnak vízjeleket a dokumentum állapotának jelzésére. Mintha megmutatná, hogy tervezetről van-e szó, vagy esetleg bizalmas dokumentumról. Az oldalak vízjelei is segíthetnek azonosítani, hogy a dokumentum melyik oldalán tartózkodik. Használhatók a márkák kiemelésére is a márka ismertségének növelése érdekében.
Ezért feltétlenül ellenőrizze, hogy milyen típusú vízjelről van szó, és ne keverje össze a különböző típusú vízjeleket, és ne válassza ki a rossz módszert. Győződjön meg arról, hogy a megfelelő fejlécet és láblécet szerkeszti, vagy törölje a háttérképet, ha törölni szeretne egy vízjelet az Excelben.
2. Ne felejtse el menteni
A vízjel teljes törlése érdekében mindig mentse el a változtatásokat, és nyomtatás előtt ellenőrizze a nyomtatási előnézetet. És persze véletlenül se törölje ki a lapon szereplő fontos adatokat ill.
3. Használja a VBA-t, ha a normál módszer nem működik
Ha a fenti módszerek nem működtek, és jó a programozás, akkor próbálkozzon a Visual Basic for Applications (VBA) használatával. Ha rendelkezik alapismeretekkel a VBA programozásban. Az alábbi kóddal próbálkozhat.
Sub RemoveWatermark()
Dim wSheet Munkalapként
Minden egyes wSheet In Worksheets
A wSheet.PageSetup segítségével
.CenterHeader = ""
.RightHeader = ""
.LeftHeader = ""
.CenterFooter = ""
.RightFooter = ""
Vége ezzel
Következő wSheet
Vége Sub
4. rész. GYIK az Excel vízjeleiről
Hogyan lehet vízjelet beszúrni az Excelbe?
Kattintson a Beszúrás fülre, lépjen a Szöveg részre, majd kattintson a Fejléc és lábléc ikonra. Kattintson a Kép ikonra a képek vízjelként történő beszúrásához.
Hogyan távolíthat el gyorsan több üres vagy üres sort az Excelben?
Az üres sorokat úgy távolíthatja el, hogy kiválasztja azt a tartományt, amelyből el szeretné távolítani őket. Ezután válassza az Ugrás a speciálishoz lehetőséget, és ellenőrizze az üreseket. Ezután lépjen a Kezdőlap fülre, és válassza a Törlés > Lapsorok törlése lehetőséget a Cellák csoportból.
Hogyan lehet eltávolítani a duplikációkat az Excelben?
Válassza a Feltételes formázás > Cella-szabályok kiemelése > Értékek megkettőzése lehetőséget. Ezután szűrje ki ezeket az értékeket, és törölje őket. Vagy választhatja az Adatok > Ismétlődések eltávolítása lehetőséget, amely segíthet közvetlenül eltávolítani az ismétlődéseket.
Ezek a módszerek a vízjelek eltávolítására az Excelben. Kérjük, mindig tartsa észben, hogy az Excelben milyen típusú vízjelek használhatók. Ha el szeretné távolítani a kép vízjeleit, akkor nyugodtan próbálja ki AVAide vízjel eltávolító. Ne habozzon kipróbálni ezeket a módszereket, és ha szeretné, ossza meg velünk visszajelzését gyorsan távolítsa el a vízjelet az Excelben. Köszönöm, hogy a végéig elolvastad!

Könnyen, minőségromlás nélkül szabaduljon meg a bosszantó vízjelektől és a nem kívánt tárgyaktól a fotóiról.
PRÓBÁLJA KI MOST



