A kép tisztasága és élessége nagy változást hozhat, különösen, ha tartalomkészítéssel, üzlettel, portfóliók készítésével és még sok mással foglalkozunk. A felskálázó technológia használatával felskálázhatja azt fejlett algoritmusokkal és mesterséges intelligencia-vezérelt eszközökkel, amelyek jelentősen javítják a felbontást és az általános minőséget anélkül, hogy a részleteket veszélyeztetnék. Ez a cikk bemutatja az összes módszert előkelő képek amelyek jól működnek online, PC-n és még kézi eszközökön is.
1. rész: Képek feljavítása online ingyen – 5 módszer
1. AVAide Image Upscaler [Best Image Upscaler Online]
A sok előkelő online képgenerátor közül nyugodtan kijelenthetjük AVAide Image Upscaler könnyű kezelhetősége és hatékonysága miatt a legjobb. Az AVAide-ba beépített mesterséges intelligencia révén a képek akár 800 százalékra is felskálázhatók, megfelelő hangsúlyt fektetve a részletekre és az élességre, ami hasznos lesz a fotósok, tervezők és tartalomkészítők számára.
Az egyik kulcstényező, amely az AVAide-ot a versenytársak fölé helyezi, az a képesség, hogy kiváló minőségű feldolgozást végezzen vízjel hozzáadása nélkül a kimeneten, és gyorsan visszaadja a nagy felbontású eredményeket számos beállítás módosítása nélkül. Mi több, az AVAide viszonylag kielégítő eredményt mutat, mert valójában pixeleket ad a fényképekhez, nem egyszerűen kinagyítja őket. Egyszerű kialakítású, nagyon rugalmas és könnyen használható, de a legjobb minőségű kimenettel rendelkezik, ezért tökéletes mindazok számára, akik könnyedén szeretnék javítani a látványvilágukat.
1. lépésNyisson meg egy új lapot, és keresse meg az AVAide Image Upscaler-t úgy, hogy beírja a keresősávba. Aztán üss Belép a billentyűzeten, és kattintson rá, amikor megjelenik.
2. lépésKattints a Válasszon egy fényképet gombot itt, és válassza ki azt a képet, amelyet fel szeretne léptetni eszközén. Ez a webes eszköz különféle formátumokat támogat, így a képfájlja itt támogatott.
3. lépésEzt követően válassza ki a használni kívánt nagyítási szintet, mint pl 2x és 4x. Ha szeretné használni a 6x-ot és a 8x-ot, akkor olcsóbb áron kell kreditet vásárolnia.
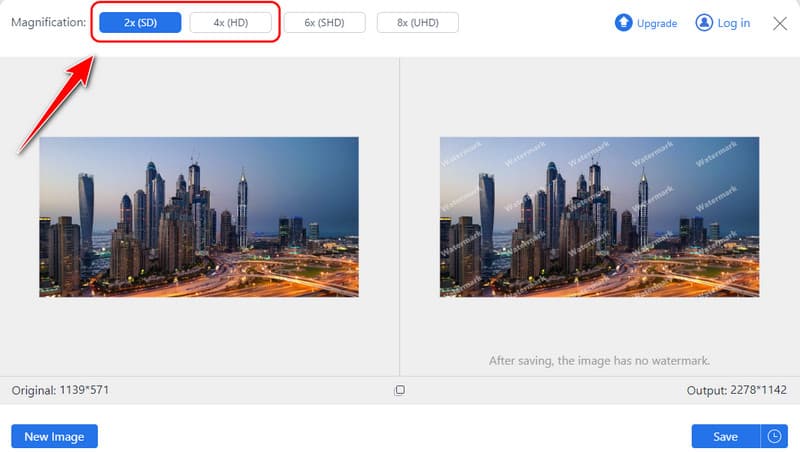
4. lépésTekintse meg a jobb oldalon lévő felskálázott verzió gyors előnézetét, és kattintson Megment hogy letöltse a feljavított verziót a készülékére.
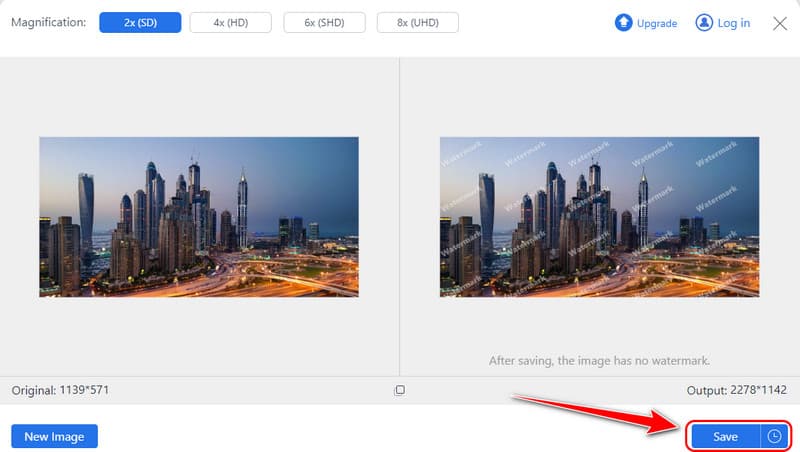
2. Előkelő. Média
Előkelő. Média A média használata különösen egyszerű, és jól átméretezhető a nagyobb képmérethez. A technológia eredményeként a felhasználók akár 4-szeresre is nagyíthatják képüket anélkül, hogy bármit is veszélyeztetnének. A platform alkalmas azoknak, akik gyors válaszokat igényelnek, mivel nem kell bonyolult lehetőségeket választani. Az egyszerűsége az egyik fő erőssége, de valamivel kevesebb testreszabási feldolgozást kínál, mint az olyan eszközök, mint az AVAide.
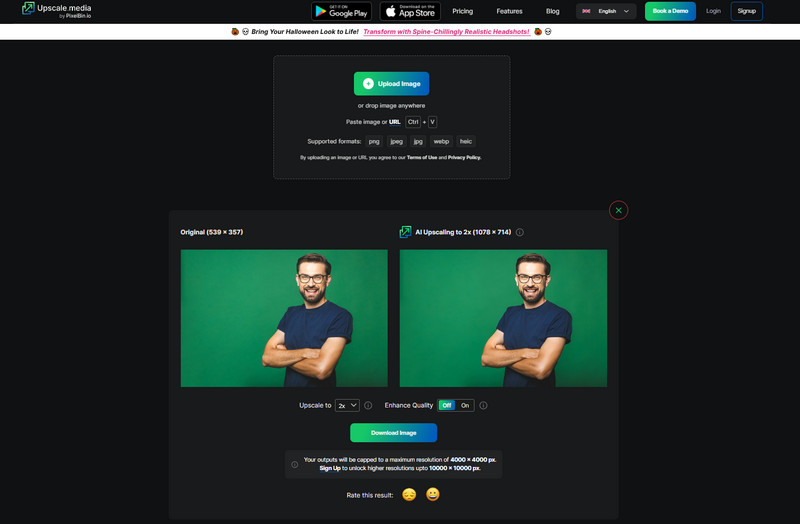
1. lépésNyissa meg a böngészőt, és keressen az Upscale.Media oldalon. Itt kattintson a Kép feltöltése elemre az importáláshoz.
2. lépésVárja meg a feldolgozást; kattintson a legördülő menüt gombot, hogy kiválassza, hogy milyen szintű feljavítást szeretne alkalmazni. Jelölje be a Minőség javítása gombot a képminőség javításához.
3. lépésEzt követően kattintson Kép letöltése a végső kimenet mentéséhez.
3. Pixelcut AI
Pixelcut AI a tartalomkészítők számára megfelelő kreatív eszközökkel rendelkezik, beleértve az előkelő képeszközt is. Ez a mesterséges intelligenciával kiegészített platform javítja a közösségi médiában való közzététel, a termékfotózás és a promóciós anyagok vizuális megjelenítését. Azonban a képek nagyítása során ismét remekül teljesít a kisebb változtatásokkal, és kevésbé részletgazdag fejlesztéseket produkál, mint az AVAide, így a bonyolult módosítások helyett inkább a gyors módosításokat segíti elő. Ha szüksége van egy AI pixeljavító útközben ez az egyik legjobb lehetőség.
1. lépésNyissa meg a Pixelcut AI hivatalos oldalát, és kattintson a Előkelő kép hogy feltöltse ide a fényképét.
2. lépésVálasszon közülük 2x és 4x a fényképre alkalmazni kívánt felskálázást. Ha szükséges, kattintson a Részletek javítása elemre a minőség javításához, de ez csak prémium felhasználóknál működik.
3. lépésJelölje be a letöltéshez hasonló gombot a végső kimenet eléréséhez.
4. IMGupscaler
Egy másik AI-t használó online képfeljavító IMGupscaler, ami a kép minőségének javítását ígéri. Akár 4-szeres felskálázást biztosít; javítja az álló, fekvő, termékképek és még sok más formátumban rögzített képeket. Bár hiteles, az IMGupscalernek magában kell foglalnia azokat a kifinomult javítási képességeket, amelyeket az AVAide a bonyolult textúrájú képekkel és megnövelt felbontással mutatott be.
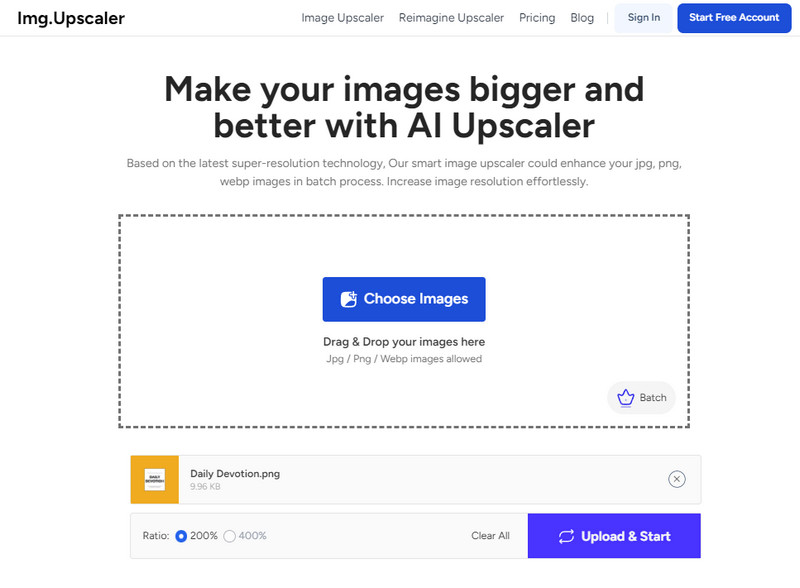
1. lépésUgyanígy nyissa meg a böngészőt, és keressen annak hivatalos oldalán.
2. lépésKattintson Válassza a Kép lehetőséget az eszközre mentett javítani kívánt fénykép importálásához.
3. lépésEzután válassza ki a használni kívánt arány százalékát, és kattintson Feltöltés és indítás a feldolgozás elindításához.
5. PicsArt
PicsArt a kreativitás őrültek kedvelt alkalmazása is, és híres szolgáltatásairól, amelyek lehetővé teszik a felhasználók számára a képek szerkesztését és feljavítását. Ez egy olyan eszköz, amely segít a felhasználóknak gyorsan növelni a képfelbontást, gazdagítva a képtárat. Ebben a tekintetben, bár az alkalmazás hétköznapi felhasználói számára sok a tetszése a PicsArt-nak, a felskálázási lehetőségek nem olyan árnyaltak és részletgazdagok, mint az AVAide által kínáltak, az alkalmazás mindenki számára elérhető, aki bonyolult részletekkel vagy anélkül szeretné felnagyítani a képeket. .
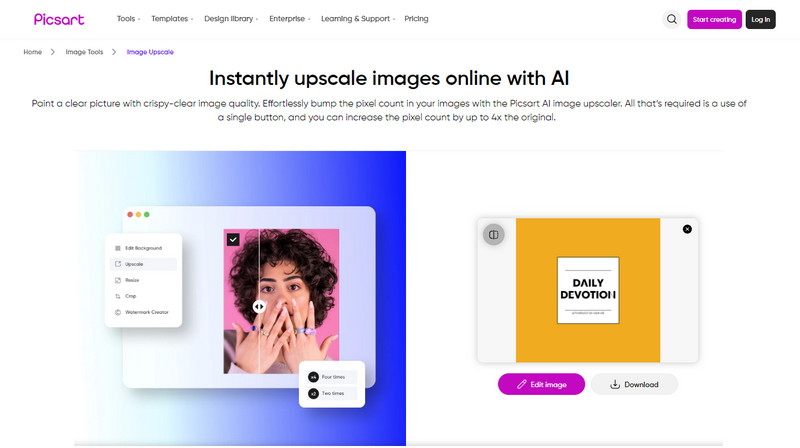
1. lépésNyissa meg ezt a webeszközt kedvenc böngészőjével, és kattintson a Tallózás a fájlok között lehetőségre a feljavítani kívánt kép megkereséséhez.
2. lépésVárja meg a feldolgozást, mivel a kép most a webes eszköz felskálázási módszerén megy keresztül.
3. lépésHa kész, jelölje be a Letöltés gombot a mentéshez.
2. rész: Kép feljavítása szoftverrel Windows és Mac rendszeren – 5 módszer
1. Topáz Gigapixel AI
Topáz Gigapixel AI az egyik vezető asztali eszköz a képek felskálázásához. Mesterséges intelligencia technológiájával képjavító képessége akár 600 százalékos, éles képet tart. A fényképek, festmények és műalkotások minden formájához megkapja a szükséges éles és részletes felbontást a tetszés szerint szabályozható felskálázási funkciókkal. A szakemberek leginkább ezt a szoftvert részesítik előnyben kiváló minősége és rugalmassága miatt, ami alkalmassá teszi Windows és Macintosh OS operációs rendszerre.
1. lépésNyissa meg, és töltse fel a felnagyítani kívánt képet. Ezután menjen ide Szerkesztés, preferenciákés válassza ki az újonnan hozzáadott funkciót, Robotpilóta.
2. lépésVálassza ki az itt található lehetőségek közül a képre alkalmazni kívánt felskálázást, és beállíthat egy AI-modellt a minőség érdekében.
3. lépésHa végzett, exportálja a végső kimenetet, hogy megkapja a feljavított verziót.
2. Adobe Photoshop
Adobe Photoshop az egyik legszélesebb körben használt képszerkesztő eszköz, amely potenciálisan határtalan lehetőségeket kínál. Annak ellenére, hogy a Photoshop alapjában véve nem egy előkelőbb kép, fantasztikus átméretező eszközökkel rendelkezik, amelyek segítségével kinagyíthatja a részleteket. A Photoshop eszköz élénk azok számára, akik a nagyításon túlmenően javító modult is szeretnének használni. Tanulási görbéje gondot okoz, mivel nem ajánlott azoknak, akik nem használják gyakran, és az előfizetés is hátrány.
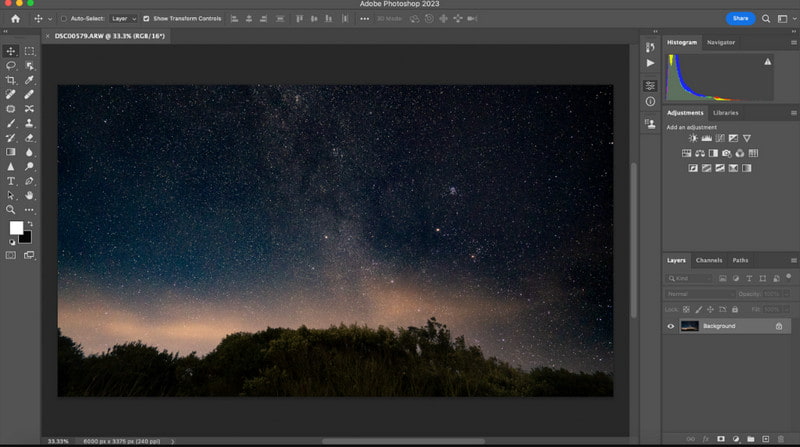
1. lépésNyissa meg a szerkeszteni kívánt képet a Photoshopban, és lépjen a következő helyre Fénykép, azután Növelje.
2. lépésItt válassza ki a Szuper felbontás a megjelenő mezőből, és készítsen egy gyors előnézetet a képről, majd kattintson a gombra Alkalmaz vagy rendben hogy megmentse.
3. lépésExportálja a végső kimenetet, hogy a számítógépére kerüljön.
3. Előnézet
Azok a Mac-tulajdonosok, akik ingyenesen szeretnének kivágni vagy méretezni egy képet az alapvető eszközökkel, megtalálják Előnézet hasznos. Nem jeleníti meg a listán szereplő egyes szoftverek mesterséges intelligencia minőségét, de az Előnézet teljesen egyszerűen használható, és elegendő az alapvető felskálázási feladatokhoz. Azoknak a felhasználóknak, akik nagyon gyorsan szeretnének nagyítani a képekre anélkül, hogy más alkalmazások letöltésével kellene bajlódniuk, ez tökéletes. Tehát, ha meg szeretné tudni, hogyan lehet itt felnagyítani egy képet, kövesse az általunk hozzáadott utasításokat.
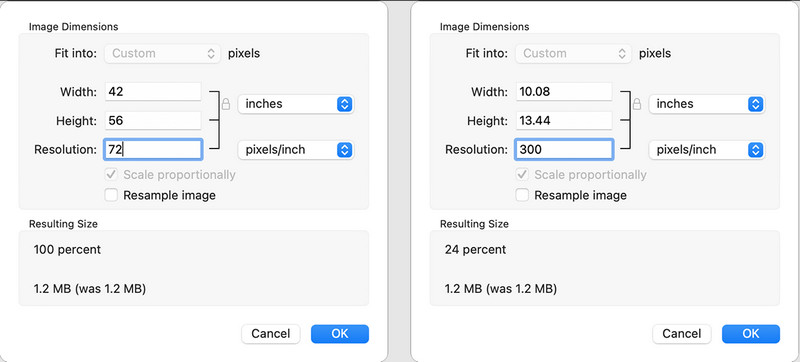
1. lépésNyissa meg a képet az Előnézet segítségével, és válassza ki Eszközök a fenti lehetőségek közül. Ezután kattintson Állítsa be a méretet.
2. lépésLesznek lehetőségek; kiválaszthatja a Fit Into vagy egyedi méretet a kép szélességét és magasságát az előre meghatározott méretek segítségével.
3. lépésHa elkészült, kattintson rendben és tartsa lenyomva a parancs és S hogy megmentse.
4. ON1 AI átméretezése
ON1 AI átméretezése egy meglehetősen fejlett méretnövelő szoftver, amely ötvözi a mesterséges intelligenciát az élességtechnológiával. Ezt az eszközt gyakran használják fényképészeti alkalmazásokban, mivel rendelkezik a megfelelő képességekkel a kép átméretezéséhez, miközben megőrzi a textúra és az élek részleteinek nagyobb szilárdságát. Kötegelt feldolgozási és egyéb kifinomult jellemző tulajdonságokkal is rendelkezik, mint például a csempézés és a galéria burkolásának támogatása, és Windows és MAC operációs rendszerekkel egyaránt használható.
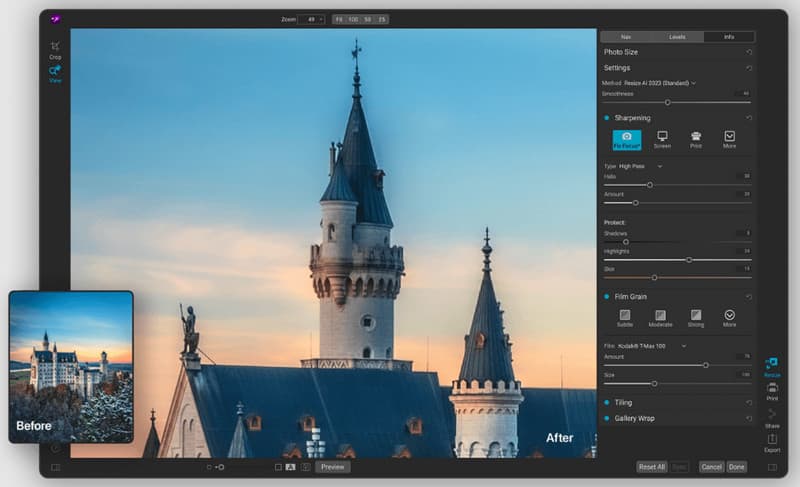
1. lépésTöltse fel ide a kívánt képet, és nyissa meg a Átméretezés opciót a felület jobb oldalán.
2. lépésVálassza ki az átméretezés értékét, amellyel a képméretet az igényeinek megfelelően kívánja felnagyítani.
3. lépésKetyegés Kész és Export ha kész.
5. Élesebb méretezés
Élesebb méretezés egy kicsi és ingyenes szoftver, amely képes feljavítani a fényképeket a Windows operációs rendszerhez. Több algoritmust is kínál a kép kiváló minőségben történő felskálázásához, és a leginkább megfelelő azoknak, akik nem akarják a képminőséget javító szoftverek telepítését. Képes képeket, webes grafikákat, fényképeket és dokumentumokat nagyobb méretre javítani, mint az eredeti vagy sm, az esettől függően, bár nem rendelkezik minden intelligens funkcióval, amelyeket a versenytársaknál találhat.
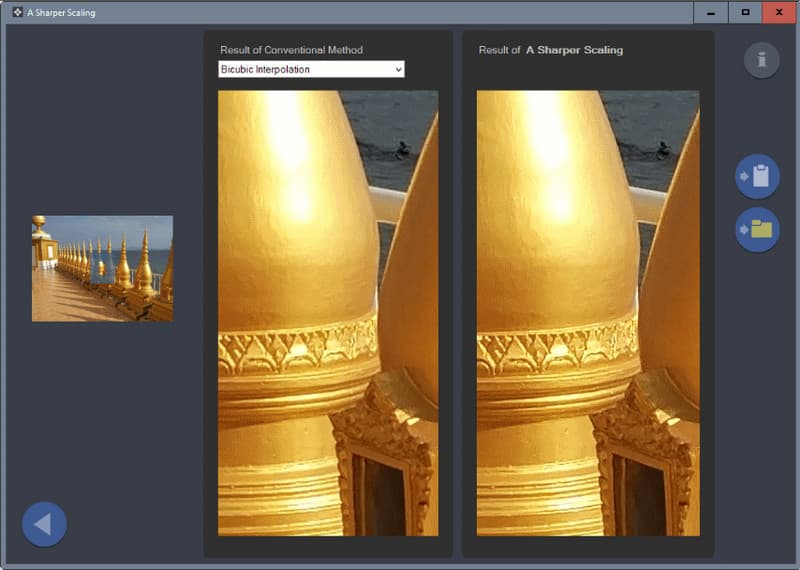
1. lépésNyissa meg az alkalmazást, és importálja ide a felnagyítani kívánt képet.
2. lépésJelölje be a legördülő gombot, hogy válasszon egy lehetőséget a hagyományos módszer közül, amellyel felnagyítja a képet.
3. lépésKészítsen egy gyors előnézetet, és exportálja azt.
3. rész: Fotók felskálázása iPhone/Android rendszeren
Remini egy másik közösségi alkalmazás, amelyet iPhone-on és Androidon is használnak, és amely használható képfelskálázásra. Az AI segítségével a legtalálékonyabb a kisebb képek nagyításában, a tisztaság növelésében és az elveszett részletek rekonstruálásában. Népszerű a feljavított portréfotók kérése, ami azt jelzi, hogy az alkalmazás a legalkalmasabb egyéni használatra. Viszont, Remini Photo Enhancer ingyenesen használható az alkalmazásboltban, de az alkalmazáson belüli vásárlási lehetőségekből áll, ahol jobb minőségű képeket és egyéb funkciókat kaphat.
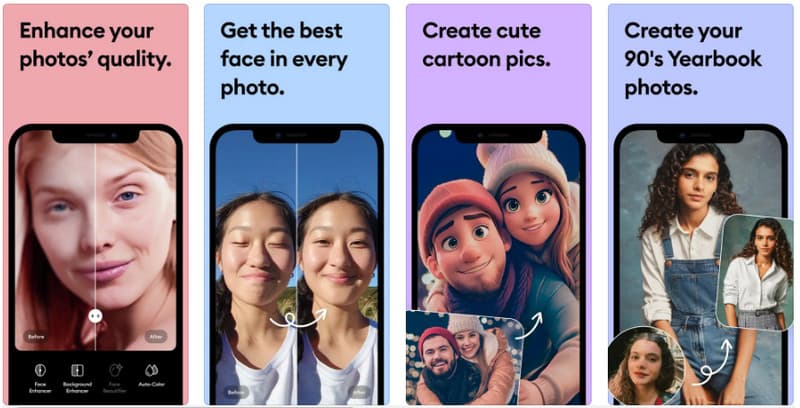
1. lépésTöltse le a Remini alkalmazást Android vagy iPhone készülékére, majd indítsa el később.
2. lépésA kép felskálázásához kattintson itt a Javítás gombra, és válassza ki azt a képet, amelynek minőségét javítani szeretné.
3. lépésHa ez megtörtént, exportálja a fájlt az albumba vagy a galériába.
Végre ezt megtanultad feljavít egy képet az interneten vagy offline, szüksége lesz egy dedikált eszközre, és itt van egy lista. Válassza ki, melyiket részesíti előnyben, és kövesse az általunk hozzáadott lépéseket.

AI technológiánk automatikusan javítja képeinek minőségét, eltávolítja a zajt és kijavítja az elmosódott képeket online.
PRÓBÁLJA KI MOST


