A felvételi eszközök és az idő korlátozásai miatt sok képe elmosódott lehet. Így, hogyan lehet feloldani a kép elmosódását sok ember számára a legfontosabb kérdéssé válik, amikor javítani akarják a képek minőségét. Ha Ön is azok közé tartozik, akik kiemelkedő megoldásokat keresnek a fényképek elmosódásának megszüntetésére, akkor olvassa el ezt a cikket, hogy megtanuljon 7 ingyenes és fizetős eszközt teljes oktatóanyaggal.
1. rész. Az elmosódott képek okai
Vannak olyan okok, amelyek miatt homályosak lehetnek a képek. Ha meghatározza őket, akkor képes lesz megakadályozni, hogy ilyenek legyenek, valamint elvégezze ezt a feladatot.
◆ Instabil kamera - A fényképezőgép stabilitása nagymértékben befolyásolja a rögzített fényképek elmosódását. Ezért fényképezéskor ügyeljen arra, hogy stabilizálja vagy jobban használja az állványt, különösen ha DSLR-t használ.
◆ Mozgó téma - Mozgó téma rögzítése elmosódott képeket eredményezhet. Tehát sokkal jobb lenne, ha a fényképezőgépet magasabb ISO-értékre vagy záridőre állítja be.
◆ Piszkos kameralencse - Néha a piszkos kameralencse befolyásolja a fénykép minőségét, és elmosódottá teszi azokat. Ennek ellenére ügyeljen arra, hogy gyakran tisztítsa meg a fényképezőgép objektívjét.
◆ Rossz fókusz - Ez lehet az, ami elsősorban homályos képeket okoz. Gondoskodnia kell arról, hogy mindig a megfelelő fókuszt állítsa be a tárgyra.
2. rész. A legjobb eszköz a képek elmosódásának feloldásához online ingyen
1. AVAide Image Upscaler
AVAide Image Upscaler az egyik legígéretesebb képszerkesztő, amelyet biztosan szeretni fog. Miért? Mivel a legerősebb technológiával rendelkezik, egyszerűen használhatja a képek megjelenítésének beállításához egyetlen kattintással javítva, elmosódottan, eltávolítva a zajt és felskálázza őket! Megdöbbentő, de tagadhatatlanul igaz, mivel ez a technológia mesterséges intelligenciával működik. Így könnyedén megszüntetheti a képek elmosódását az AI segítségével. Ráadásul ez az AVAide Image Upscaler ingyenes. Képzeljen el elmosódott képeket anélkül, hogy egyetlen fillérre is szüksége lenne, valamint szoftver letöltése és telepítése nélkül!
Ennek ellenére az AVAide Image Upscaler vízjel nélküli kimenetet is tud produkálni, még akkor is, ha ez maximális szerkesztési eljárással történik. Ha többet szeretne megtudni róla, tekintse meg az alábbi oktatóanyagot a képek ingyenes elmosódásának megszüntetéséről.
Az AVAide Image Upscaler használata a fényképek elmosódásának megszüntetésére
1. lépésLátogassa meg ezt link hogy elérje az eszköz fő webhelyét. Az oldal elérésekor nyomja meg a gombot Válasszon egy fényképet gombot, hogy feltölthesse az elmosódott képet.

2. lépésMár a fénykép feltöltése után látni fogod a változásokat. Tekintse meg az előnézeten, hogyan lehet megtisztítani a fotót az elmosódottságtól. Ezután beállíthatja a Nagyítás úgy, hogy az egérmutatót a képek feletti válogatás fölé viszi.
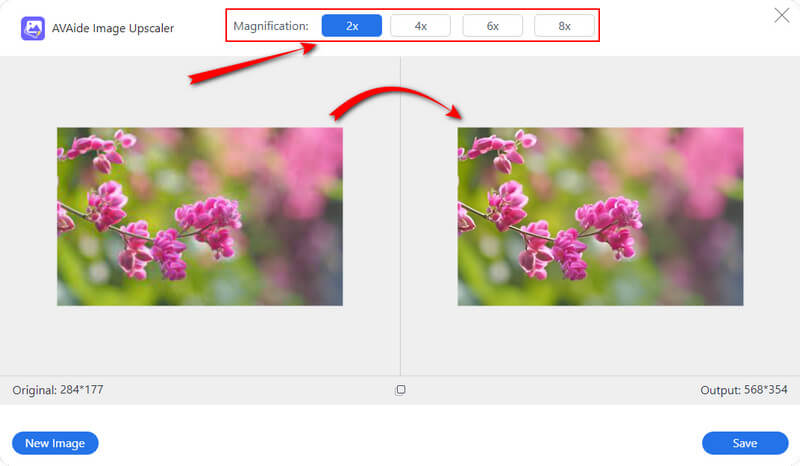
3. lépésKevesebb mint egy percen belül már igényelheti a kimenetet, ha rákattint a Megment gomb. Ügyeljen arra, hogy az ütés nem szünteti meg az ablakot, ezért ha más képeket szeretne elhomályosítani, kattintson a gombra Új kép lapon.
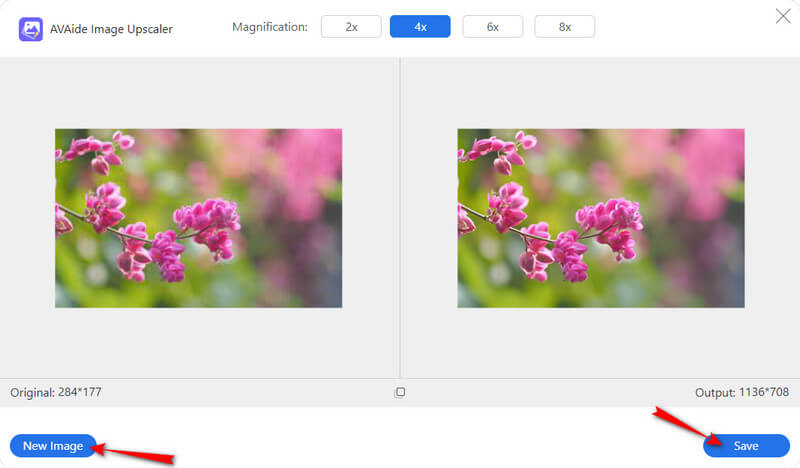
2. VanceAI képélesítő
Egy másik módja annak, hogy elmossák a képeket az interneten, a VanceAI Image Sharpener. Továbbá, nevének részeként ez az online eszköz olyan mesterséges intelligencia technológiát használ, amely a fejlesztési eljárásában működik. Kétségtelen, hogy a VanceAI Image Sharpener, akárcsak az AVAide Image Upscaler, felülmúlja riválisait a kiváló minőségű kimenetek biztosításában. A másikkal ellentétben azonban ez a képélesítő csak három havi kreditet ad a felhasználóknak az ingyenes próbaverzióért. Ellenkező esetben érdemes megvásárolni a prémium csomagokat a folyamatos használat érdekében. Másrészt ez az eszköz számos lehetőséget és megoldást kínálhat, például háttéreltávolítót, nagyítót, zajtalanítót stb. De ahhoz, hogy megismerje a fotó elmosódásának módját, kövesse az alábbi irányelveket.
Hogyan szüntesse meg a kép elmosódását online a VanceAI Image Sharpener segítségével
1. lépésNyissa meg az eszköz fő webhelyét, és regisztráljon e-mail fiókjával. Ha ott van, nyomja meg a gombot, amely azt mondja Kép feltöltése hogy az elmosódott kép megjelenjen a felületen.
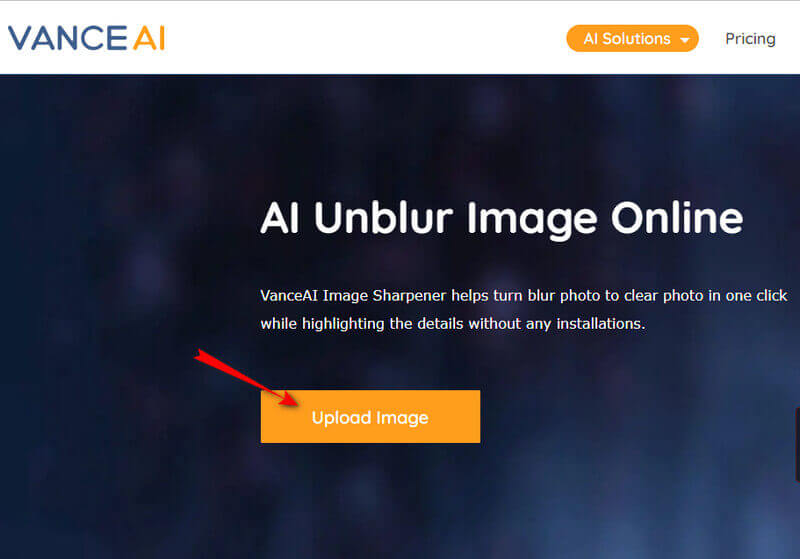
2. lépésA fő vásznon navigáljon a beállító sávon a Élesség a kézi paraméterekhez. Ezt követően kattintson a Indítsa el a feldolgozást gombot az elmosódás megszüntetésének elindításához.
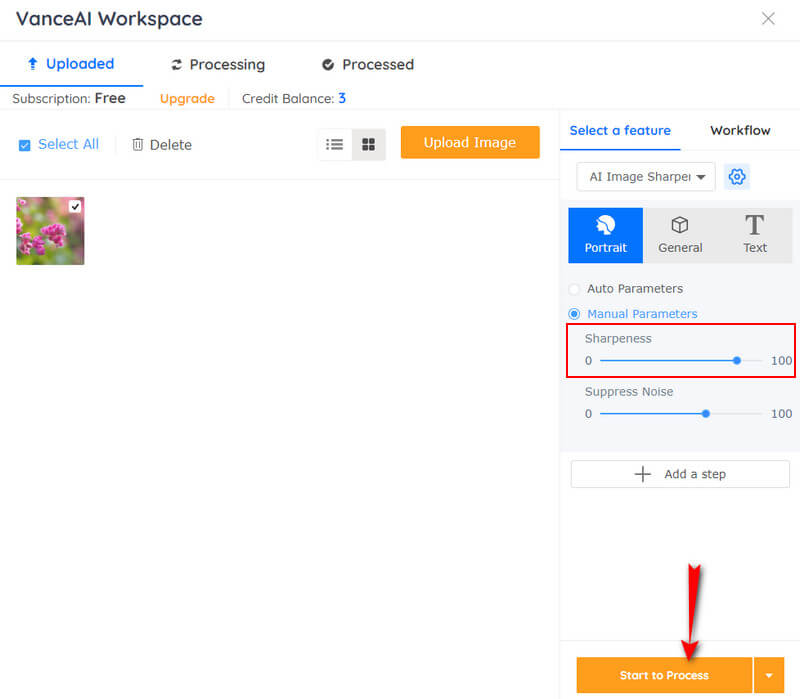
3. lépésAz elmosódás megszüntetése után ellenőrizze a kimenetet a Feldolgozott oldalon. Ezután kattintson Letöltés az újonnan javított fényképfájl beszerzéséhez.
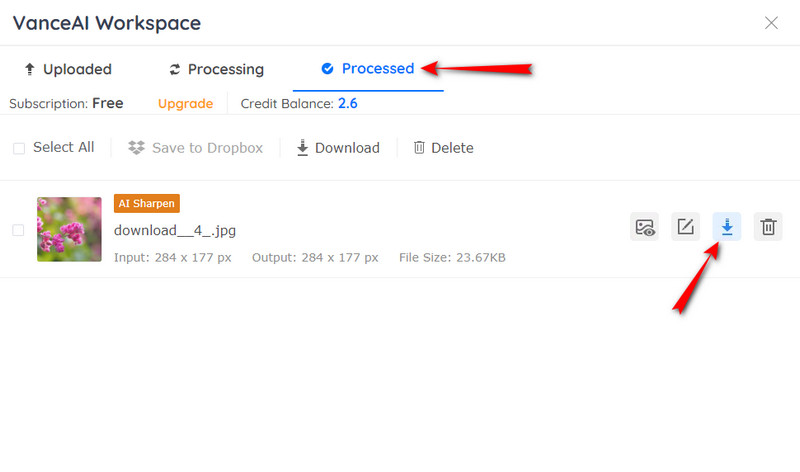
3. PicWish Photo Enhancer
Online megoldásaink teljessé tételéhez bemutatjuk a PicWish-t Photo Enhancer. Ez egy hihetetlen fotójavító, amely mesterséges intelligencia technológiát használ az összes eszközével együtt, mint például a háttéreltávolító, a fotóretusálás, az arcjavító és még sok más. Ráadásul az AVAide Image Upscalerhez hasonlóan a felhasználók ingyenesen használhatják. Ha azonban nagyításról van szó, a PicWish Photo Enhancer csak nagyítani a képeket akár 4-szeresre, nem úgy, mint az AVAide, amely akár 8-szoros nagyításra is képes. Mindenesetre, hogy megmutassa, hogyan működik a kép elmosódása.
A PicWish Photo Enhancer használata a fényképek elmosódásának megszüntetésére
1. lépésNyissa meg a hivatalos webhelyét, és kezdje el az elmosódott fénykép importálását a ikonra kattintva Kép feltöltése gomb. Alternatív megoldásként egyszerűen húzhatja a fényképet az eszközről, majd ejtse a felületére.
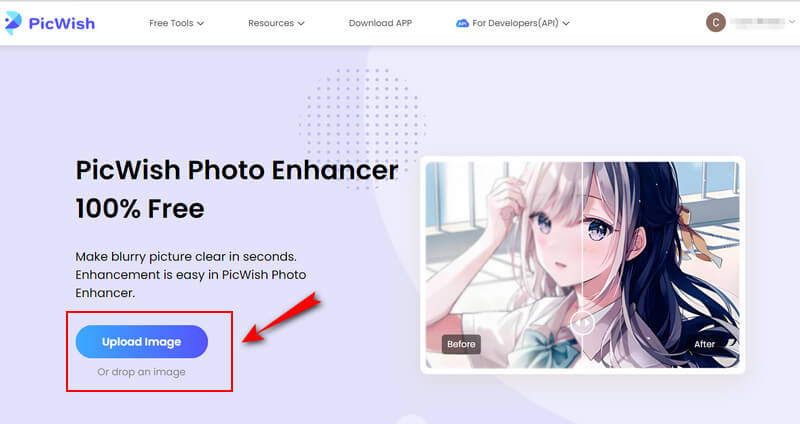
2. lépésFeltöltés után megjelenik egy vászon, ahol láthatod az előnézetet. Innen húzhatja a panelsávot, hogy megnézze, milyen varázslatos képet kapott a fotója.
3. lépésEzután nyomja meg a Letöltés gombra a jobb felső sarokban, amely a regisztrációs ablakhoz vezet. Jelentkezzen be e-mail fiókjával, és elindul a letöltési folyamat.
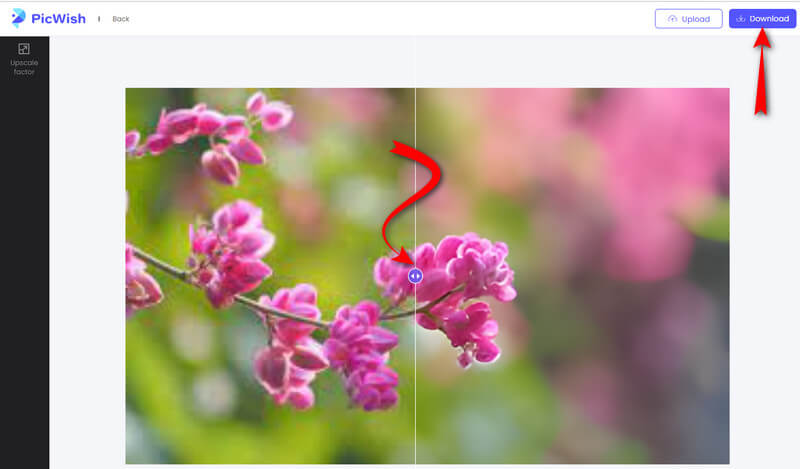
3. rész: Elmosódott képek Androidon és iPhone-on
Itt van az a két alkalmazás, amelyet erősen ajánlunk a mobileszközök használatával használható lehetőségekhez.
1. Remini – AI Photo Enhancer
A Remini – AI Photo Enhancer egy olyan alkalmazás, amelyet az Apple és a Play Áruházban szerezhet be. Mesterséges intelligencia technológiája segítségével hatékonyan szerkeszti a régi, elmosódott, sérült fotókat. Ezenkívül a Remini támogatja az alkalmazáson belüli vásárlási tételeket, hogy segítsen Önnek a fényképszerkesztési feladatban Androidon és iPhone-on. Az ingyenes letöltés után azonban létre kell hoznia egy fiókot. Az ingyenes letöltés után a Remini 7 napos ingyenes próbaverziót biztosít, amely elegendő lehet a képességek és képességek ellenőrzéséhez. Mindenesetre, ha ezek az információk a használat mellett döntenek, kövesse az alábbi útmutatást a kép elhomályosítására Androidon és iPhone-on.
1. lépésLépjen a Play Áruházba, és töltse le az alkalmazás telepítéséhez. A sikeres letöltés után indítsa el, és regisztráljon a kívánt módon.
2. lépésEzt követően koppintson a Javítás elemre, és keresse meg a feltöltendő elmosódott fotót. Ha úgy dönt, hogy az ingyenes próbaverziót használja, érintse meg a Növelje a Watch Ad kiválaszthatja a folyamatot ingyenesen.
3. lépésKövetkezésképpen az előnézeti oldal a hirdetés után jelenik meg. Navigáljon a köldök közepén, hogy lássa az előtte és utána. Ezt követően nyomja meg a Letöltés ikont a képernyő tetején az új fájl letöltéséhez.
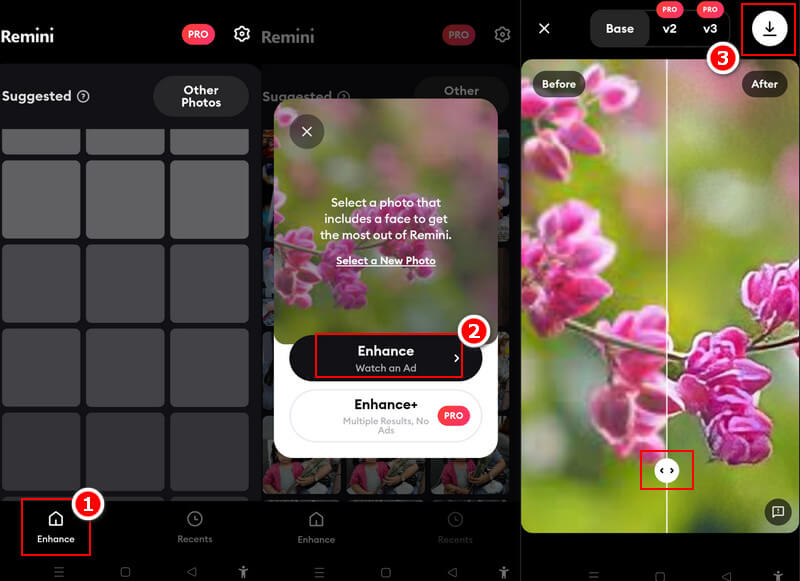
2. Pixelup – AI Photo Enhancer
A mobilalkalmazások közül a következő a Pixelup – AI Photo Enhancer. Ez is egy nagyszerű alkalmazás, amely az alkalmazás mesterséges intelligencia technológiájával HD-kijelzővé alakíthatja az elmosódott és régi képeket. Ezenkívül a Pixelup nem csak a fénykép javítását teszi lehetővé, hanem a fekete-fehér fényképek színezését, animálását és megosztását egyetlen érintéssel. Az ingyenes letöltés ellenére ez az alkalmazás lehetővé teszi, hogy eldöntse, szeretne-e előfizetni heti, havi és éves előfizetésére, és korlátlan hozzáférést biztosít a funkcióihoz. Mindenesetre, ha ki szeretné próbálni ezt az alkalmazást, kövesse a kép elmosódásának megszüntetésére vonatkozó irányelveket az iPhone készüléken, ugyanúgy, mint az Android esetében a Pixelup – AI Photo Enhancer használatával.
1. lépésSzerezze be az alkalmazást az Apple Store-ból, és indítsa el. Ezután érintse meg a kék Plusz ikont a képernyő legalsó részén középen a fénykép feltöltéséhez.
2. lépésFeltöltés után kattintson a Növelje alul található eszközök közül választhat. Ezután megjelenik egy felugró ablak, ahol ki kell választania a Nézz meg egy hirdetést lehetőség a fénykép ingyenes javítására.
3. lépésEzt követően egy új ablakban láthatja az eredményt. Állítsa be a csúszkát a javítás eredményének megtekintéséhez, majd érintse meg a gombot Kész hogy megkapja az új fényképet.
4. rész. Kép elmosása az asztalon
1. Adobe Photoshop
Az Adobe Photoshop egy professzionális eszköz a tapasztalt felhasználók számára fényképek szerkesztéséhez. A Photoshop segítségével különféle funkciókat, például Életlen maszk, Intelligens élesítés, High Pass, Szuper felbontásstb. Itt részletes lépésekkel bemutatjuk, hogyan használhatja az Intelligens élesítést a fényképek elmosódásának megszüntetésére.
1. lépésAdja hozzá elmosódott fényképét a Photoshopban. Menj Szűrő > Élesítés > Smart Sharpen a felső navigációs sávon.
2. lépésÁllítsa be a Összeg, Sugár, Zajcsökkentés beállításokat a homályos fénykép elmosásához a Photoshopban.
3. lépésMegtekintheti fotójának kiélezett és feldolgozatlan verzióit, ha az eredmény megfelel az igényeinek, kattintson a rendben gombot a fénykép mentéséhez.

2. GIMP
A GIMP az Adobe Photoshop ingyenes alternatívája a felhasználók számára az elmosódott képek feldolgozásához. A Photoshophoz hasonlóan a GIMP is számos funkcióval rendelkezik a képek elmosódásának megszüntetésére, beleértve a Fényerő-Kontraszt eszközt, a Görbék eszközt, a Szintek eszközt, az Unsharp Mask stb.
1. lépésNyissa meg az elmosódott képet a GIMP-ben, majd válassza ki a beállítani kívánt homályos kép rétegét. Ha a kép egyrétegű, akkor alapértelmezés szerint a háttér lesz kiválasztva.
2. lépésKattintson Színek > Fényerő kontraszt a felső navigációs sávon.
3. lépésEzután módosíthatja a csúszkákat Fényerősség és Kontraszt. Eközben láthatja az elmosódott kép hatását.
4. lépésHa elégedett a beállítással, kattintson rendben ezt a hatást alkalmazni.

4. rész. GYIK az elmosódott képekről
Hogyan lehet feloldani a képet a Course Hero-n?
A fénykép elmosódásának megszüntetéséhez a Curse Hero segítségével meg kell nyitnia a dokumentumot, és ki kell választania a kijelölést, miután a jobb gombbal rákattint. Ezután menjen a forráshoz, nyomja meg a bg gombot, és nyisson meg egy új lapot. Végül gépeléssel módosítsa az URL-t -html-bg-unsplit.png és ellenőrizze az elmosódott fájlt.
Elmosódott lesz a fotóm tömörítés után?
Nagy az esélye annak, hogy tömörítés után a fénykép elmosódott lesz. Ennek az az oka, hogy a fájl tömörítése után kisebb a bitsebesség. De használhat fotó-helyreállító eszközt is javítsa ki az elmosódott képeit.
Az elmosódás megszüntetése növeli a fájl méretét?
Igen. A homályosítás általában növeli a fájl méretét. Ez azért van, mert az elmosódás megváltoztatja a kép élességét, ami befolyásolja a fénykép méretét.
Az összes nagyszerű online, mobil és asztali eszköz megtalálható ebben a cikkben. Használatuk révén képes lesz arra a képek elmosódásának megszüntetése legkényelmesebben. Reméljük, hogy elfogadja és felhasználja mindazt, ami ebben a bejegyzésben elhangzott, és ne habozzon visszajelzést küldeni nekünk. Végül kövesse ezt az erőforrásközpontot, hogy további megoldásokat találjon a különböző feladatokra, amelyeknek meg kell felelnie.
Képfelskálázási tippek
- Hogyan lehet növelni a képfelbontást 3 népszerű módon
- Egyszerű módszerek a képek minőségének azonnali javítására
- 5 módszer az elmosódott kép kijavítására [asztali számítógépre és mobilra]
- 8 módszer a fényképek felbontásának online növelésére ingyenesen
- 13 vezető fotójavító a képminőség javítására
- Könnyen konvertálhat alacsony felbontású képeket nagy felbontásúvá online
- Hogyan lehet növelni a fényképfelbontást a Photoshopban [Lépésről lépésre]
- A 10 legjobb képfelbontás-javító, amelyet érdemes kipróbálni
- 10 kiváló mesterséges intelligencia fotónagyító eszköz (100% ingyenes)
- 11 legjobb fényképátméretező különböző platformokon
- 7 módszer a kép átméretezésére a minőség romlása nélkül
- Hogyan tegyük nagyobbra a képet: 7 legjobb módszer
- A képminőség javítása 2 egyszerű módon (online és offline)
- Készítsen HD-fotót: 5 bámulatos mód az online várakozásra
- A képminőség csökkentése 3 egyszerű módon
- A kép elmosódásának megszüntetése: online és mobil platformokon
- 5 egyszerű módszer a kép tisztábbá tételére
- A JPEG/JPG/PNG felbontás javítása az 5 legjobb megoldásban
- Változtassa meg az Android és az iPhone fotófelbontását három módon

AI technológiánk automatikusan javítja képeinek minőségét, eltávolítja a zajt és kijavítja az elmosódott képeket online.
PRÓBÁLJA KI MOST



