Senki sem akarja elmosódottan közzétenni a képeit, különösen, ha a legfontosabbakat próbáljuk megosztani. A játékoktól és a sportoktól a rendezvényekig szeretné a lehető legvilágosabban megmutatni, hogy mások láthassák vagy bemutassák a legfontosabb eseményeket. Ezért az elmosódott képeknek nincs helyük a közösségi média hírfolyamainkon. Itt megtanítjuk hogyan lehet élesíteni az elmosódott képet a Photoshopban egyszerű lépésekkel. Alternatív megoldásként egy nagyszerű eszközt mutatnak be a nem technikák számára is az elmosódott képek élesítésére.
1. rész: Képek élesítése Photoshopban
Ha a fotók javításáról és helyreállításáról beszélünk, kétségtelen, hogy a Photoshop a király. Számos fejlett eszközzel rendelkezik, amelyek lehetővé teszik professzionális GIF-ek és fényképek készítését. Ez igaz, ha elmosódott képei vannak, amelyeket javítania kell. Ez a program egy éles maszk funkciót kínál, amely segít a felhasználóknak élesebb kinézetű fényképeket készíteni. A fotókon úgy tűnik, hogy több részlet van a képen, bár ez csak illúzió. És ez egy fénykép kontrasztjának beállításával történik.
Ezenkívül az életlen maszk funkció növeli a fénykép összehúzódását, és a fotón lévő objektumok szélei is részletgazdagnak és élesnek tűnnek. Az eszköz ezt úgy csinálja, hogy észleli a pixelértékeket, és egy bizonyos mértékben összehasonlítja azokat a szomszédos pixelekkel. Igen, valójában nem pixelenként érzékeli az éleket. Ha növelni szeretné a pixelszámot, próbálja meg Photoshop szuper felbontás. A megnövelt kontraszt révén a tárgyak jobban láthatóak és azonosíthatók. Ennek ellenére az alábbiakban bemutatjuk, hogyan világíthat és élesíthet egy képet a Photoshopban.
1. lépésElőször is töltse be a képfájlt a Photoshopba, és alakítsa át a képréteget intelligens objektummá. Ehhez nyomja meg a gombot menü ikon a jobb felső sarokban található Rétegek panel. Innen válassza ki Konvertálás intelligens objektummá. Ezután az éles maszkot intelligens szűrőként alkalmazhatja. Ezzel az élesítés effektus is szerkeszthetővé válik.
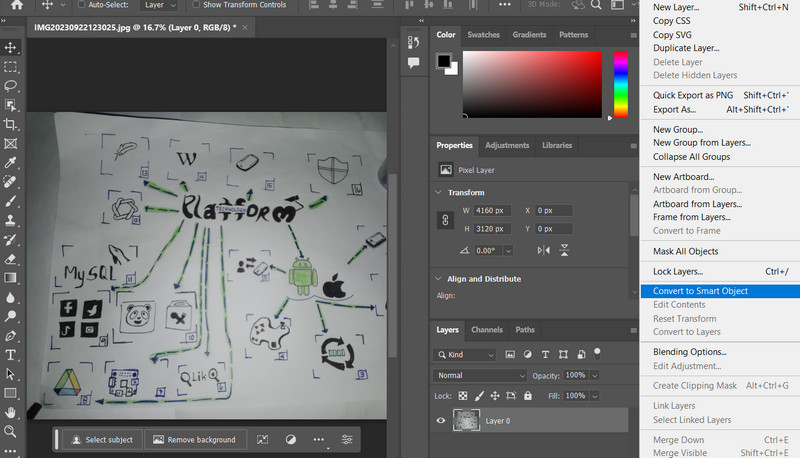
2. lépésMost itt az ideje alkalmazni és beállítani az Unsharp Mask szűrőt. Ehhez lépjen a következőre: Szűrő > Élesítés > Életlen maszk. Addigra ez a funkció hozzáférést biztosít néhány csúszkabeállításhoz, beleértve a mennyiséget, a sugárt és a küszöböt. Ízlés szerint beállíthatja az élkontraszt élszélességét és élesítheti a széleket.
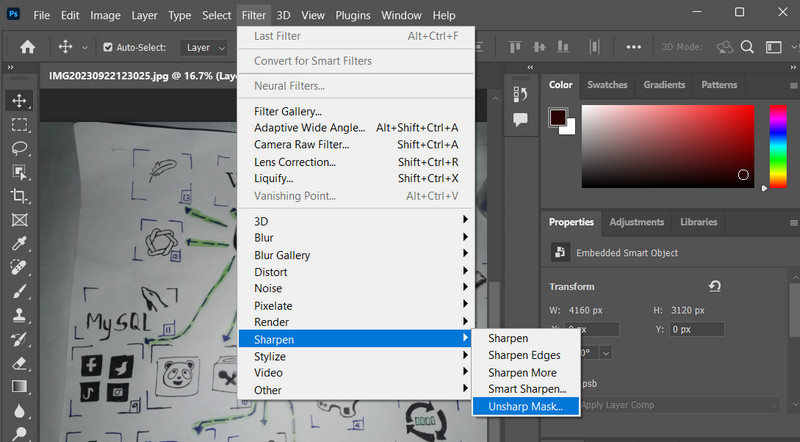
3. lépésÁllítsa be a Összeg csúszkát, ha meg szeretné növelni a kontrasztot az objektumok képpontjaiban. Ezután élesebbnek tűnik, mint korábban. Ezután húzhatja a Sugár csúszka az éles pixelekkel szomszédos képpontok számának azonosítására, ami befolyásolja a fénykép élesítési hatását. Állítsa be a Küszöb csúszka, amely segít jelezni, hogy az élesített képpontoknak mennyire különbözniük kell a környező képpontoktól.
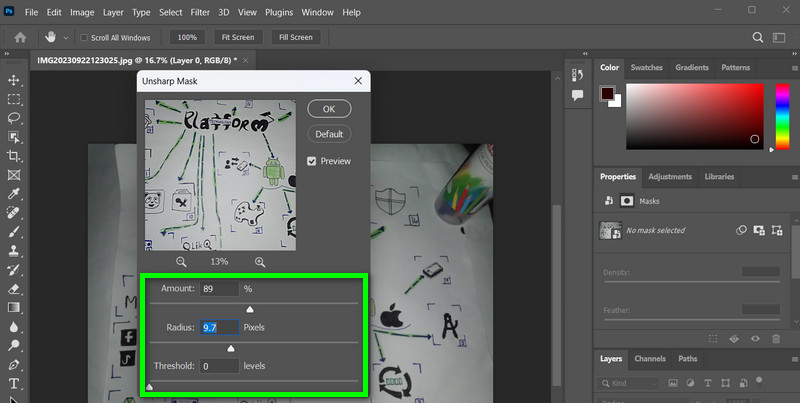
4. lépésNem kerülhető el, hogy a folyamat befolyásolja a pixelek színét és a fényerőt, ha észreveszi. Míg a finom részletek és az összetett színtextúrák nőnek, egyes színértékek csökkennek. Megakadályozhatja a színeltolódást a keverési mód megváltoztatásával Életlen maszk. Kattintson duplán a Keverési lehetőségek ikonra a szűrő nevétől jobbra. Ezután változtassa meg a szűrő keverési módját nak nek Fényesség a párbeszédpanelen Keverési lehetőségek.
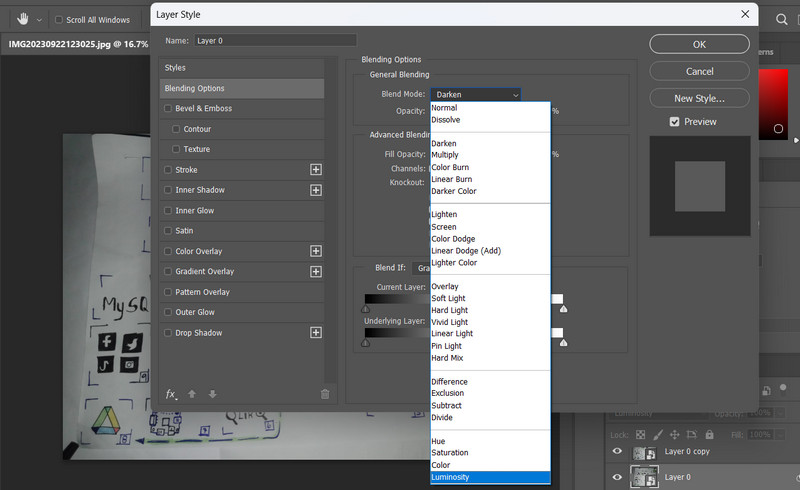
2. rész. Sokkal egyszerűbb módja a képek élesítésének
A Photoshop használata a kép élesítésére igazán hatékony. Ehhez azonban technikai szakértelem szükséges. A fejlett programok, például a Photoshop sokak számára bonyolultak és bonyolultak lehetnek. Ezért keresnek a felhasználók egy egyszerű, de hatékony programot a képek élesítésére. Ebben az esetben, AVAide Image Upscaler a legjobban megfelel ennek az igénynek. Jól hallottad. A program segít a fényképek élesítésében anélkül, hogy technikai szakértelemre lenne szükség.
Az AVAide Image Upscaler egy ingyenes, webalapú programeszköz, amely segít a felhasználóknak a fényképek elmosódott problémáinak megoldásában. Magától a névtől kezdve felértékeli a fényképeket, hogy élesebbnek és élesebbnek tűnjenek. Ezenkívül hatékony, mert az eszköz integrálva van az AI technológiával. Ezzel az integrációval eltávolítható a zaj és javítható a fényképek minősége. Az eszköz számos tárgyat képes felismerni a fényképeken, például autókat, embereket vagy termékeket. A Photoshop-alternatíva segítségével a kép élesebbé tételéhez kövesse az alábbi utasításokat.
1. lépésNyissa meg számítógépe böngészőjét, és keresse fel a program hivatalos webhelyét. Látnia kell a program egyszerű, de elegáns főoldalát.
2. lépésMiután megérkezett az oldalra, nyomja meg a gombot Válasszon egy fényképet gombot, és töltse be azt a fényképet, amelynek elmosódott képét szeretné javítani. Ha sok fényképet kell javítania, bejelölheti a Fényképek feltöltése kötegekben töltsön fel linket ehhez. A kép feltöltése után a program automatikusan felnagyítja a fényképet.
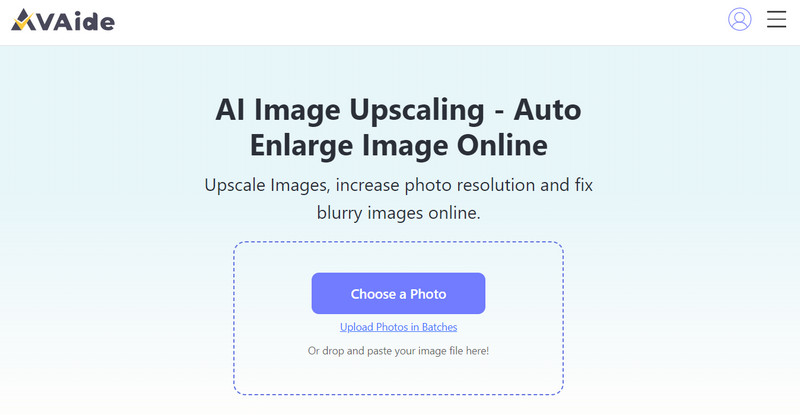
3. lépésEzt követően az egérkurzort az eredményfájlra mozgatva megtekintheti a fénykép feldolgozása utáni változásokat. Ha elégedett, jelölje be a Megment gombot a kimeneti fájl letöltéséhez.
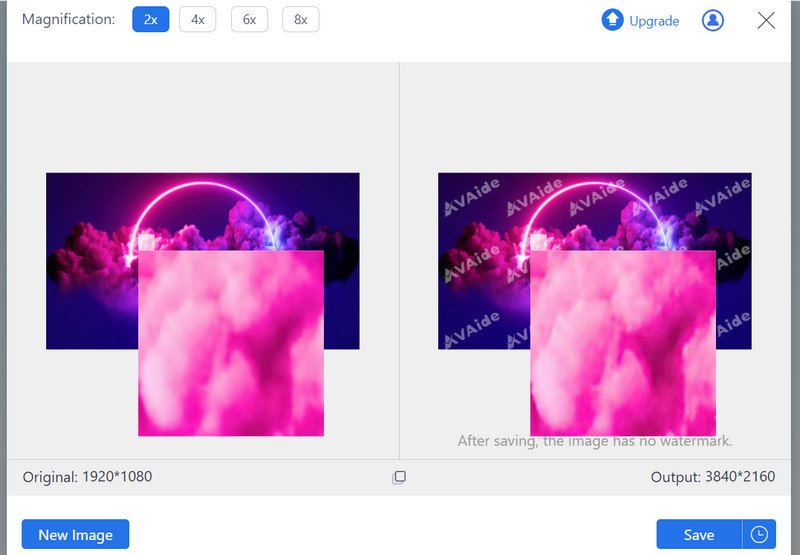
3. rész. GYIK a képek élesítéséről a Photoshopban
A felüláteresztő élesítés olyan technika, amely egy felüláteresztő szűrőréteg létrehozását és az eredeti képpel való keverését foglalja magában. Hatékony a finomhangolt élezéshez. Megtalálható a Szűrő > Egyéb > High Pass menüpontban.
Vannak ajánlott beállítások a Photoshopban az élesítéshez, vagy mindez szubjektív?
Az élesítés ideális beállításai képenként változhatnak, de általános kiindulási pont a 100-150% mennyiség és az 1-2 pixeles sugár használata. Alapvető fontosságú, hogy ezeket az értékeket a kép speciális igényei alapján állítsa be.
Mi a legjobb módja annak ellenőrzésére, hogy túlélesítettem-e a fényképet a Photoshopban?
Nagyítson rá, és alaposan vizsgálja meg a képen műtermékeket, például fényudvarokat vagy túlzott zajt. Használhatja a Fade opciót is az élesítési hatás csökkentésére és az eredmény finomhangolására, ha gyanítja, hogy túl élesítette.
Így te élesítse a képet a Photoshopban. Módosíthat néhány beállítást a kontraszt növelése érdekében, hogy hatékonyan javítsa az elmosódottságot a fényképeken. A Photoshop viszont ideális a szakemberek számára. Ha azonban a kényelemre vágyik, alternatívája, az AVAide Image Upscaler a legjobb megoldás.

Image Upscaler
AI technológiánk automatikusan javítja képeinek minőségét, eltávolítja a zajt és kijavítja az elmosódott képeket online.
PRÓBÁLJA KI MOST



