Tanulás hogyan kell átméretezni egy képet gyakorlatilag nem lehet túlbecsülni. A tetszetős tartalom megváltoztatásának vagy megváltoztatásának szükségessége különböző tevékenységekhez és platformokhoz kapcsolódik. Legyen szó egy adott weboldal képeinek átméretezéséről, a közösségi médiában való szemet gyönyörködtető képek javításáról, vagy akár egy prezentáció oldalain való elhelyezéséről, vannak olyan készségek, amelyeket meg kell érteni. Ez a cikk betekintést nyújt a különböző eszközökbe és technikákba, amelyek segítségével átméretezheti a képeket, miközben megőrzi a látvány élességét, hogy minden használt kép tiszta és szemet gyönyörködtető legyen, mérettől függetlenül.
1. rész: A képek átméretezésének okai
1. A webhely sebességének növelése:
A nagyobb képek miatt az oldalak lassan töltődnek be, ami idegesíti a felhasználókat. Amikor a felhasználók átméretezik a képeket, rövid csúszási időt kínálnak; így a webhely a legjobb teljesítményt nyújtja, és javítja a helyezést a keresőmotorokban.
2. A képméret csökkentése a belső tér optimalizálása érdekében:
A nagyobb, nagyobb felbontású képek sok memóriát foglalnak el az eszközökben és a felhőkben. A képek átméretezése miatt a memória kapacitása lecsökken, lehetővé téve az adatok rendszerezését és biztonsági mentését anélkül, hogy a minőséget túlzottan veszélyeztetné.
3. Megfelelés a webhely specifikációinak:
A webhelyek, blogok és közösségi média platformok gyakran korlátozzák a fénykép vagy kép méretét. Ennek az irányelvnek a képméretezéssel való összekapcsolása biztosítja, hogy a tartalmat úgy tekintsék meg, ahogy kell, ami javítja online hitelességét és professzionalizmusát.
4. Növelje a figyelmet szavak és képek használatával:
A képek méretén kívül a képek átméretezése javíthatja a figyelmüket, sőt még a részletességüket is, különösen, ha digitális felhasználású képeket, például miniatűröket, profilképeket és különféle, a legmegfelelőbb méretű szalaghirdetéseket használnak.
2. rész: Kép átméretezése (Lépésről lépésre)
A kép átméretezése több okból is szükséges. Az Ans a nyomtatási képminőség javítására helyezi a hangsúlyt. Az alábbiakban bemutatjuk a szoftveren vagy mobilalkalmazásokon keresztül elérhető legjobb online eszközöket, amelyek segítenek a képek hatékony átméretezésében.
1. AVAide Image Upscaler (online)
Val vel AVAide Image Upscaler, nem kell aggódnia a pixelképződés előfordulása miatt, mivel ez egy AI-alapú felskálázó eszköz. Mindenki kinagyíthatja a képeit a nagyítás gomb megnyomásával, amivel akár egyetlen kattintással akár 8×-osra is megnőhetnek a képek.
Jellemzők:
• Az AVAide eszközön belül a felhasználók 2×-es, 4×-es, sőt 6×-os, 8×-os vagy bármilyen szükséges átméretezési lehetőség közül választhatnak.
• Támogatja a különböző fájltípusokat, mint például a JPG, JPEG és BMP, így biztosítva, hogy a lehető legtöbb platformon használható legyen.
• Az AVAide intelligens eszközöket kínál javítja a képminőséget a homályosság eltávolításával.
• Az ilyen végleges képek vízjelmentesek, lehetővé téve a felhasználók számára, hogy megfelelően használják őket.
- Profik
- A legjobb dolog ebben az alkalmazásban az egyszerűsége; mindenki használhatja, még akkor is, ha még soha nem szerkesztett.
- Az ilyen képeknek megvan a magyarázata, mivel nincs céges márkajelzésük a fejlesztésre.
- A képjavító szolgáltatás gyors, és bármely percen belül eredményt nyújt.
- Hátrányok
- Mivel webalapú alkalmazásról van szó, problémát okozhat az alacsony kapcsolattal rendelkező távoli régiókban, mivel az állandó internetellátástól függ.
Eljárás:
1. lépésNyissa meg az AVAide Image Upscaler oldalt. Most válassza ki azt a gombot, amelyik ezt írja Válasszon egy fényképet. Ezután töltsön fel bármilyen elfogadható képet az eszközéről JPG, JPEG vagy BMP formátumban.
2. lépésMost kiválaszthatja a kívántat Nagyítás közötti tényező 2×, 4×, 6×, és 8×. Az AI önállóan optimalizálja és átméretezi a képet, javítva a minőségét az Ön további beavatkozása nélkül.
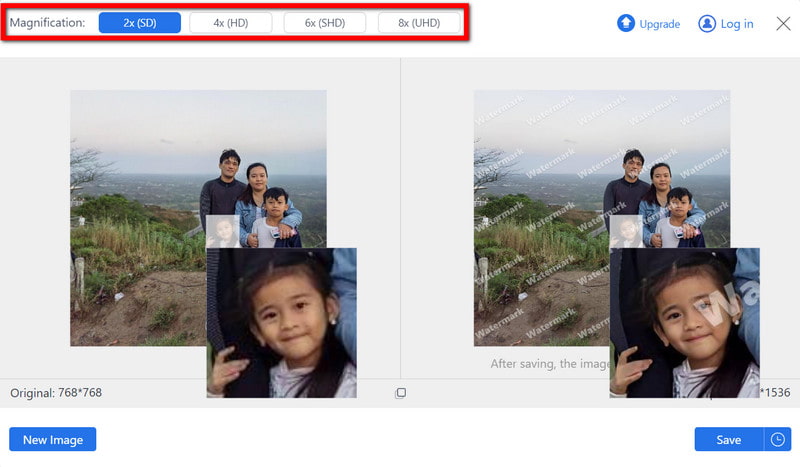
3. lépésA javítás elvégzése után megtekintheti a kimeneti kép előnézetét. Végül töltse le az átméretezett fényképet a gomb megnyomásával Megment gombot bármely kész programon belül vízjel nélkül.

2. ResizePixel (online)
A ResizePixel egy meglehetősen egyszerű, de meglehetősen hatékony fotójavító és online segédprogram, amely a megcélzott képek méretének pixelben vagy százalékos növelésével vagy csökkentésével való megváltoztatására szolgál. Még minimális szerkesztési lehetőségekkel is rendelkezik, mint például a vágás és a képtárolás.
Jellemzők:
• A kép méretei méretezhetők adott pixelekre vagy százalékokra pixelben, így a különböző kritériumoknak megfelelően átméretezhető.
• A ResizePixel JPG, PNG, GIF, BMP, TIFF és WebP formátumokat fogad el.
• A vágást és a képtömörítést tartalmazza, ami megkönnyíti néhány egyszerű változtatás végrehajtását.
- Profik
- A felület egyszerű.
- Mivel egy online eszköz, nincs szükség szoftvertelepítésekre.
- Hátrányok
- Nem rendelkezik bonyolult szerkesztőeszközökkel a bonyolultabb feladatokhoz.
Eljárás:
1. lépésLépjen a ResizePixel főoldalára, és kattintson a gombra Kép feltöltése gombot a mintakép importálásához.
2. lépésEzután adja meg a szélességet és magasságot képpontokban vagy százalékban az átméretezési követelménynek megfelelően.
3. lépésVégül, miután átméretezett és elmentett egy képet, egyszerűen letöltheti a képet a gomb megnyomásával Letöltés opciót a képernyőn.
3. Fotor (online)
A Fotor az egyik csúcskategóriás online szerkesztőeszköz, amely nagyszerű átméretezési képességében, többek között olyan fotószerkesztő funkciók mellett, amelyek magukban foglalják, de nem kizárólagosan a képek szűrését, kivágását vagy javítását.
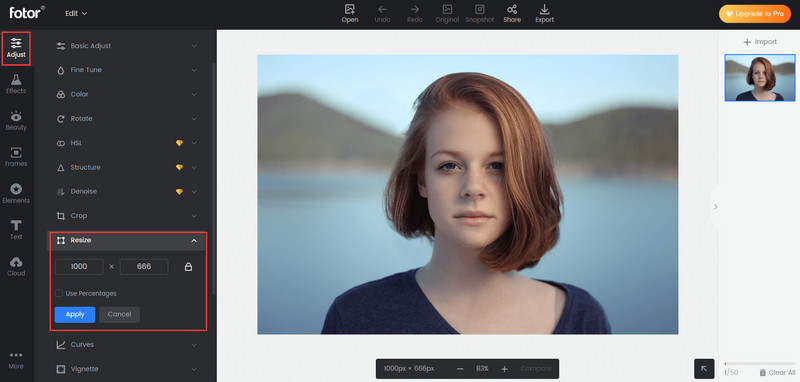
Jellemzők:
• Különféle formátumokat támogat, például JPG, PNG, BMP és más formátumokat, és bármilyen képen képes dolgozni.
• A Fotor a szűrőkben és a fotónagyítókban is népszerű képjavító, ami jó azoknak a felhasználóknak, akik szívesen szerkesztenék tovább képeiket.
- Profik
- A Fotor egyszerű felhasználói felülettel rendelkezik, így az újoncok és a szerkesztési tapasztalattal nem rendelkező felhasználók számára magas az elérhetőség.
- A Fotor alapvető és haladó szerkesztési lehetőségeket kínál; ezért széles közönségigényeket elégít ki.
- Hátrányok
- A legtöbb eszköz ingyenes és költségmentes; a magasabb kategóriás eszközökhöz azonban teljes értékű előfizetés szükséges a tagsághoz.
Eljárás:
1. lépésElőször nyissa meg a Fotor-t, és nyomja meg a gombot Fotó szerkesztése gomb. Válassza ki a feltölteni kívánt képet a számítógépéről.
2. lépésEzután lépjen a bal oldali menübe, és kattintson a gombra Átméretezés opció. Módosítsa a méretet a pixelek pontos mennyiségének beírásával, vagy méretezze át a fényképet egy bizonyos százalékkal.
3. lépésMiután befejezte az átméretezési folyamatot, nyomja meg a gombot Letöltés gombot a kijelző jobb felső sarkában. Ha kérik, válassza ki a letölteni kívánt fájl típusát, és az átméretezett kép a számítógépén tárolódik.
4. Adobe Photoshop (szoftver)
A Photoshop az egyik legkedveltebb alkalmazás azoknak, akik 100% pontosságot szeretnének a képméretezés során. Ilyen eszközök, valamint más finomítási technikák is jelen vannak.
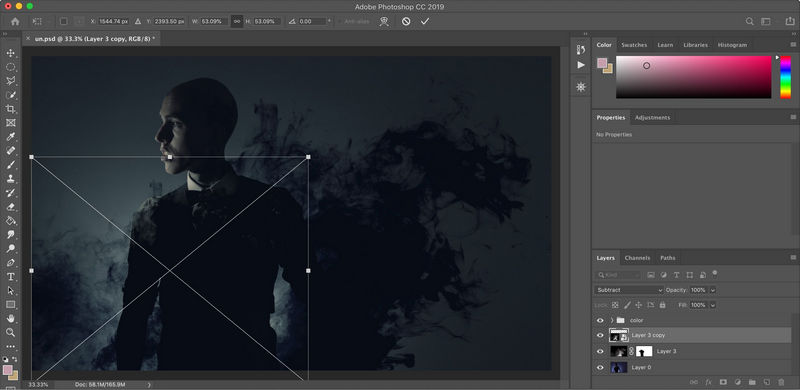
Jellemzők:
• Ez a program biztosítja a képre vonatkozó képigényt, amely lehetővé teszi a kép átméretezését és átméretezését.
• Ez az alkalmazás minden ésszerű és hagyományos képfájl-formátumot kielégít, lehetővé téve korlátlan számú projekt végrehajtását.
• A felbontásvezérlők közé tartozik a DPI és a PPI, amelyeket a felhasználók igényeik szerint és az adott kimenethez igazíthatnak.
- Profik
- A grafikusok és fotósok a Photoshopot választják, amely az egyik legjobb képszerkesztő program. Kiváló minőségű képek szerkesztéséről ismert.
- A képparaméterekre vonatkozó programok módosítása megengedett.
- Hátrányok
- A Photoshop használatához havi tagságot kell vásárolni, ami alkalmi felhasználó vagy akár pénzkorlátozott személy számára nem megfelelő.
Eljárás:
1. lépésFuttassa a Photoshop programot, és kattintson rá a képre, amellyel dolgozni szeretne Fájl megnyitása és válassza ki a kívánt fájlt a készülékről.
2. lépésEzután menjen ide Kép > Képméret. Méretezze át a portrét az adott képhez szükséges felbontás megadásával.
3. lépésMiután megszokta az új méretet, lépjen a Fájl Kép mentése másként a kép mentéséhez válassza ki a kívánt formátumot és azt a célt, ahová a fájlt menteni szeretné
5. Movavi Photo Editor (szoftver)
Egy képszerkesztő, amellyel érdekes dolgozni, és szükség esetén lehetővé teszi a képek átméretezését. Nagyon egyszerű és nagyszerű az újoncok számára, és több funkcióval rendelkezik, például vágások, szűrők és képtisztaság.
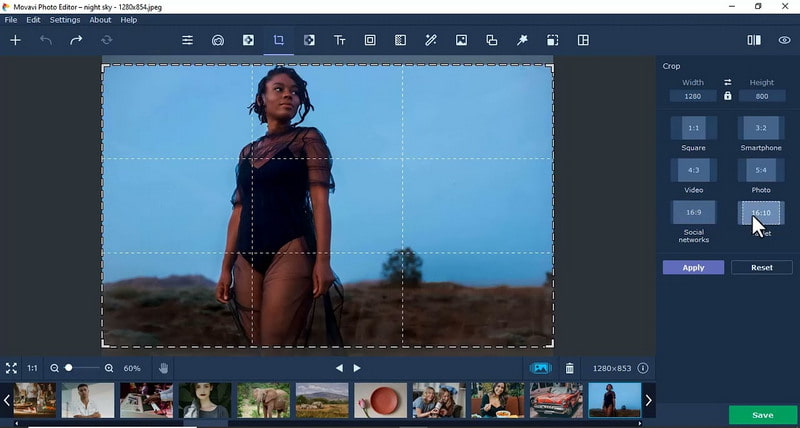
Jellemzők:
• A Movavi Photo Editor azonnali méretmódosítást és gyors képszerkesztést kínál, lehetővé téve a kép egyszerű és problémamentes módosítását az alkalmazás megvásárlása nélkül.
• Támogatja a különféle gyakran használt fájlokat a képimportáláshoz és -exportáláshoz, beleértve a JPG-t, PNG-t, BMP-t, RAW-t és másokat.
• A Movavi olyan kiegészítő eszközöket is kínál, mint például a retusálás, a vágás és a javítók, amelyek több szerkesztési lehetőséget kínálnak az ügyfelek számára.
- Profik
- Ez az egyik legkidolgozottabb eszköz, és nagyon felhasználóbarát vizuális felületet tartalmaz.
- A Movavi Photo Editor támogatja a fényképek tömeges átméretezését; a felhasználók egyszerre több fényképet is átméretezhetnek, így időt takaríthatnak meg.
- Hátrányok
- Egyes speciális szerkesztési funkciók fizetősek, ami kedvezőtlen lehet az ingyenes lehetőségeket keresők számára.
Eljárás:
1. lépésIndítsa el a Movavi Photo Editor alkalmazást, és válassza ki a Fájl megnyitása lehetőség a szerkeszteni kívánt kép megjelenítésére.
2. lépésA következő lépés a választás lesz Átméretezés az oldalsávról a kép feltöltése után. A függőleges és vízszintes négyzet lehetővé teszi a kép méreteinek manuális megadását, vagy bármely előre beállított kép méretének kiválasztását.
3. lépésMiután átméretezte a képet a kívánt hosszra, kattintson Export hogy a szerkesztett képfájlt a kívánt helyre mentse a számítógépén.
6. GIMP (szoftver)
A GIMP egy ingyenes, nyílt forráskódú képkezelő program, amely a Photoshop által kínált minden átméretezési és szerkesztési lehetőséget biztosít. Ideális azoknak a felsőbb szintű felhasználóknak, akik több energiát szeretnének, mint amennyit az alapvető ingyenes alkalmazások pénzügyi korlátok nélkül tudnak biztosítani.
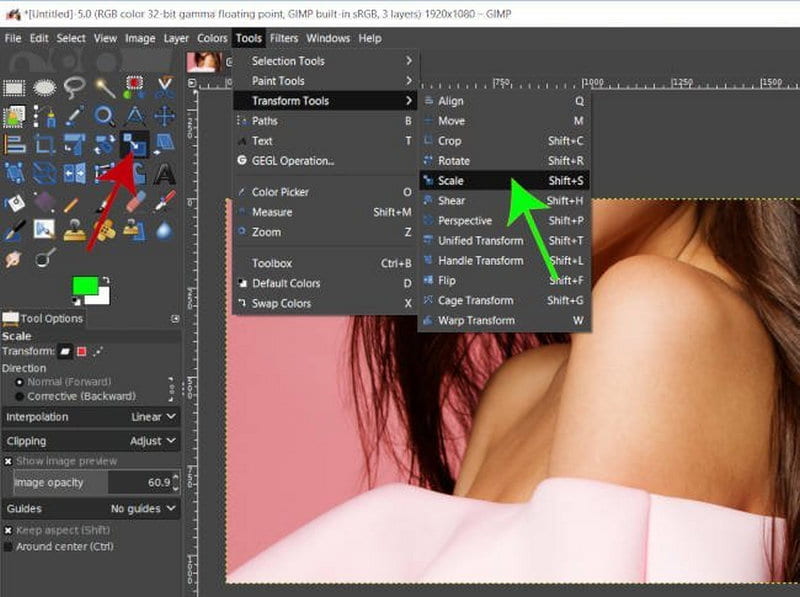
Jellemzők:
• A GIMP olyan eszközöket kínál a felhasználóknak, amelyek lehetővé teszik a képek átméretezését, például a képek nagyítását, kivágását vagy elforgatását, így az alapvető szerkesztési tevékenységek széles skáláját tartalmazza.
• Ez a program különféle kiterjesztéssel működik, beleértve a JPG-t, PNG-t, GIF-et és TIFF-et, lehetővé téve a felhasználók számára, hogy különféle képeket kezeljenek.
• A GIMP alkalmazás további attribútumokat is tartalmaz, például szűrőket és rétegeket, amelyek hasznosak a haladó szerkesztésben, valamint növekvő pixelek.
- Profik
- A GIMP ingyenesen letölthető és használható, mivel ez egy olyan szoftver, amely nyílt forráskódú áldást kínál a felhasználóknak.
- A GIMP emellett hatékony, és a GIMP-be integrálható egyéb pluginokkal bővíthető a felhasználók igényei szerint.
- Hátrányok
- A legtöbb felhasználó egyetért abban, hogy a legtöbb egyszerűbb képszerkesztő eszköznek van tanulási görbéje.
Eljárás:
1. lépésIndítsa el a GIMP-et, lépjen a következőre Fájl a bal felső sarokban, és válassza ki Nyisd ki. Töltse be a szerkeszteni kívánt képet.
2. lépésA kép megnyitásakor lépjen a Kép elemre, és válassza a lehetőséget Kép méretezése. Ezen a ponton átméretezheti a képet a kívánt új méretek megadásával.
3. lépésA kép átméretezése után lépjen a következőre: Fájl Exportálás másként és exportálja a szerkesztett képet a kívánt formátumba és helyre az eszközén.
7. Snapseed (mobil)
A Snapseed egy mobilalkalmazás fényképek szerkesztéséhez. iOS vagy Android operációs rendszerben egyaránt használható. A felhasználók átméretezhetik fényképeiket effektusokkal, valamint növelhetik a fényerőt és a kontrasztot, többek között módosításokkal.
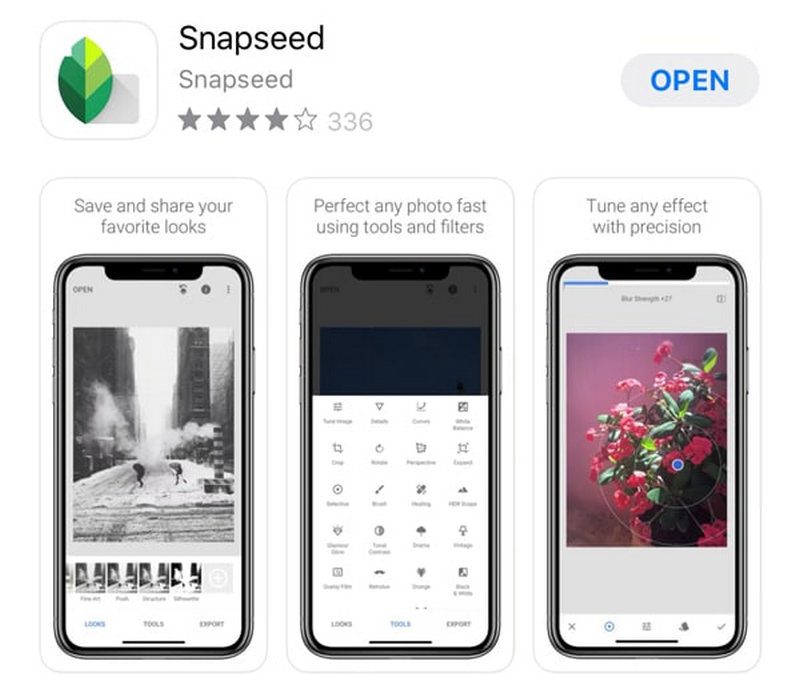
Jellemzők:
• A Snapseed egy telefonos alkalmazás, amely könnyű hozzáférést biztosít a képszerkesztéshez és -átméretezéshez; ez elég átfogó. Még jobb: ingyenes.
• A többi alkalmazás-alapú fotós szoftverhez hasonlóan a Snapseed is speciális vezérlőkkel rendelkezik a képek kezelésére, és lehetővé teszi a képek kivágását, elforgatását és méretváltoztatását a kívánt hatás elérése érdekében.
- Profik
- Az alkalmazás könnyen kezelhető, alapvető kezelőfelülete lehetővé teszi a mobiltelefon-használók számára a gyors menet közbeni szerkesztést.
- A különféle eszközöket és szűrőket tartalmazó integrált teljes szerkesztőcsomag lehetővé teszi a felhasználók számára, hogy hatékonyan dolgozzanak fotóikon.
- Hátrányok
- Csak a mobil snapekhez van szükség asztali számítógépre, ami korlátozhatja azokat a felhasználókat, akik szeretnek számítógépen játszani a képekkel.
Eljárás:
1. lépésElőször nyissa meg a Snapseed programot, és töltse be a szerkeszteni kívánt képet a ikon megérintésével + gombot a főoldalon.
2. lépésA kép feltöltése után irányítsa a figyelmét Eszközök és válassz bármelyiket Vág vagy Kép hangolása a méret igény szerinti módosításához.
3. lépésVégül a szerkesztések után nyomja meg a gombot Export hogy az átméretezett kép a modulban maradjon.
8. Adobe Lightroom (mobil)
A Lightroom Mobile egy haladó szintű alkalmazás professzionális fotósok számára, amely minőségromlás nélkül átméretezheti és módosíthatja a képek felbontását.
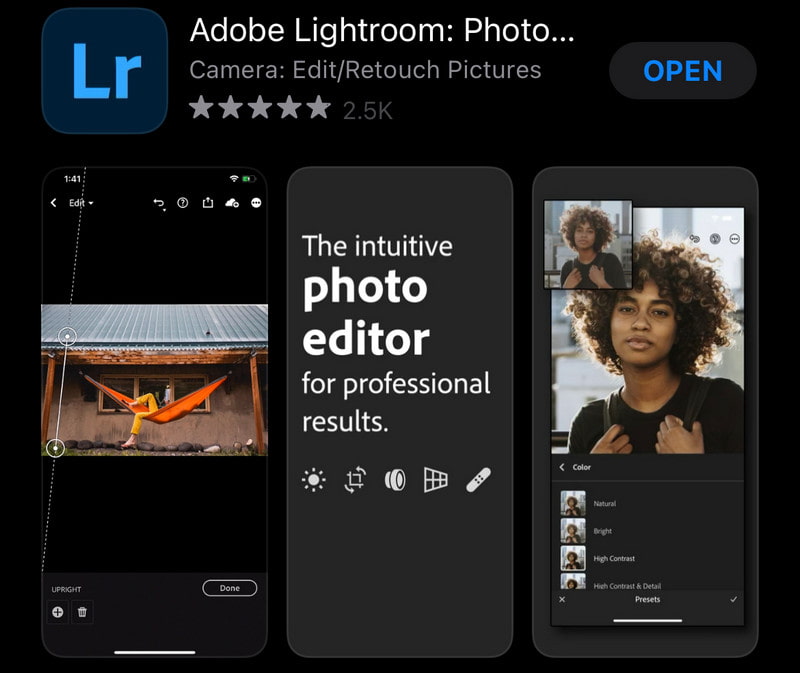
Jellemzők:
• A Lightroom Mobile egyedülálló abban, hogy lehetővé teszi az okostelefonról származó kép átméretezését és felbontásának módosítását.
• Az alkalmazás minden nagy felbontású formátumot támogat, így a szerkesztők könnyedén kezelhetik a jó minőségű képeket.
• A Lightroom Mobile olyan szerkesztőeszközöket tartalmaz, amelyek lehetővé teszik többek között az expozíció, a kontraszt és a telítettség módosítását a nagyon hatékony képjavítás érdekében.
- Profik
- Nagyon felhasználóbarát, és ingyenesen letölthető, előfizetéssel azok számára, akik magasabb szintű előnyöket keresnek.
- Az alkalmazás RAW képeket is lehetővé tesz, ami nagyban segíti a nagyfelbontású képeket szerkesztő szakembereket.
- Hátrányok
- Annak ellenére, hogy az alkalmazás nagyon hatékony, a laikusok számára nehézségekbe ütközhet a használata a számos funkció miatt, amelyek rövid ideig ijesztőek lehetnek.
Eljárás:
1. lépésElőször indítsa el a Lightroom Mobile alkalmazást, majd kattintson a képre Fényképek hozzáadása a kezdőlapról.
2. lépésEzt követően folytassa a Vág eszköz ill Beállítások exportálása, ahol szükség esetén módosíthatja a kép felbontását vagy méreteit.
3. lépésVégül exportálja a kicsinyített képet úgy, hogy a beállítások alatt kattintson az Exportálás gombra, majd kattintson a gombra Megment a telefonodon.
9. PicsArt (mobil)
A PicsArt egy másik fülbemászó és mélyreható mobilalkalmazás, amelyet leginkább képszerkesztésre használnak, mivel lehetővé teszi a képek átméretezését, valamint effektusok és matricák alkalmazását. Használható iPhone, Android és egyéb mobil eszközökön.
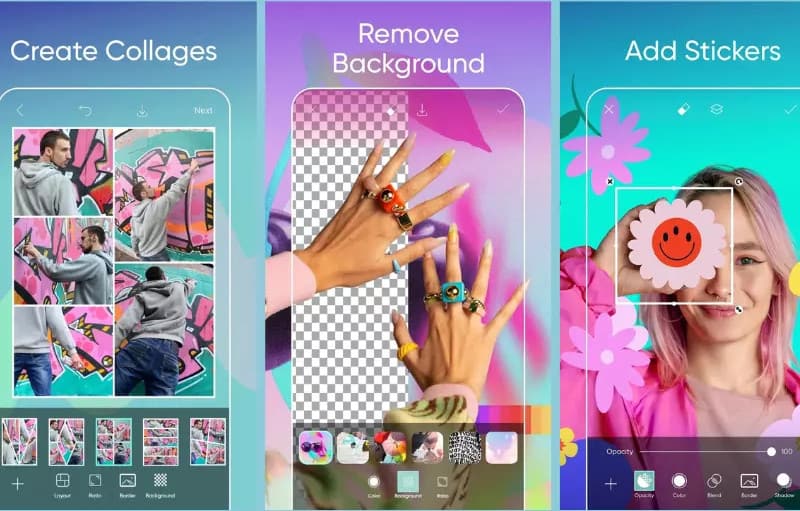
Jellemzők:
• Számos átméretezési lehetőség áll rendelkezésre. Átméretezhetők akár pixelben, akár százalékban az eredeti mérethez képest.
• Számos egyéb fejlett szerkesztési funkciót találhat, például szűrőket, több mint 1000 matricacsomagot, szöveges kiegészítést a képekhez stb., amelyek lehetővé teszik a felhasználók számára a képek szerkesztését a határ felé haladva.
• Az összes kép narancssárga formátumban, akár JPG, akár PNG formátumban van biztosítva, így biztosítva, hogy vannak olyan fájlok, amelyeket senki sem fog használni más fájlok képeivel.
- Profik
- Mivel ez egy ingyenes alkalmazás, többen tölthetik le és használhatják. A fejlesztők azonban kivájtak néhány funkciót, és ez is a mikrofizetések ötletével járt.
- A felhasználók képesek megemészteni az olyan egyedi funkciókat, mint a matricák és a lefedések, mivel gyönyörű felhasználói képszerkesztő funkciókat tesznek lehetővé.
- Hátrányok
- Az alkalmazás legtöbb felhasználója arra panaszkodik, hogy a PicsArt ingyenes verziója miatt hülyének néznek ki, mert zavarba jönnek az alkalmazásban lévő hirdetések miatt.
Eljárás:
1. lépésAz első lépés az alkalmazás telepítése és futtatása. Az alkalmazásban kattintson a + gombot az eszközön tárolt képek megjelenítéséhez.
2. lépésMost menjen ide Eszközök, ütés Átméretezés majd beállíthatja a magasságot és a szélességet a kép méreteinek módosításához.
3. lépésA fénykép további módosításának véglegesítéséhez nyomja meg a gombot Letöltés, Megment, vagy az alkalmazás által kínált hasonló lehetőségeket, hogy megőrizze a módosított fényképet az eszközön.
3. rész Tippek és trükkök a kép átméretezéséhez
1. A képminőség megőrzése: A kép átméretezésekor, különösen növelésekor minőségjavító eszközöket kell használni, mint például az AVAide Image upscaler, hogy elkerüljük a pixelezést. A nagyításhoz például az élesség és tisztaság érdekében mindig válasszon veszteségmentes átméretezési technikát.
2. Tartsa a képarányt következetesen: Mindig engedélyezze a képarányt, hogy elkerülje a kép nyúlását. Vannak például szabványos fényképek, amelyek 4:3 arányúak, és része a szélesvásznú képeknek, amelyek 16:9 arányúak. Számos szerkesztőalkalmazás rendelkezik automatikus képarányzárral.
3. Válassza ki a megfelelő fájlformátumot:
• JPEG: Kisebb fájlmérete miatt alkalmas webes képekhez, de ez tömöríti a képeket és sok szerkesztéssel megváltoztatja a minőséget.
• PNG: Még jó minőségű képekhez és átlátszóságot igénylő képekhez is jó, mivel nagyobb, veszteségmentes képeket készít, mint a jpeg.
• WebP: Tökéletes online képekhez, jobb minőséget kínál kisebb fájlmérettel, mint a JPEG és PNG, ami gyorsabb betöltési időt eredményez a weboldal számára.
4. Fájlméret és -minőség egyensúlya: A képek tömörítése kisebb fájlméretet eredményezhet a minőség romlása nélkül. Ilyen eszközök például a Tuna készletek és az ImageOptim.
5. A felbontás (PPI/DPI) értelmezése: A felbontás legyen tiszta, PPI vagy DPI: A nyomtatott képek esetében a 300 DPI-nél kisebb képélesség nem megfelelő. A 72 PPI használata a webes képek fájlméretének megtakarítására általános gyakorlat.
| Kép átméretezési technikák | Ajánlott méretek/felbontások |
| Méretezés az Instagram számára | -Négyzet alakú hozzászólások: 1080×1080 px -Portré bejegyzések: 1080×1350 px -Történetek: 1080×1920 px |
| Webhelyek átméretezése | - Szélesség: Korlátozása körülbelül 1200 képpontra a gyors betöltés érdekében -Tömörítés: Használjon olyan eszközöket, mint a TinyJPG vagy a Squoosh, hogy megőrizze a minőséget és a gyors oldalbetöltést. |
| Átméretezés Facebookhoz | -Profilkép: 170×170 px -Borítókép: 820×312 px -Megosztott képbejegyzések: 1200×630 px |
| Átméretezés nyomtatáshoz | A nyomtatási tisztaság érdekében méretezze át a képeket legalább 300 DPI-re. Használjon vektoros formátumokat, például az SVG-t az emblémákhoz, hogy ne sérüljön a minőség a méretezés során. |
| Bélyegképek átméretezése | YouTube indexképek: 1280 × 720 px a legjobb tisztaság érdekében minden eszközön. |
Válassza ki a megfelelő eszközöket és technikákat az Ön igényeinek megfelelően átméretezheti a képeket a minőség romlása nélkül. Az ebben a cikkben felvázolt módszereket követve biztosíthatja, hogy képei tiszta és élénkek maradjanak, így a vizuális tartalom hatékonyabbá és vonzóbbá válik.

AI technológiánk automatikusan javítja képeinek minőségét, eltávolítja a zajt és kijavítja az elmosódott képeket online.
PRÓBÁLJA KI MOST



