A Photopea egy sokoldalú online fotószerkesztő, amelyet különféle egyének használnak, az alkalmi felhasználóktól a szakemberekig. Amikor a képek átméretezéséről van szó, több tényező is késztetheti ezt a módosítást. Az emberek különféle okokból átméretezik a képeket: a közösségi média követelményeinek való megfelelés érdekében, projektvizuálokat készítenek, vagy fényképeket készítenek nyomtatásra.
Ez a bejegyzés bele fog ásni hogyan lehet átméretezni egy képet a Photopea-ban. Átfogó, lépésről lépésre történő megközelítést biztosít a képméretek hatékony beállításához. Emellett alternatív módszereket is bevezet a képek átméretezésére. Olvass tovább, ha mélyebbre szeretnél tekinteni!
1. rész: Mi az a Photopea
A Photopea lenyűgöző platform a képek szebb kinézetére, remek animációk és webhelyek létrehozására, valamint fényképek javítására. Olyan, mint egy egyablakos ügyintézés a tervezéssel kapcsolatban! A kész ajándékok segítségével projekteket készíthet közösségi médiához, hirdetéseket, telefonterveket és akár önéletrajzokat is.
2. rész: Kép átméretezése a Photopea alkalmazásban
Ez a rész megtanítja Önnek, hogyan kell átméretezni egy képet a Photopea alkalmazásban, amely lehetővé teszi a méretek módosítását a képminőség romlása nélkül. Íme, hogyan kell csinálni:
1. lépésElőször nyissa meg a Photopea-t webböngészőjével.
2. lépésmegnyomni a Fájl gombot, majd válassza ki Új vagy használja Ctrl + N kulcsok. Adja meg a szélességet és magasságot, majd kattintson a gombra Teremt gombot egy átlátszó réteg létrehozásához.
3. lépésÜsd a Kulcsméretarány a szükséges módosítások elvégzéséhez, majd kattintson a gombra rendben gombot a megerősítéshez. megnyomni a Válassza ki és válassz Minden hogy válassza ki a fényképet. Ezután nyomja meg a Szerkesztés, utána Másolat.
4. lépésTérjen vissza az átlátszó réteghez. Válassza ki Szerkesztés, és nyomja meg Paszta hogy a képet az átlátszó rétegre helyezze.
5. lépésHasználja a Mozog funkciót az oldalsávon a kép helyzetének módosításához. Végül kattintson a Fájl és válassza ki Export az átméretezett kimenet mentéséhez.
jegyzet: Ha a képeket JPG formátumban menti, az átlátszó réteg fekete lesz. A kép tisztaságának megőrzéséhez válassza a PNG lehetőséget.
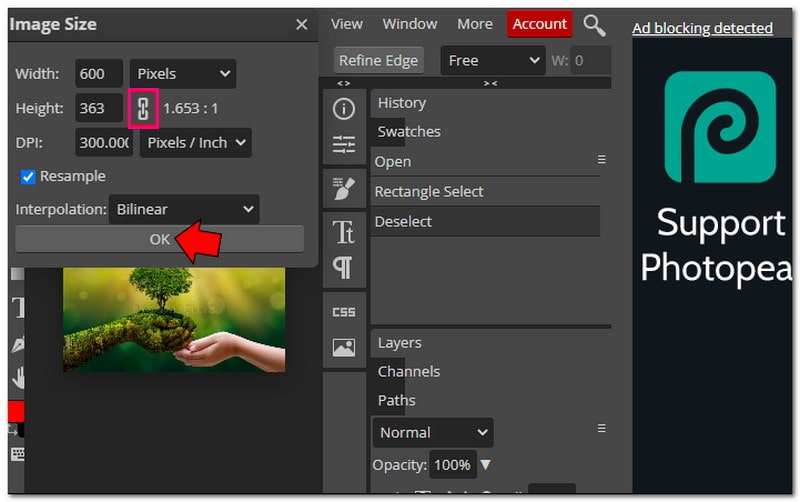
3. rész. A Photopea használatának előnyei és hátrányai
A Photopea sokoldalú funkcióival kényelmet nyújt, de van néhány kompromisszum, amelyet figyelembe kell venni, mielőtt belemerül.
- Ingyenesen elérhető.
- Egyszerű felülettel büszkélkedhet, amely könnyen használható.
- Számos különböző fájltípust vagy szerkesztést támogat.
- Számos funkciót kínál a fényképek szerkesztéséhez és a tervek elkészítéséhez.
- Csak 8 bites színcsatornákkal működik.
- Nem telepíthető minden böngészőbe.
- Használata közben hirdetések vagy előugró ablakok jelennek meg.
4. rész. A Photopea használatának alternatív módjai
A Photopea mögé tekintve különféle eszközök világa várja a képek átméretezését. Vessünk egy pillantást néhány kiváló alternatívára!
1. AVAide Image Upscaler a kép nagyításához
A tökéletes platform, amely képes nagyobbá tenni képét minőségének romlása nélkül AVAide Image Upscaler.
Kiváló mesterséges intelligenciát használ a fényképek automatikus javításához és nagyításához. Kétszer, négyszer, hatszor vagy akár nyolcszor nagyobbra is teheted őket, és továbbra is tiszták és élesek lesznek. Ezek a képek bármilyen célra felhasználhatók, például e-kereskedelemben, nyomtatásban stb. Ingyenes, nincs vízjel a képen, és számos különböző képformátummal működik. Ezenkívül támogatja a kötegelt feltöltés feldolgozást, amelyhez frissíteni kell a tervet.
1. lépésLátogassa meg az AVAide Image Upscaler hivatalos webhelyét.
2. lépésmegnyomni a Válasszon egy fényképet gombot a nagyítani kívánt kis kép feltöltéséhez. Az AVAide Image Upscaler betölti a képeket. A kimeneti képet a jobb sarokban láthatja.
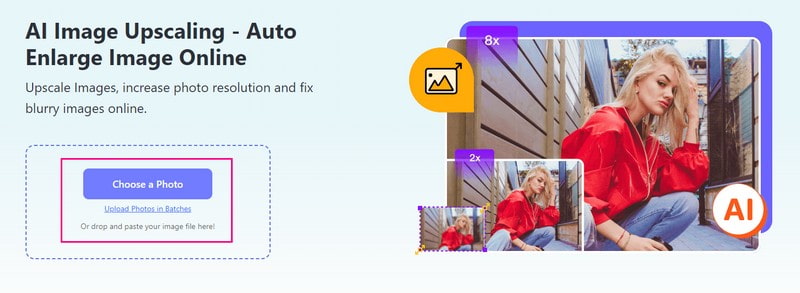
3. lépésIrány a Nagyítás opciót, és válassza ki a kívánt szintet a kép nagyításához. Választhatsz 2×, 4×, 6×, vagy 8×, ízlése szerint. A kép ki lesz nagyítva, de a tisztaság és az élesség megmarad.
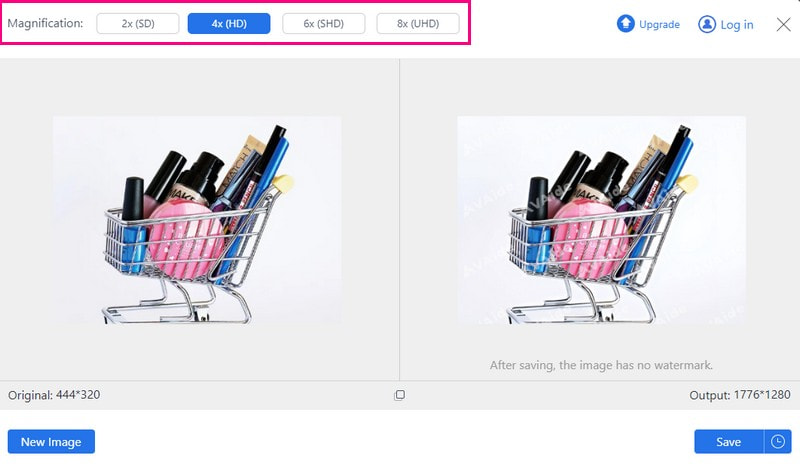
4. lépésHa elégedett, nyomja meg a gombot Megment gombot a kinagyított kép letöltéséhez a helyi fájlba.
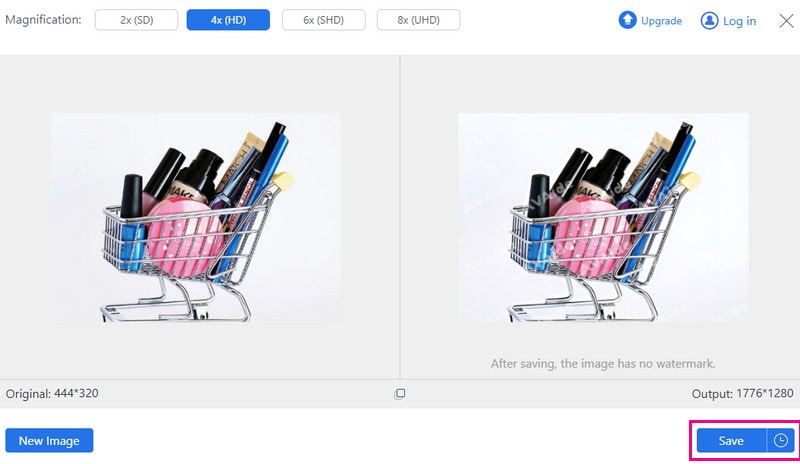
2. AVAide Image Compressor a képméret csökkentésére
AVAide képkompresszor az Ön megoldása a képfájlok méretének csökkentésére a minőség romlása nélkül. Könnyedén csökkentheti a képméretet, így kisebbek és könnyebben kezelhetők. Különféle célokra használhatja, például online megosztásra, a webhely teljesítményének optimalizálására vagy tárhely megtakarítására.
Ezenkívül az AVAide Image Compressor lehetővé teszi több kép egyidejű tömörítését. Több kép méretét másodperceken belül lenyűgöző 50-80%-vel csökkentheti. Ráadásul rendkívül sokoldalú, mivel szinte minden képformátumot támogat.
1. lépésNyissa meg az AVAide Image Compressor hivatalos webhelyét.
2. lépésmegnyomni a Válassza a Fájlok lehetőséget gombot a nagy fájllal rendelkező kép importálásához.
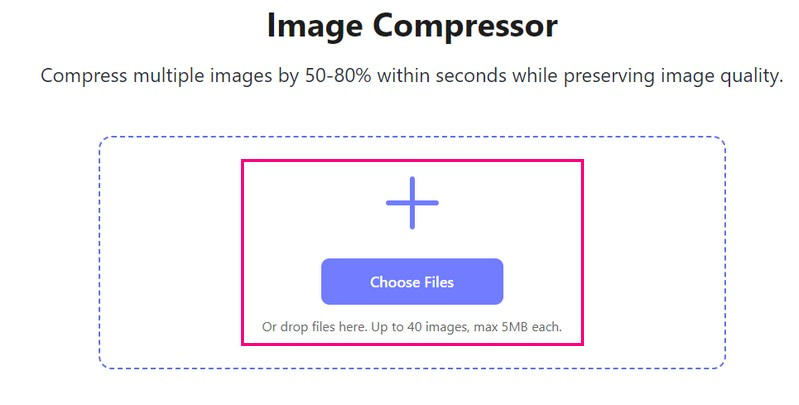
3. lépésA kép néhány másodperc múlva betöltődik. A bal oldalon az eredeti képméret, a jobb sarokban pedig a kicsinyített képméret látható. Tól től 35,15 KB, lett belőle 16,04 KB a folyamat után.
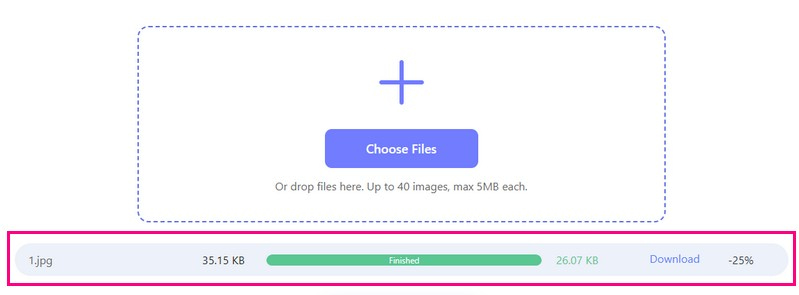
4. lépésHa elkészült, nyomja meg a Mind letöltése gombbal mentheti a csökkentett képméretet a helyi fájlba.
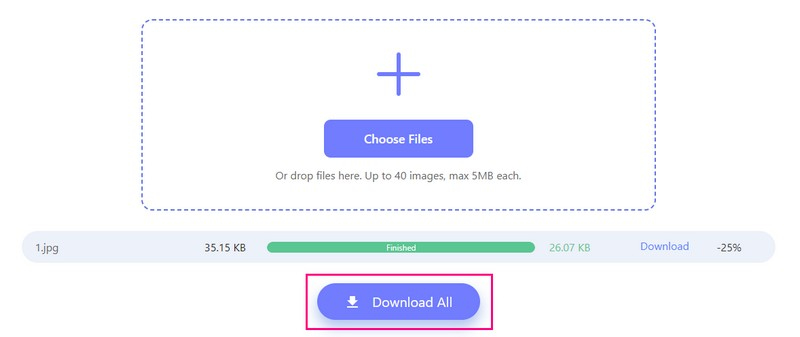
3. Picwand a kép nagyításához a telefonon
A Picwand egy mobilalkalmazás, amely tökéletes a képek nagyítására és a látványvilág felfrissítésére. Ön szabályozza, hogy mennyivel nagyobb legyen a kép. Elkészítheted kétszer, négyszer vagy akár többször is! Emellett segíthet a kisebb felbontású képek nagyobb felbontásúvá alakításában.
Mivel intelligens mesterséges intelligenciát használ, nem kell tennie semmit; mindent megtesz érted. Azonban frissítenie kell a tervet, hogy engedélyezze a gyorsítást és más nagyítási szinteket.
1. lépésTelepítse a Picwandot mobileszközére, és nyissa meg az alkalmazást.
2. lépésMegnyomni a (+) gombot, hogy elérje a telefon galériáját, és válassza ki a nagyítani kívánt képet.
3. lépésA kép betöltése után válassza ki, hogy mennyivel szeretné nagyítani. Igényeitől függően választhat 2×, 4×, 6×, vagy 8×.
4. lépésHa elégedett az eredménnyel, nyomja meg a Megment gomb. Az újonnan felnagyított kép azonnal mentésre kerül az eszközére.
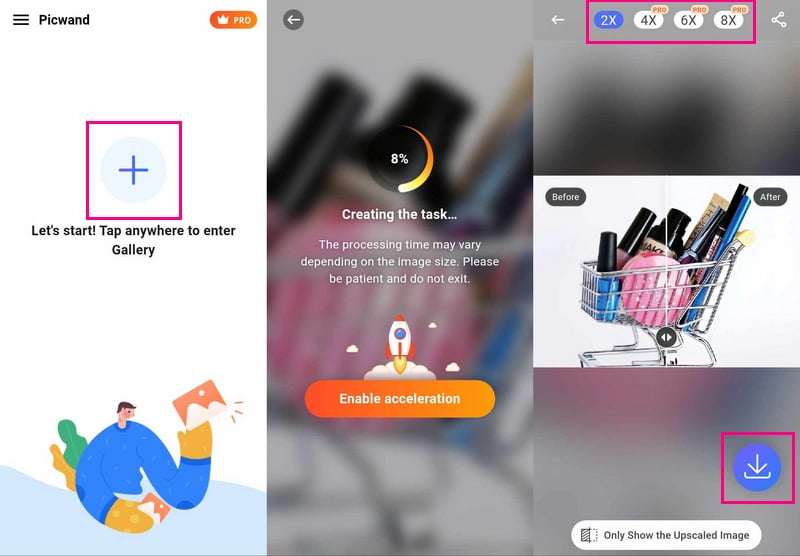
5. rész. GYIK a kép átméretezésével kapcsolatban a Photopea programban
Hogyan választhatok ki és méretezhetek át egy képet a Photopea alkalmazásban?
Indítsa el a Photopea programot, és nyissa meg a képet. A Téglalap eszközzel válassza ki az átméretezni kívánt részt. Lépjen a Szerkesztés, Szabad átalakítás menüpontra, majd módosítsa a méretet a sarkok húzásával. Végül nyomja meg a Pipa gombot a megerősítéshez.
Hogyan szerkeszthetek képet a Photopea programban?
Futtassa a Photopea-t, és válassza ki a szerkeszteni kívánt képet. A Kép alatt körbevághatja, módosíthatja az alapvető effektusokat, vagy módosíthatja a színeket.ami lehet méretezze át a fényképét útlevélhez vagy sok más célra. Ezenkívül szöveget vagy alakzatokat is hozzáadhat a Szöveg vagy az Alakzat eszköz kiválasztásával. Ha elkészült, mentse el a módosításokat a Fájl, majd a Mentés másként menüpontban.
A Photopea ugyanaz, mint a Photoshop?
A Photoshop pénzbe kerül, de a Photopea egy ingyenes online platform, amely úgy működik, mint a Photoshop. Az egyik nagy különbség az, hogy a Photoshopot internet nélkül is használhatja, de a Photopea-nak szüksége van rá, mert ez egy online eszköz.
Milyen fájlformátumokat támogat a Photopea?
A Photopea számos fájllal tud dolgozni, például Photoshop (PSD), PNG, JPEG, GIF, SVG stb.
Vissza lehet vonni az átméretezést a Photopea alkalmazásban?
A Photopea programban a Ctrl + Z vagy a Command + Z billentyűkombinációval visszavonhatja, ha hibát követ el. Átméretezéskor működik, amíg nem mentette el a változtatásokat.
A vita lezárásaként a kép átméretezésének felfedezése a Photopea alkalmazásban rugalmasságot és robusztus szerkesztési lehetőségeket kínál.
Az AVAide Image Upscaler és az AVAide Image Compressor azonban hatékony átméretezési megoldásokat kínál felhasználóbarát felülettel azok számára, akik alternatív módszereket keresnek. Hasonlóképpen, a Picwand egyszerű, de hatékony módot kínál a képek gyors átméretezésére. Fedezze fel ezeket az alternatívákat, hogy megtalálja az átméretezési igényeinek leginkább megfelelő eszközt, legyen szó a képminőség javításáról vagy a fájlméret csökkentéséről.

AI technológiánk automatikusan javítja képeinek minőségét, eltávolítja a zajt és kijavítja az elmosódott képeket online.
PRÓBÁLJA KI MOST



