Tanulás hogyan lehet átméretezni egy képet a Canvában döntő fontosságú lehet, amikor a tervezést meghatározott méretekbe illeszti. A megfelelő méret kiválasztása számít, legyen szó közösségi médiáról, webhelyről vagy nyomtatott projektről. Mivel azonban a Canvas átméretezési funkciói a fizetős verzióra korlátozódnak, az alternatív eszközök megtalálása elengedhetetlen azok számára, akik előnyben részesítik az ingyenes lehetőségeket. A Canva mellett ez az írás különféle eszközöket mutat be a kép méretének nagyítására és csökkentésére. Fedezze fel lépésről lépésre a képek átméretezésének folyamatát, amely képessé teszi Önt arra, hogy a vizuális elemeket pontosan igény szerint szabja személyre.
1. rész: Kép átméretezése a Canvában
A Canva nem csak a kész mintákról szól; a képek szerkesztéséhez is hasznos, például méretük megváltoztatásához. Annak ellenére, hogy a Canva ragyog az egyszerű sablonokkal, a képek átméretezése remek trükk. Amikor átméretez, választhat a kész méretek közül, vagy beállíthatja saját magasságát és szélességét. Hasonlóan működik, ha a Canvát számítógépen vagy telefonon használja. Csak egy figyelmeztetés: csak a Canva Pro felhasználók használhatják az Átméretezés eszközt!
Így lehet átméretezni egy fényképet a Canvában:
1. lépésJelentkezzen be Canva-fiókjába. A kezdőlapra kerül, ahol kiválaszthatja, hogy melyik projektet szeretné elindítani.
2. lépésHozzon létre egy új projektet, és adja hozzá az átméretezni kívánt képet. Használhat egy fényképet a Canvas gyűjteményből vagy egy Ön által feltöltöttet.
3. lépésKattintson az átméretezni kívánt képre. Lilával körvonalazva fogja látni. Kattintson bárhová a vásznon a kijelölés megszüntetéséhez.
4. lépésKattints a Átméretezés gomb. Megjelenik egy menü. Itt beállíthatja a kép méreteit, például a szélességet és a magasságot. Választhat centiméter, hüvelyk, milliméter vagy pixel méretben.
A módosítások alkalmazása után a kép automatikusan az új mérethez igazodik. Ezenkívül a Canva kész méretekkel is rendelkezik, amelyek közül választhat a kép egyszerű átméretezéséhez.
5. lépésUgyanazt a képet különböző méretekhez másolhatja. Válassza ki az összes kívánt lehetőséget, és a Canva minden kiválasztott mérethez új verziót készít.
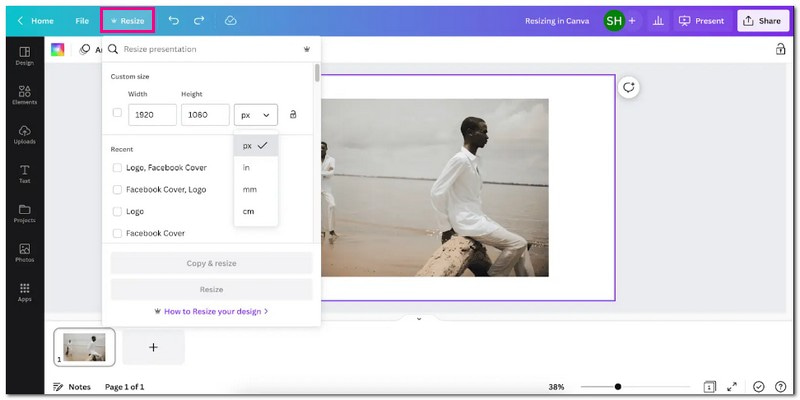
2. rész. A Canva használatának alternatív módjai
1. AVAide Image Upscaler a kép nagyításához
Megoldást keres arra, hogy kicsi, homályos képeit szebbé tegye? AVAide Image Upscaler jön a mentés; minden webböngészőn keresztül elérhető, költség nélkül. Segítségével két-, négyszeres, hatszoros vagy akár nyolcszorosára növelheti a fényképek méretét. Javítja és élesíti a képet, több részletet tár fel a pixeles vagy sérült képeken, és részletesebb eredményt ad. A lenyűgöző rész az, hogy a javított és nagyított képeken nem találhatók hozzáadott vízjelek.
1. lépésKeresse fel az AVAide Image Upscaler hivatalos webhelyét a böngészők használatával.
2. lépésKattints a Válasszon egy fényképet gombot a nagyítani kívánt kép importálásához.
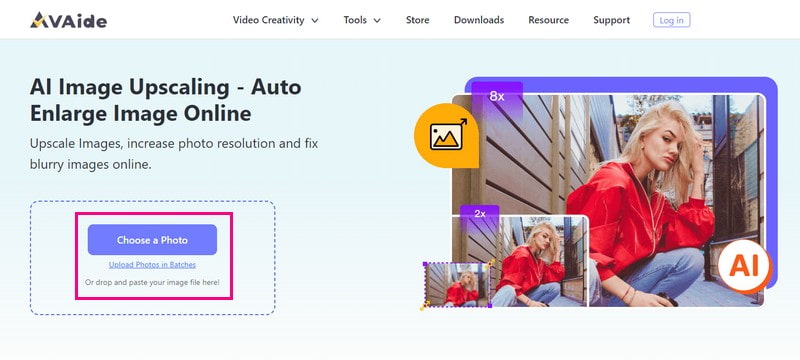
3. lépésA képfelskálázó feldolgozza és rendereli az importált képet. A kép nagyításához nyissa meg a Nagyítás választási lehetőség. Igényétől függően választhat 2×, 4×, 6×, és 8×. Meghatározza, hogy a kép hányszorosára lesz nagyobb.
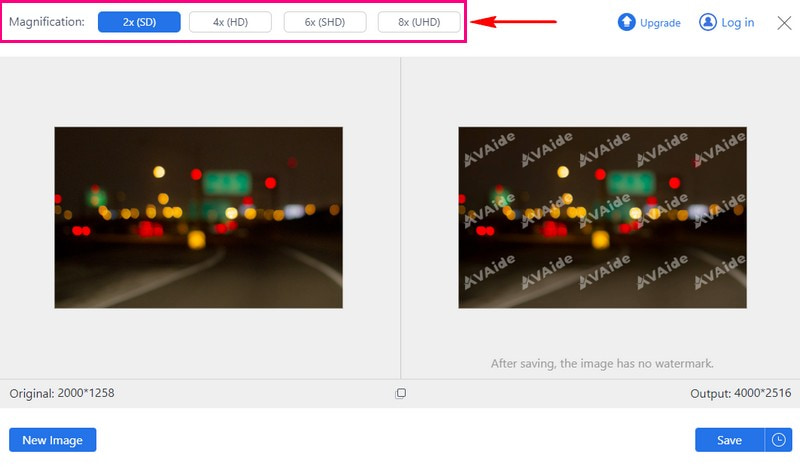
4. lépésHa elégedett, nyomja meg a Megment gombot a kinagyított kép letöltéséhez a helyi fájlba.
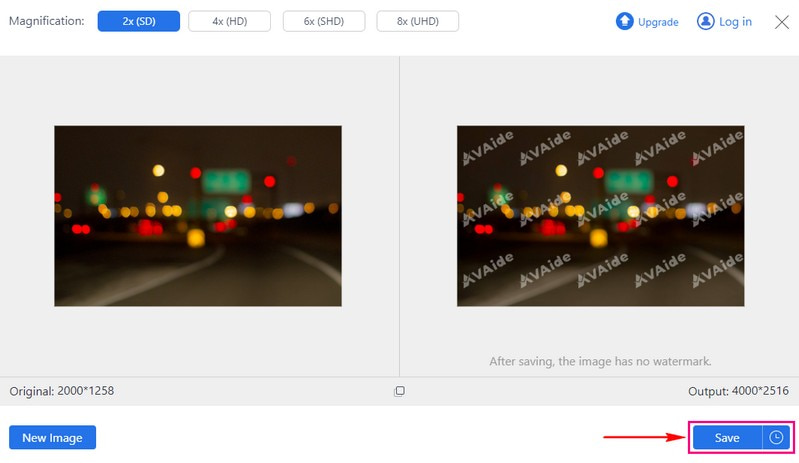
2. AVAide Image Compressor a képméret csökkentésére
Ha egy nagy kép túl sok helyet foglal el az eszközön, AVAide képkompresszor segíthet a probléma megoldásában. Ez az online alapú képtömörítő nem igényel fizetést; ingyen van. Legfeljebb 40, egyenként legfeljebb 5 megabájtos képet tölthet fel. A lenyűgöző rész az, hogy gyorsan le tudja csökkenteni sok kép méretét 50-rel 80%-ra, miközben ugyanolyan jól néz ki. Ezenkívül minden webböngészővel és operációs rendszerrel kompatibilis, így mindenki számára elérhető.
1. lépésKeresse fel az AVAide Image Compressor hivatalos webhelyét a böngészővel.
2. lépésÜsd a Válassza a Fájlok lehetőséget gombot a kicsinyíteni kívánt nagy kép feltöltéséhez.
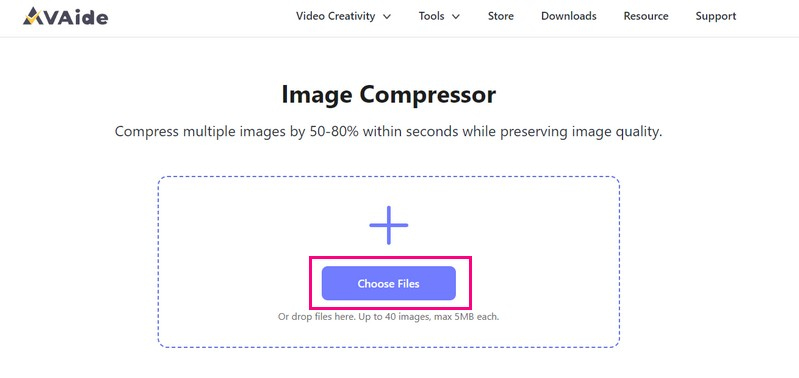
3. lépésA képtömörítő automatikusan csökkenti a kép méretét. Ha elkészült, kattintson a Mind letöltése gombbal mentheti a csökkentett képméretet a helyi fájlba.
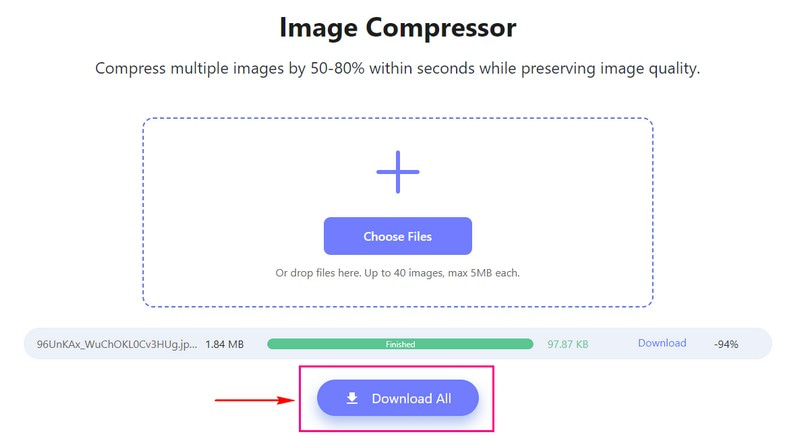
3. Picwand a kép nagyításához a telefonon
A Picwand egy kezdőbarát mobilalkalmazás, amelynek célja, hogy megkönnyítse a telefonon lévő képek nagyítását. A Picwand segítségével a navigáció gyerekjáték. Az alkalmazás egyértelmű lehetőségeket biztosít a képek importálásához és a nagyítási paraméterek kiválasztásához. A fotó minőségromlás nélkül 2×-es, 4×-es, 6×-os, sőt 8×-os méretre is nagyítható. A képnagyítási folyamat megőrzi a kép integritását, biztosítva, hogy a továbbfejlesztett változat megőrizze az élességet és a tisztaságot. Valójában ez egy kényelmes módja annak, hogy közvetlenül a telefonjáról nagyobbá és tisztábbá tegye a képeket.
1. lépésTelepítse a Picwandot a telefonjával.
2. lépésKattints a (+) gombot a célkép importálásához a galériából. Ezután válassza ki a Felskálázási szintet 2X, 4X, 6X, és 8X.
Tippek: A fotó legfeljebb 4K-ra nagyítható, és egyik oldala nem haladhatja meg a 4096 pixelt.
3. lépésÉrintse meg a Előkelő gombot, és a folyamat elindul. Mozgassa a csúszkát a kinagyított és javított kép ellenőrzéséhez.
4. lépésHa elégedett az eredménnyel, nyomja meg a Ments most gombot a kinagyított kép helyi fájlba mentéséhez.
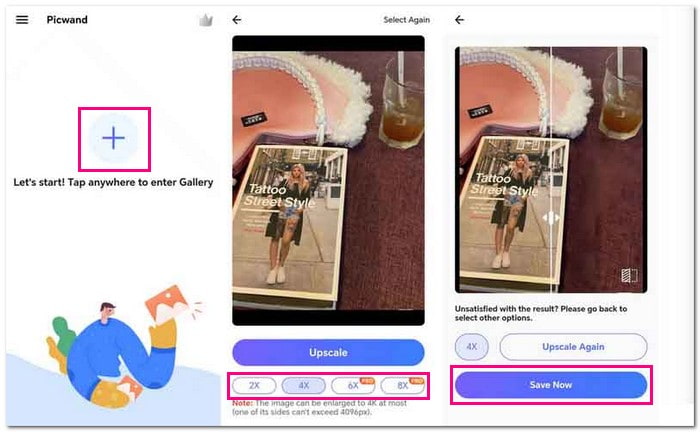
3. rész. GYIK a kép átméretezésével kapcsolatban a Canvában
Hogyan méretezhetek át egy JPEG képet?
Az AVAide Image Upscaler segítségével átméretezheti a JPEG képeket a minőség romlása nélkül, akár nagyobb, akár kisebb.
Először látogasson el az AVAide Image Upscaler hivatalos webhelyére. Üsd a Válasszon egy fényképet gombot, és a kép betöltődik. Ezután válassza ki a kívánt nagyítási szintet, legyen az 2x, 4x, 6x vagy 8x.
Hogyan lehet átméretezni egy PNG képet?
Az Aspose Free Online Resize PNG Images kifejezetten a PNG-képek problémamentes átméretezését szolgálja.
Először nyissa meg az Aspose Free Online Resize PNG Images hivatalos webhelyét. A képfájlt feltöltheti vagy bedobhatja az importálási szakaszba. Ezután használja a csúszkát a képfájl átméretezéséhez. Ha elkészült, nyomja meg az Átméretezés gombot az eredmény eléréséhez.
Mi az a Canva?
A Canva segítségével különféle terveket készíthet anélkül, hogy tervezési szakértő lennél. Sablonokat és egyszerű eszközöket biztosít közösségimédia-grafikák, poszterek, prezentációk és logók készítéséhez. Elemeket húzhat és húzhat, szöveget és képeket adhat hozzá, és testreszabhatja a terveket, hogy professzionálisan nézzenek ki.
Ha átméretezek egy képet a Canvában, az megváltoztatja a minőséget?
A képek Canva használatával a megfelelő beállításokkal történő átméretezése és letöltése nem rontja a minőséget. Csak ügyeljen arra, hogy átméretezéskor megtartsa az eredeti képarányt. Ha manuálisan nyújtja vagy zsugorítja a képet, legyen óvatos, és maradjon ésszerű távolságon belül a minőség védelme érdekében. Ha azonban az átméretezést körbevágásnak tekinti, mint pl. fénykép átméretezése útlevélhez, ez ronthatja a képminőséget.
Visszavonhatom az átméretezési változtatásokat a Canvában?
Ha vissza szeretne térni a kép átméretezése előtti állapotához, kattintson a Visszavonás gombra. Használhatja a Ctrl + Z billentyűkombinációt is Windows rendszeren vagy a Command + Z billentyűkombinációt Mac rendszeren. Segít gyorsan visszaállítani a kép korábbi méretét vagy állapotát.
Ott van a miénk hogyan lehet átméretezni a Canván útjelző véget ér! Amikor átméretez egy képet a Canva alkalmazásban, módosíthatja a méreteit, így kisebb vagy nagyobb. Ez a funkció segít a vizuális elemek, például a közösségi médiában közzétett bejegyzések vagy a nyomtatási anyagok különböző igényekhez igazításában. Ha képeit fizetés nélkül a következő szintre szeretné emelni, fontolja meg az AVAide Image Upscaler és az AVAide Image Compressor erejének kihasználását.

AI technológiánk automatikusan javítja képeinek minőségét, eltávolítja a zajt és kijavítja az elmosódott képeket online.
PRÓBÁLJA KI MOST


